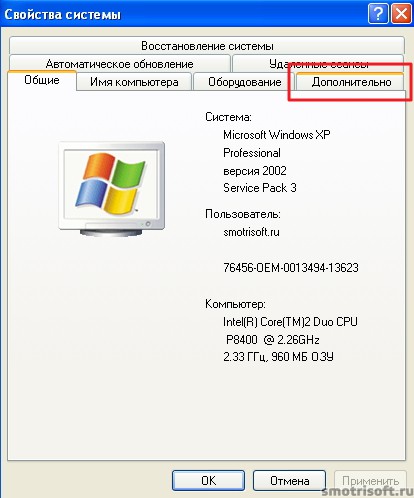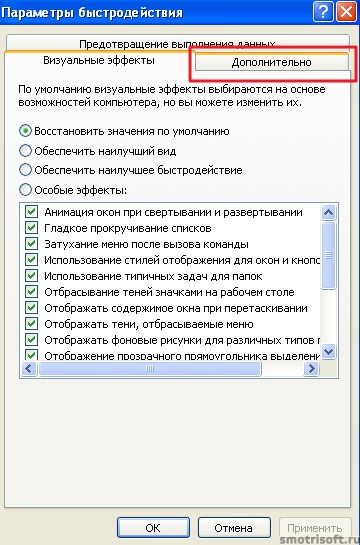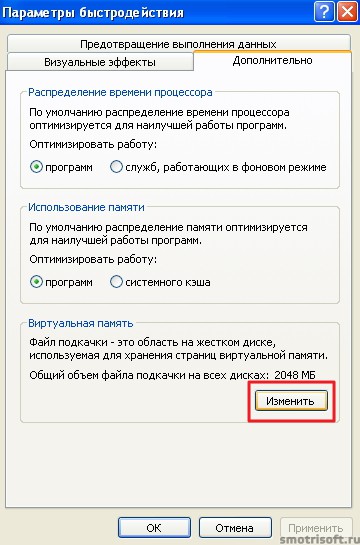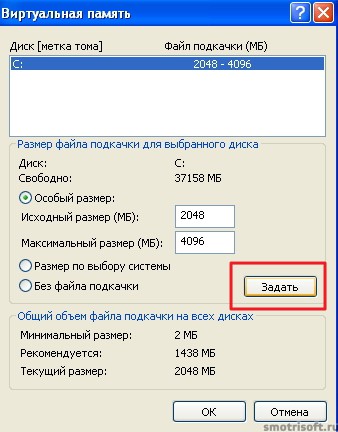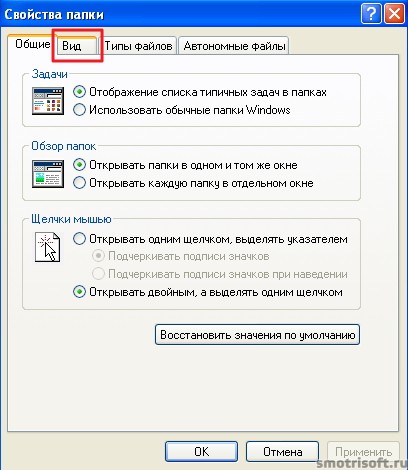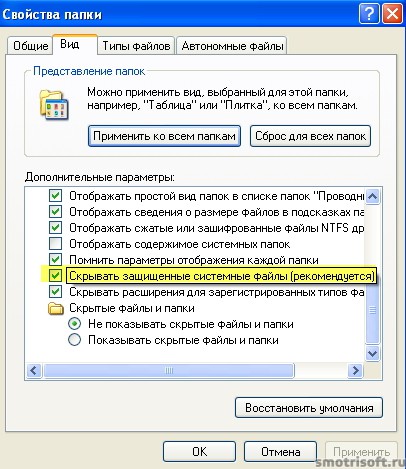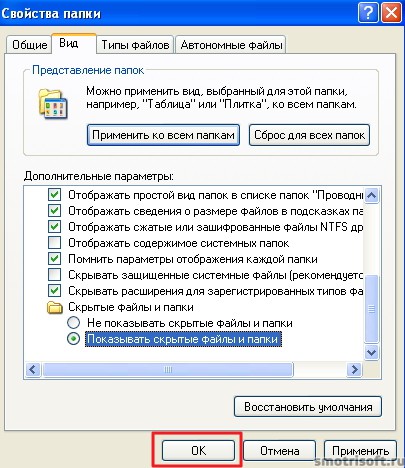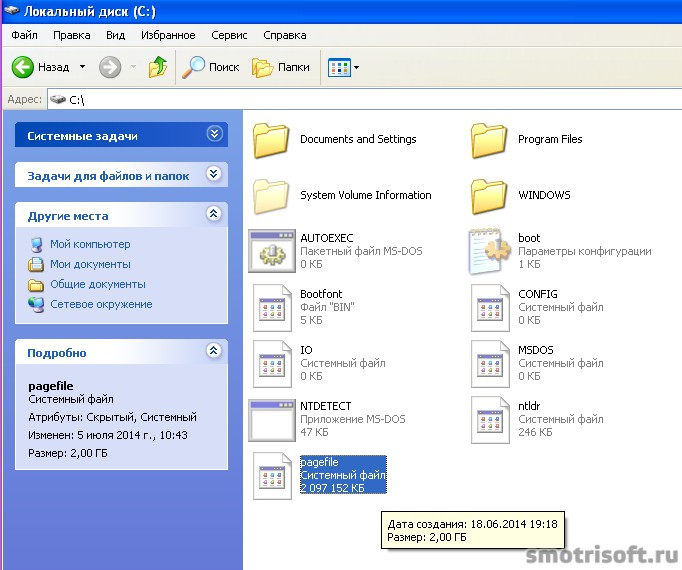Как увеличить виртуальную память
Если Windows вам написал предупреждение о нехватке виртуальной памяти, то вам нужно увеличить виртуальную память (она же файл подкачки). По умолчанию минимальный размер виртуальной памяти равен размеру вашей оперативной памяти, а максимальный размер виртуальной памяти в три раза больше размера вашей оперативной памяти.
Также в редких случаях увеличение виртуальной памяти поможет избавится от зависаний из-за нехватки виртуальной или оперативной памяти в Windows и поможет увеличить производительность и скорость в играх.
Когда Windows не хватает оперативной памяти, то часть информации скидывается в виртуальную память, чтобы позже воспользоваться ей.
Нажимаем правой кнопкой на компьютере и выбираем свойства.
Открывается свойства системы. Переходим во вкладку дополнительно.
Нажимаем параметры.
Нажимаем дополнительно.
Нажимаем изменить.
У меня 1 ГБ. оперативной памяти и Windows выбрала для меня минимальный размер виртуальной памяти 1024 МБ., а максимальный размер виртуальной памяти 2048 МБ.
Чтобы увеличить размер виртуальной памяти (она же файл подкачки) вводим в строку исходный размер число в 2 раза больше, чем ваша оперативная память. А в строку максимальный размер в 3 или 4 раза больше.
Если у вас 1 ГБ (1024 МБ.) оперативной памяти: исходный размер 2048, максимальный размер 4096.
Если у вас 2 ГБ (2048 МБ.) оперативной памяти: исходный размер 4096, максимальный размер 8192.
Если у вас 3 ГБ (3072 МБ.) оперативной памяти: исходный размер 6144, максимальный размер 12288.
Если у вас 4 ГБ (4096 МБ.) оперативной памяти: исходный размер 8192, максимальный размер 16384.
Если у вас 6 ГБ (6144 МБ.) оперативной памяти: исходный размер 12288, максимальный размер 24576.
Если у вас 8 ГБ (8192 МБ.) оперативной памяти: исходный размер 16384, максимальный размер 32768.
Если для вас это слишком много, то доверьте выбор файла подкачке Windows. Для этого выберите размер по выбору системы и нажмите задать.
Также можно перенести файл подкачки на другой диск, чтобы меньше загружать наш системный диск.
После того вы определились с размером файла подкачки нажимаем задать.
Для того, чтобы сделанные изменения вступили в силу, следует перезагрузить компьютер. Нажимаем ОК.
Новые параметры вступят в силу только после перезагрузки системы. Выполнить перезагрузку сейчас? Выбираем Да.
После перезагрузки можно посмотреть эту виртуальную память и файл подкачки. Заходим в диск C нажимаем сервис — свойства папки.
Переходим во вкладку вид.
Прокручиваем список параметров вниз и снимаем галочку с пункта скрывать защищенные системные файлы (рекомендуется).
Выйдет предупреждение: Защищенные файлы операционной системы (помеченные как системные или скрытые) будут отображаться проводником. Эти файлы необходимы для запуска и работы Windows. Удаление или изменение этих файлов может нарушить нормальную работу компьютера. Вы действительно хотите отображать эти файлы?
Выбираем Да.
Также ставим точку на строке показывать скрытые файлы и папки и нажимаем ОК.
Файл с именем pagefile.sys это файл подкачки (он же виртуальная память).
Чтобы не удалить ничего нужного вновь войдите в сервис — свойства папки — вид и поставьте галочку на скрывать защищенные системные файлы (рекомендуется).
Вот видео о виртуальной памяти.
Также вам могут быть интересны другие уроки на эту тему: