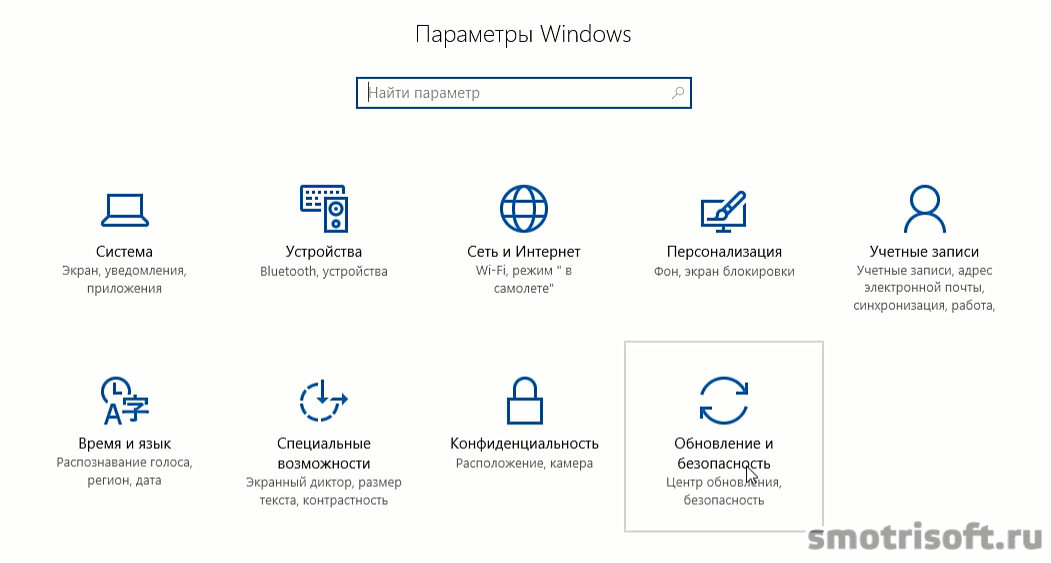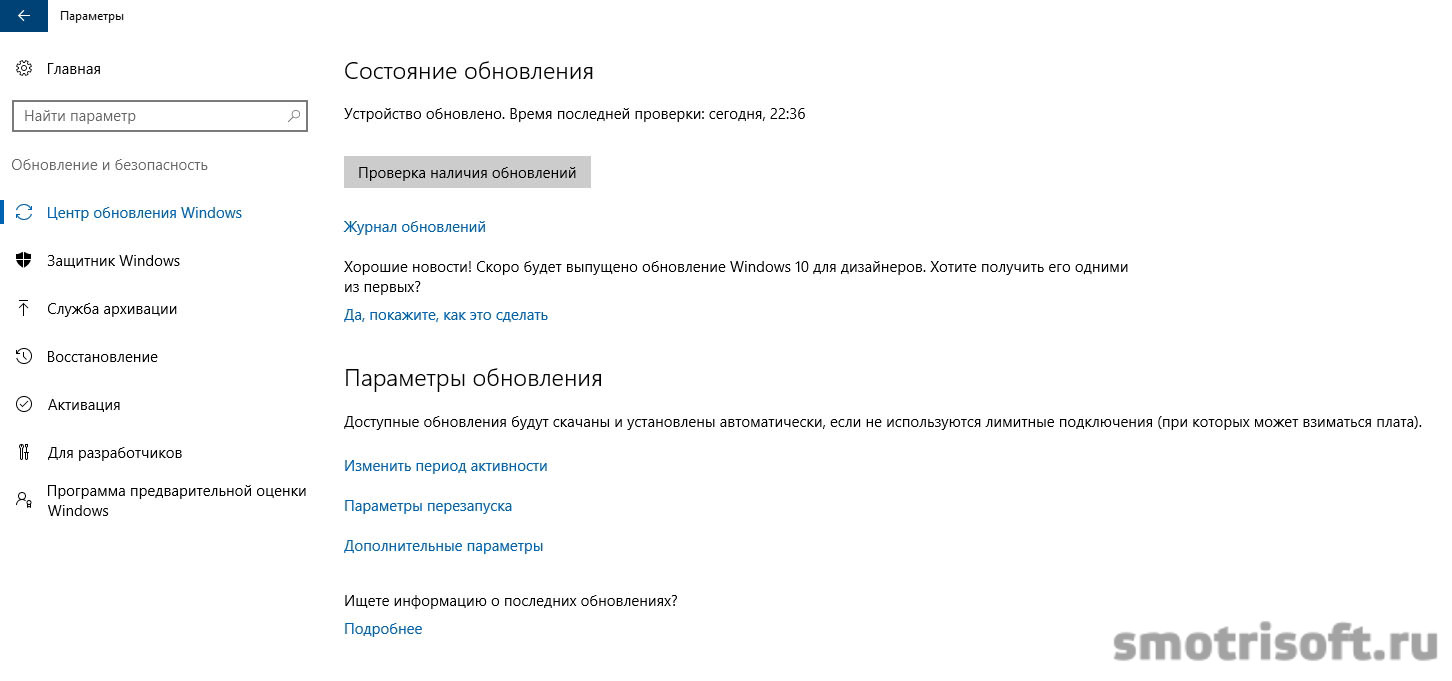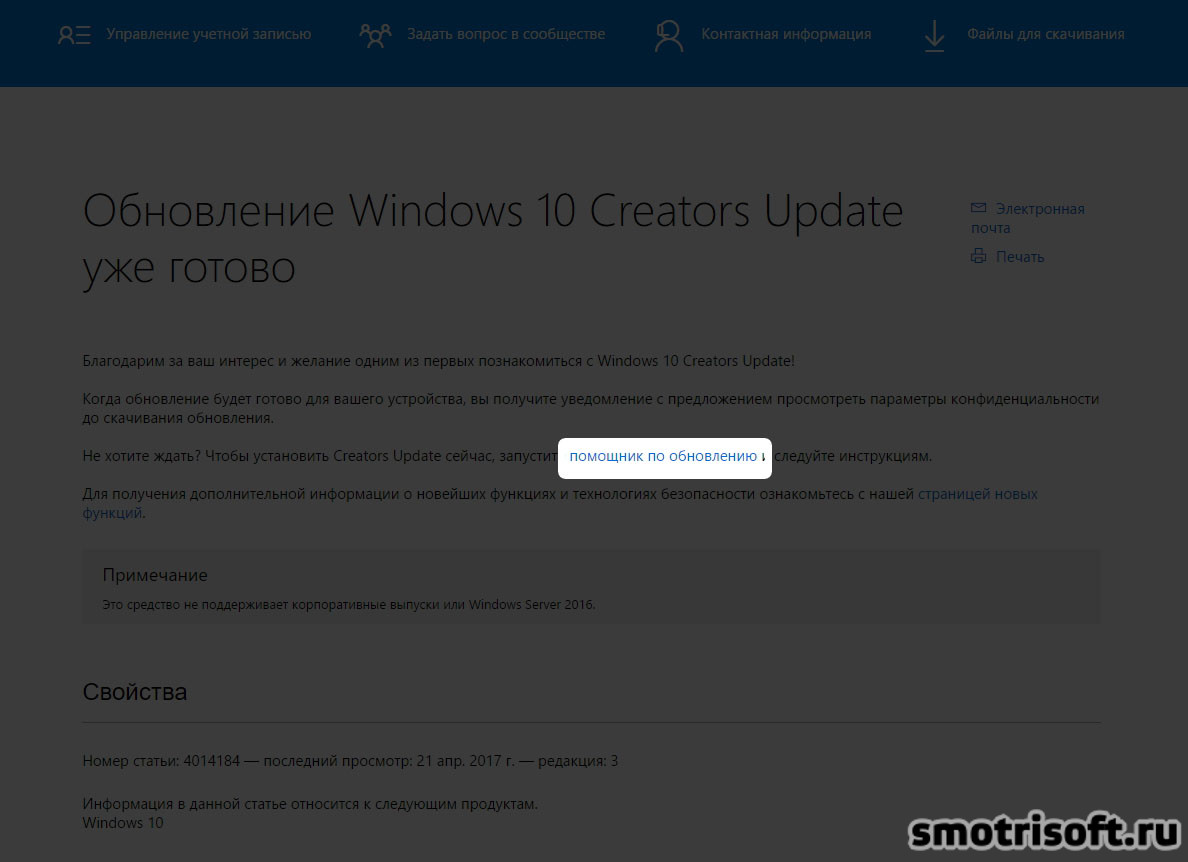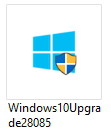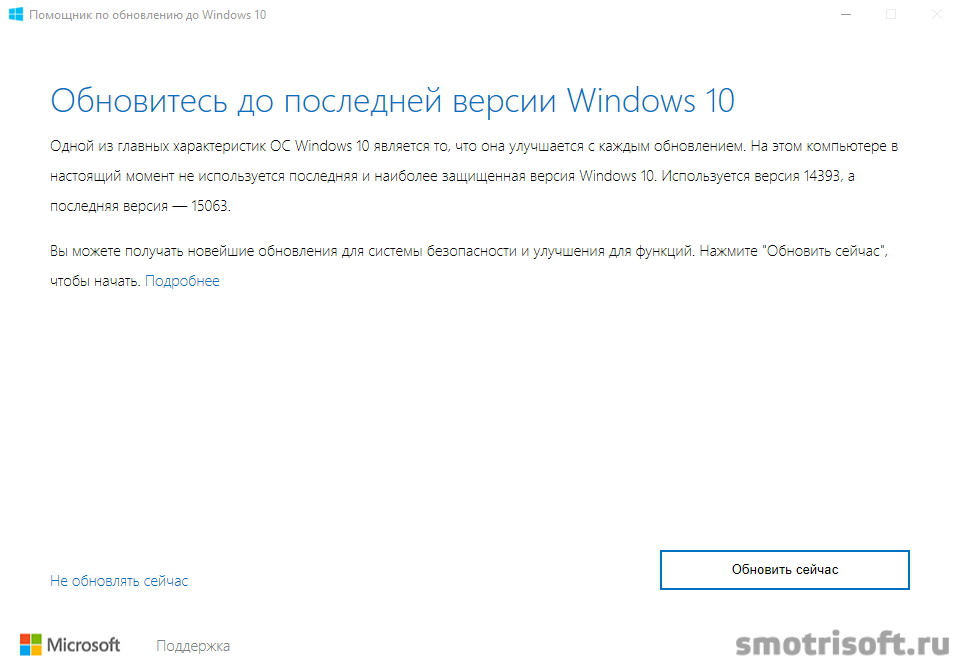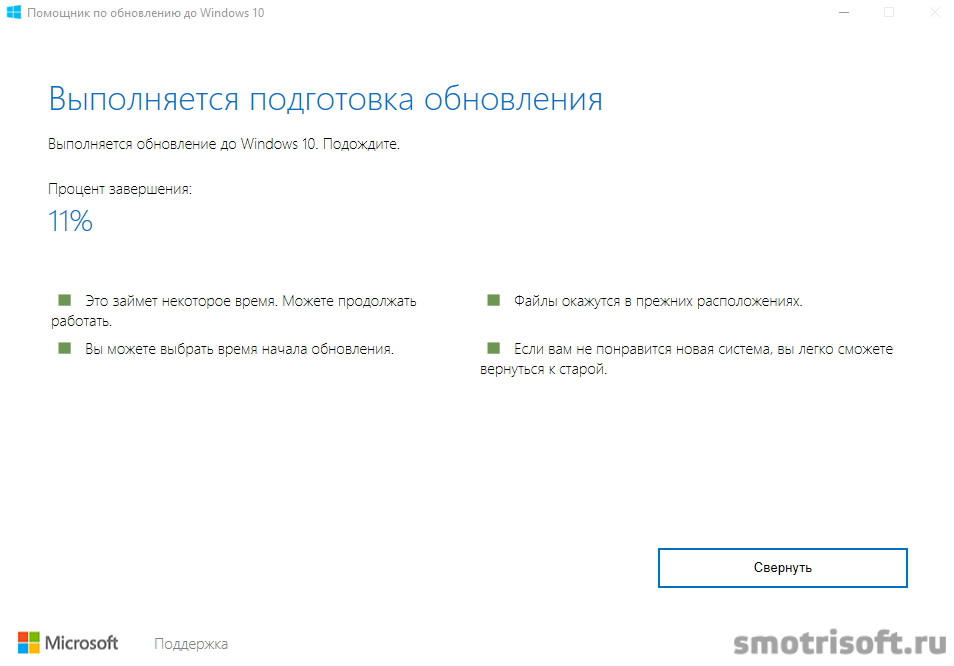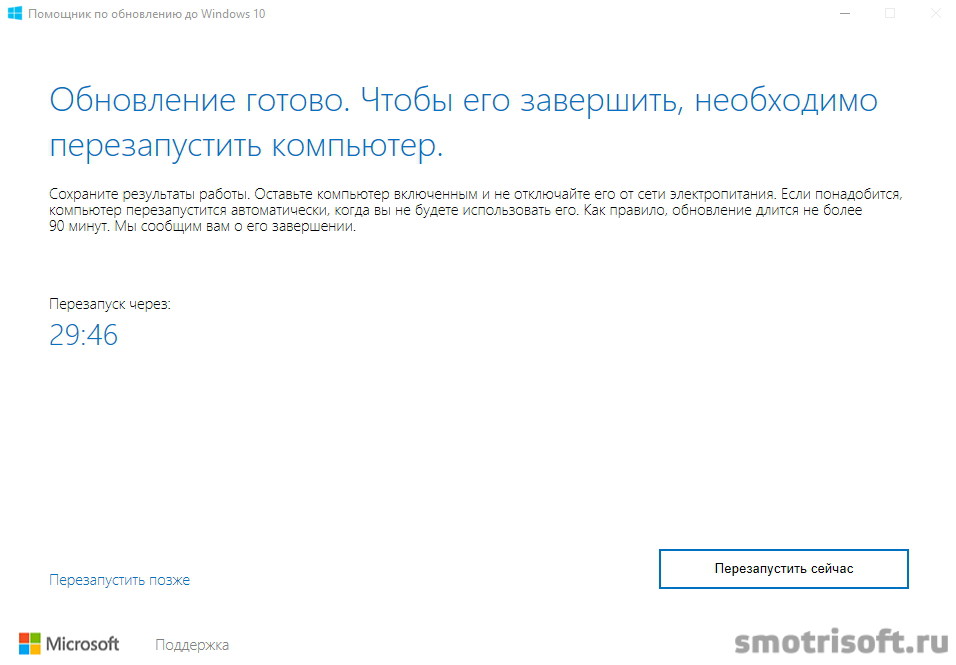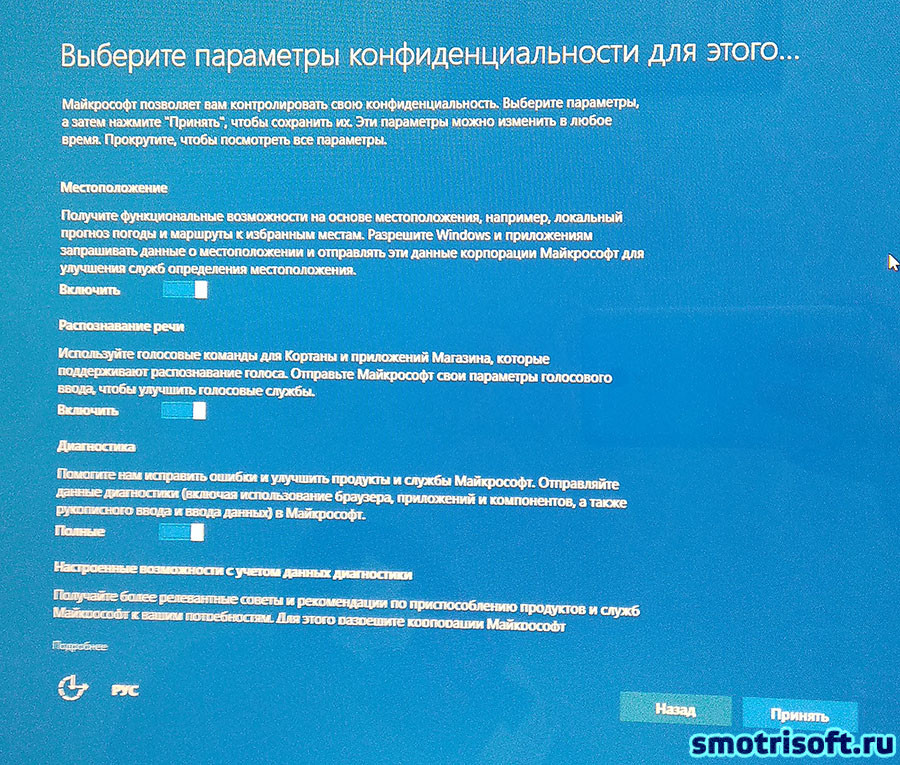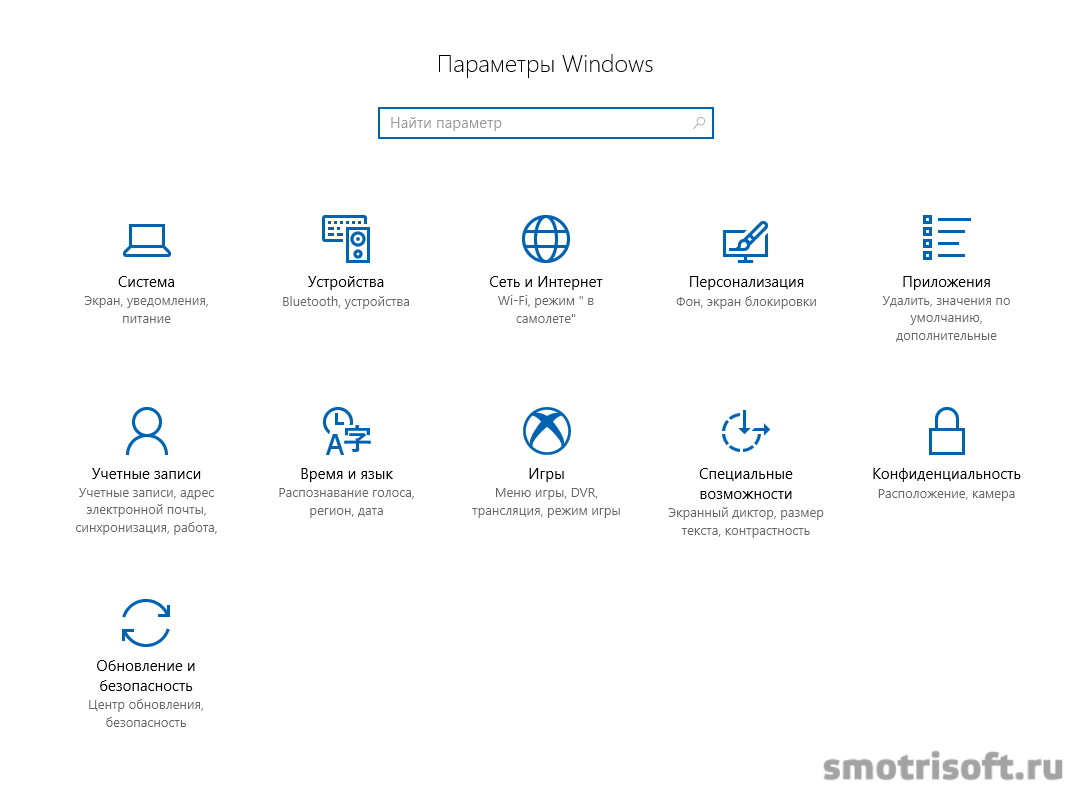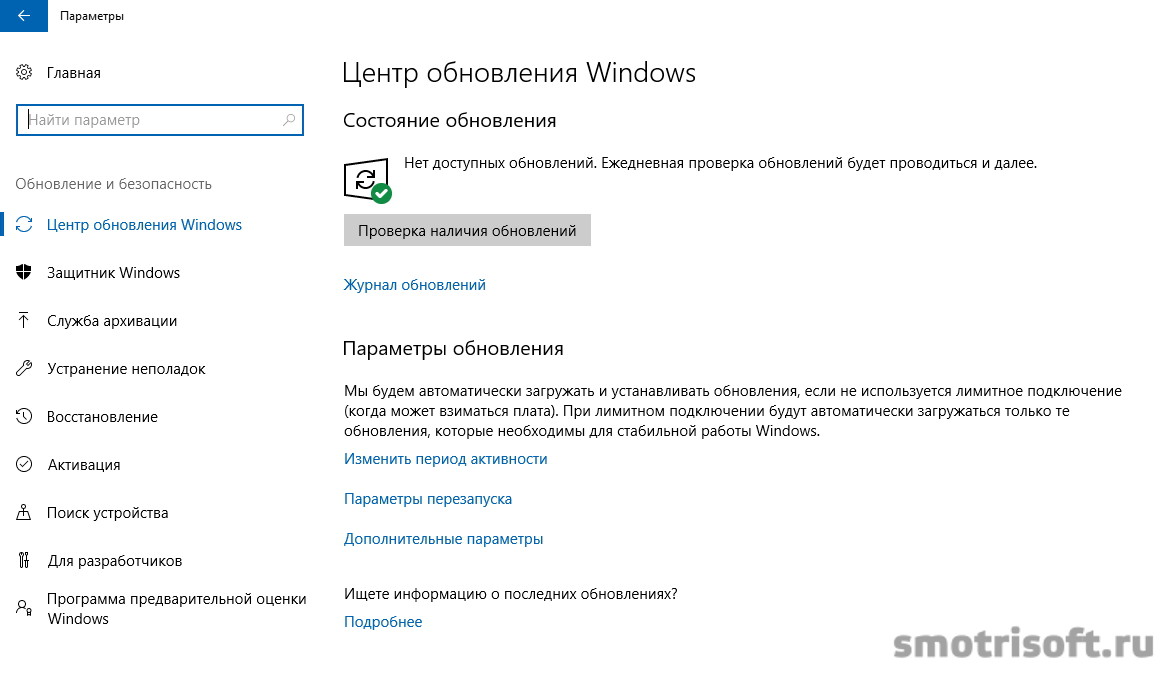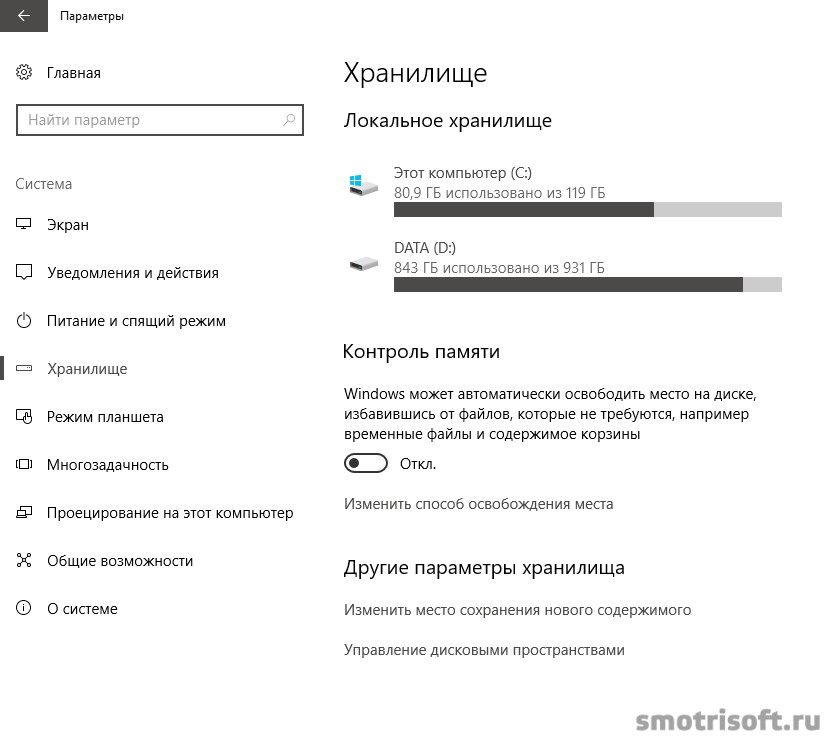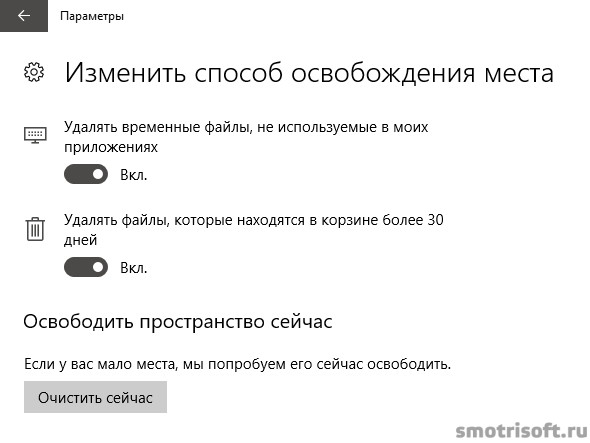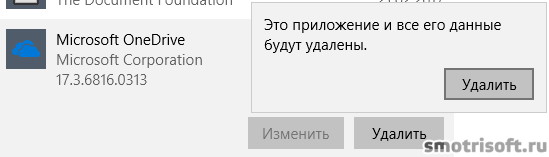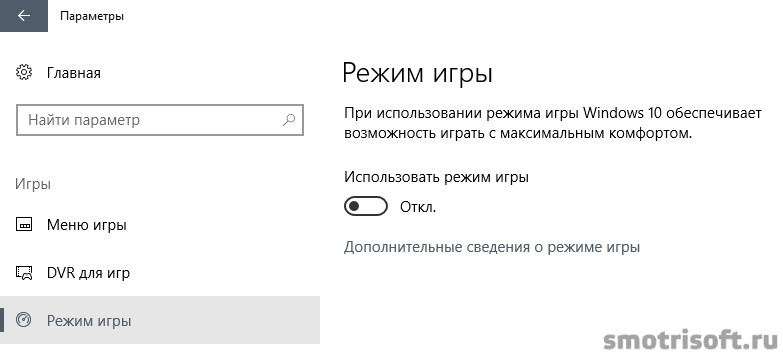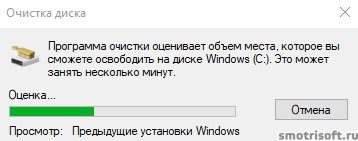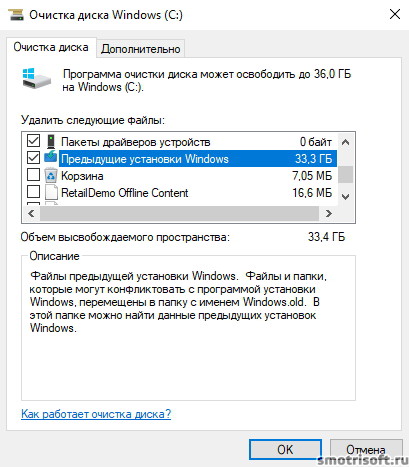Как установить Windows Creators Update
Покажу как скачать и установить Windows Creators Update легально и без всяких торрентов и получить обновление раньше.
Содержание:
- Как скачать Windows Creators Update
- Установка Windows Creators Update
- Что нового в Windows Creators Update
- Удаляем предыдущую версию Windows 10
1. Как скачать Windows Creators Update
Зайдите в Настройки в вашем Windows 10. Нажмите слева снизу на меню «Пуск» и выберите значок шестеренки — это Настройки.
Далее нажмите на «Обновление и безопасность».
Нажмите на «Проверка наличия обновлений», а затем должен появится пункт «Хорошие новости! Скоро будет выпущено обновление Windows 10 для дизайнеров. Хотите получить его одними из первых?». Нажмите «Да покажите как это сделать».
Откроется страница сайта Microsoft где будет написано «Обновление Windows 10 Creatos Update уже готово». Благодарим за ваш интерес и желание одним из первых познакомиться с Windows 10 Creators Update! Когда обновление будет готово для вашего устройства, вы получите уведомление с предложением просмотреть параметры конфиденциальности. Не хотите ждать? Чтобы установить Creatos Update сейчас, запустите помощник по обновлению и следуйте инструкциям.
Нажимаем на «помощник по обновлению», чтобы скачать помощника.
Скачается exe файл с названием Windows10Upgrade28085. Скачается он туда куда вы указали скачивать все файлы в своем интернет браузере. По умолчанию это может быть C:\Users\ВАШЕ ИМЯ ПОЛЬЗОВАТЕЛЯ\Downloads. Запустите его нажав на него два раза левой кнопкой мыши.
На рабочем столе появится ярлык с названием Помощник по обновлению до Windows 10.

Запустится программа обновления Windows 10 Creatos Update. Обновитесь до последней версии Windows 10. Одной из главных характеристик ОС Windows 10 является то, что она улучшается с каждым обновлением. На этом компьютере в настоящий момент не используется последняя и наиболее защищенная версия Windows 10. Используется версия 14393, а последняя версия — 15063. Вы можете получать новейшие обновления для системы безопасности и улучшения для функций. Нажмите «Обновите сейчас», чтобы узнать.
Нажмите справа снизу «Обновить сейчас».
2. Установка Windows Creators Update
Начнется загрузка Windows 10 Creatos Update, которая займет время. В это время можно продолжать свои дела за компьютером. После обновления все ваши файлы останутся на своих местах, ничего не удалится. Если не понравится Windows 10 Creatos Update можно будет «откатиться назад» и вернутся к предыдущей версии Windows 10.
Спустя время скачивание обновления будет завершено. Чтобы начать его установку нужно перезагрузить компьютер. Сохраните результаты работы. оставьте компьютер включенным и не отключайте его от сети электропитания. Если понадобится компьютер перезапустится автоматически, когда вы не будете использовать его. Как правило, обновление длится не более 90 минут. Мы сообщим вам о его завершении.
Нажимаем «Перезагрузить сейчас» и ждем около 90 минут. Компьютер примерно 5 раз будет в процессе установки перезагружен.
При первой перезагрузки вы увидите начало установки Windows 10 Creatos Update. Работа с обновлениями 0%. Не выключайте компьютер. Это может занять некоторое время.
После установки обновления выберите параметры конфиденциальности для этого…
Майкрософт позволяет вам контролировать свою конфиденциальность. Выберите параметры, а затем нажмите «Принять», чтобы сохранить их. Эти параметры можно изменить в любое время. Прокрутите, чтобы посмотреть все параметры.
- Местоположение. Получите функциональные возможности на основе местоположения, например, локальный прогноз погоды и маршруты к избранным местам. Разрешите Windows и приложениям запрашивать данные о местоположении и отправлять эти данные корпорации Майкрософт для улучшения служб определения местоположения.
- Распознавание речи. используйте команды Кортаны и приложений Магазина, которые поддерживают распознавание голоса. Отправьте Майкрософт свои параметры голосового ввода, чтобы улучшить голосовые службы.
- Диагностика. Помогите нам исправить ошибки и улучшить продукты и службы Майкрософт. Отправляйте данные диагностики (включая использование браузера, приложений и компонентов, а также рукописного ввода данных) в Майкрософт.
- Настроенные возможности с учетом диагностики. Получайте более релевантные советы и рекомендации по потреблению продуктов и служб Майкрософт к вашим потребностям. Для этого разрешайте корпорации Майкрософт.
Рекомендую все пункты отключить и нажать далее. Также можете прочитать статью на эту тему под названием Как отключить слежение в Windows 10.
Войдите в настройки вашего компьютера.
3. Что нового в Windows 10 Creators Update
Настройки обновились и добавились новые пункты. Появился пункт Игры, Приложения.
В Центре обновления Windows вы увидите что нет доступных обновлений, у вас наиболее свежая версия Wondows 10.
В Приложениях рекомендую отключить приложения, которые могут открывать веб-сайты — это музыка Groove и Feedback Hub. Первое это для прослушивания музыки через встроенное приложение Майкросфот, а второе отправляет отчеты об использовании.
Во вкладке «Система» в «Настройках» появился пункт «Контроль памяти». Windows может автоматически освободить место на диске, избавившись от файлов, которые не требуются, например временные файлы и содержимое корзины. Нажмите «Изменить способ освобождения места».
Здесь можно включить или отключить пункты «Удалять временные файлы, не используемые в моих приложениях» и «Удалять файлы, которые находятся в корзине более 30 дней».
Также рекомендую удалить Microsoft OneDrive иначе оно даже после его закрытий будет периодически выскакивать и предлагать зарегистрироваться в нем и использовать именно это облачное хранилище.
Появился «режим игры», при использовании режима игры Windows 10 обеспечивает возможность играть с максимальным комфортом. Возможно вы увидите увеличение производительности, если у вас очень старый компьютер. На новых вообще никакой разницы и прироста производительность инет. А может быть эту функцию сделали только лишь, чтобы дополнительно обратить на себя внимание и всё, что делает эта функция — ничего.
Однако на сайте Майкрософт про режим игры вот что написано:
Использование режима игры во время игры на компьютере
Режим игры позволяет получить оптимальные возможности для игр в Windows 10. В этом режиме игры получают максимальный приоритет на компьютере для обеспечения высочайшего качества и производительности.Чтобы использовать режим игры, убедитесь, что он включен для каждой игры. Чтобы включить режим игры, выполните следующие действия.
Откройте игровую панель, нажав клавишу с логотипом Windows + G.
На игровой панели выберите значок Настройки.
На вкладке Общее установите флажок «Режим игры».
В некоторых играх этот режим может включаться автоматически. Если игра уже использует режим игры, флажок будет установлен.
Также появилось приложение Paint 3D, которое позволяет рисовать в формате 3D.
В общем-то ничего такого и нет визуального в новом обновлении. Возможно внутренне что-то и изменилось в Windows 10, но визуально или как-то ежедневно заметно полезного я не замечаю. Работал Windows 10 хорошо и продолжает хорошо работать.
4. Удаляем предыдущую версию Windows 10
Если вы уже решили оставить на своем компьютере Windows 10 Creators Update и не собираетесь возвращаться к предыдущей версии Windows, то удалите предыдущую версию со своего жестокого диска, так она занимает несколько десятков Гигабайт.
После установки Windows 10 Creators Update на диске C у вас будет папка Windows.old с предыдущей версией Windows.

Занимать она она около 25 ГБ. У всех по разному.

Нажмите правой кнопкой мыши по вашего диску C и выберите «Свойства».

Нажмите «Очистка диска».
Нажмите «Очистить системные файлы», чтобы правильно удалять папку Windows.old и прочие файлы оставшиеся от предыдущей Windows.

Программа очистки оценивает объем освобождаемого места, которое вы сможете освободить на диске C. Это может занять несколько минут. Ждем завершения сканирования.
Итак, предыдущие установки Windows занимают аж 33 ГБ. Ставим галочки на всех пунктах и нажимаем «ОК», чтобы удалить все не нужные файлы установки и очистить корзину.
А вот и видео подоспело на эту тему.
Другие статьи на похожую тему: