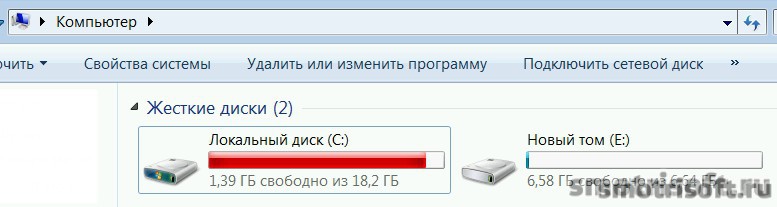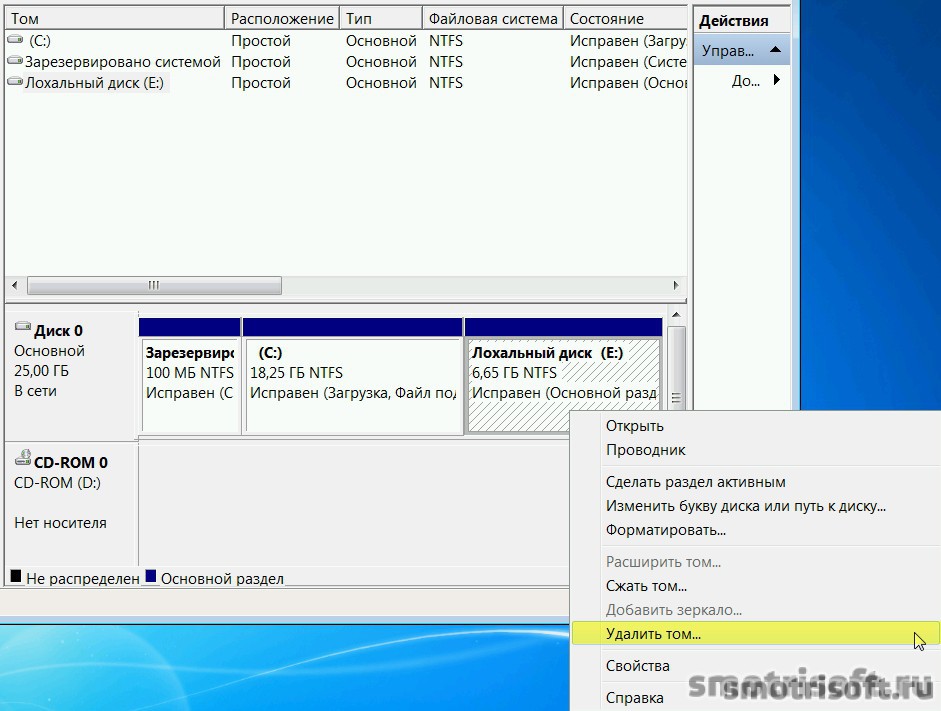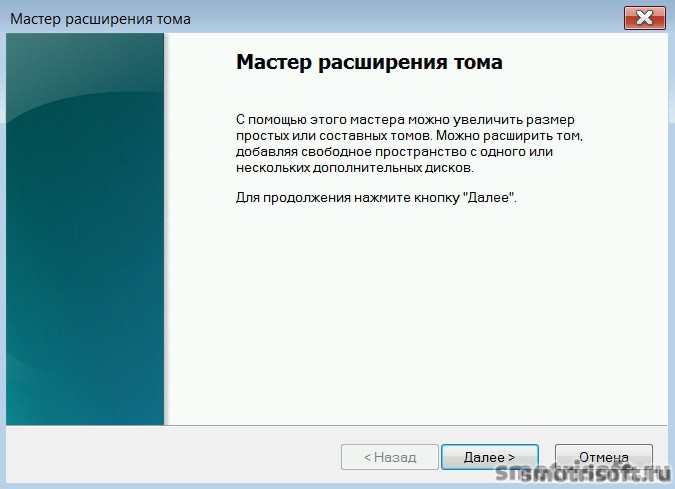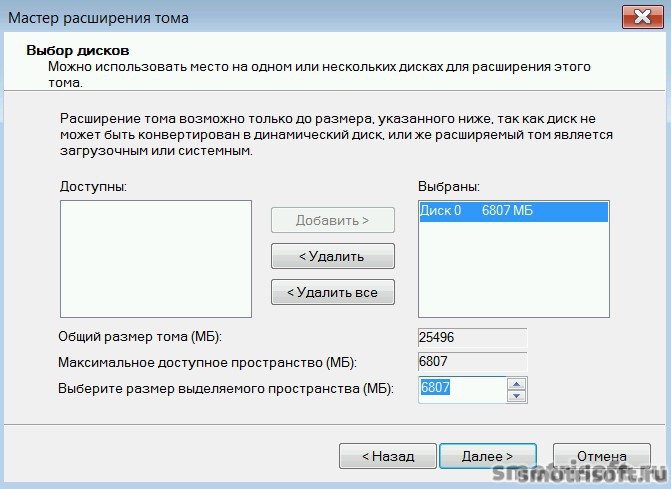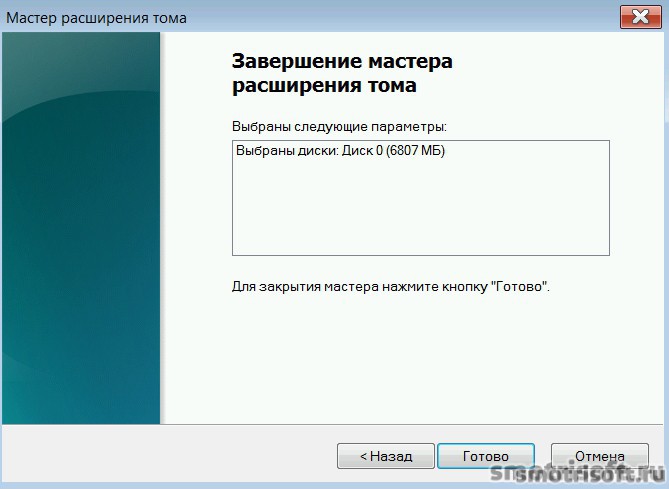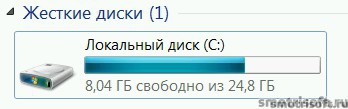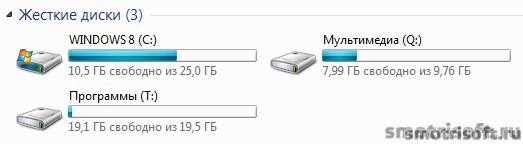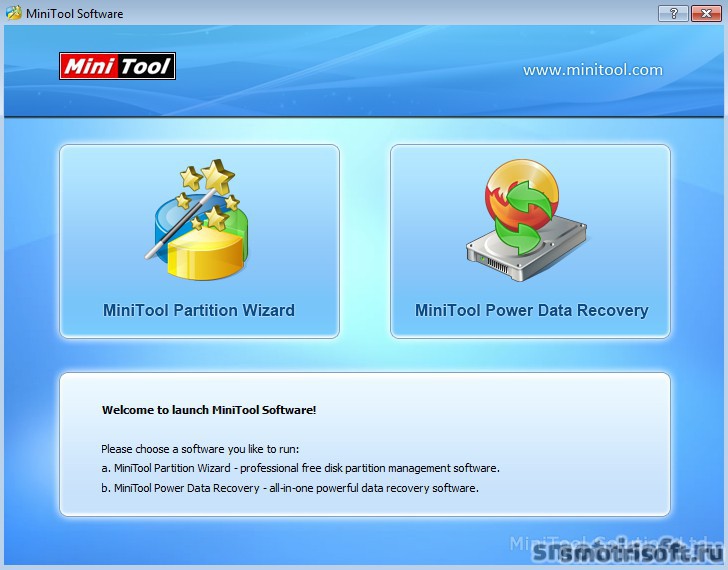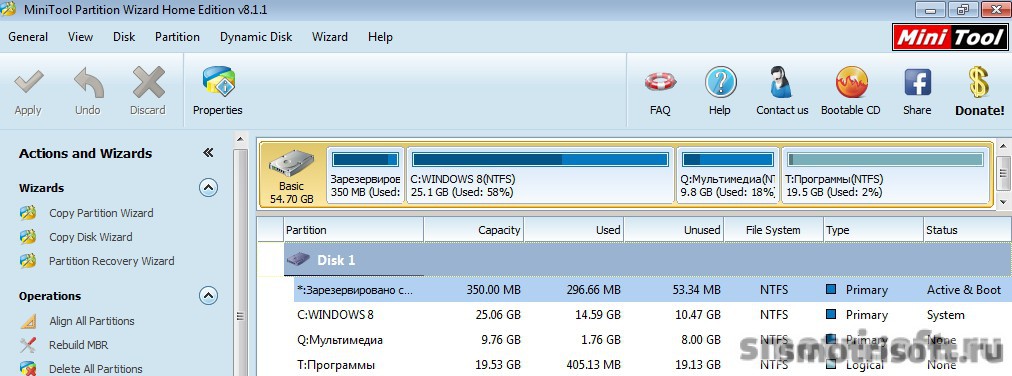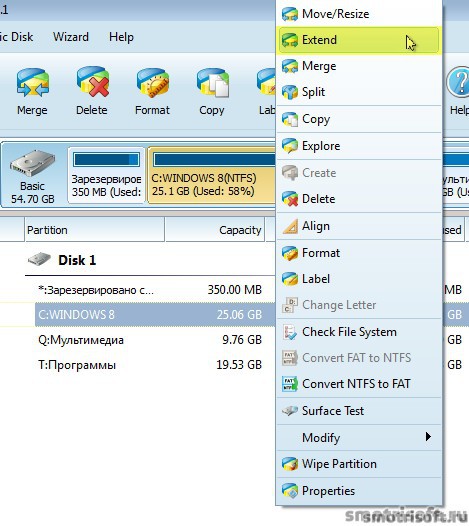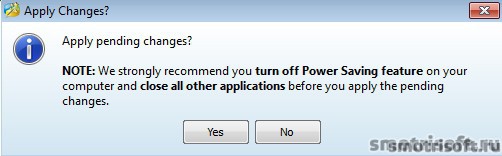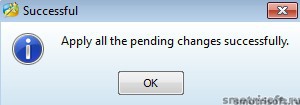Как переместить дисковое пространство диска E на диск C без переустановки windows
Переместить место с диска E (или любого другого диска) на диск C можно с помощью Управления дисками. Учтите, что нельзя взять место с другого физического диска, можно взять место лишь с одного физического диска, который разделён на несколько.
Первый способ — Расширить диск за счёт удаления другого диска.
ВНИМАНИЕ! Прежде, чем делать это скопируйте все данные с того диска, место с которого вы будете брать. Так как, чтобы расширить диск нам понадобится удалить с него файлы.
Вот у меня 1 физический диск на 25 ГБ., но он разделен на 2 диска:
— Диск C (Локальный диск) — 18,2 ГБ.
— Диск E (Новый том) — 6,64 ГБ.
Нажимаем правой кнопкой мыши на Компьютере (не на ярлыке, у которого снизу слева стрелочка) и нажимаем на Управление.
Открывается Управление компьютером, выбираем тут во вкладке Запоминающие устройства — Управление дисками.
Тут видим все диски, которые у нас на компьютере. Нажимаем правой кнопкой мыши по диску с которого мы хотим взять место (у меня это диск E) и выбираем Удалить том.
Нас предупреждают что удаление тома уничтожает все данные на этом томе. Перед удалением заархивируйте все данные, которые вы хотите сохранить. Хотите продолжить? Нажимаем Да.
Теперь у нас один диск C. А еще есть 6,65 ГБ. нераспределенного места.
Теперь нажимаем правой кнопкой мыши на диске C или на том диске место (6,65 ГБ.) к которому мы хотим добавить и выбираем Расширить том.
Открывается мастер расширения тома, нажимаем Далее.
Выбираем пространство (место) сколько мы хотим взять (на скриншоте я взял все 6,65 ГБ. или 6807 МБ.) и нажимаем далее. Необязательно выбирать все место, можно выбрать половину например или столько на сколько вы хотите увеличить свой диск за счёт места с другого диска. Просто потом надо будет создать простой том, чтобы не оставалось нераспредённого места.
Нажимаем Готово, чтобы закрыть мастер расширения тома.
Вот и всё. Теперь у нас 1 диск на 25 ГБ.
Второй способ расширения диска без потери данных. C помощью бесплатной программы Minitool Partition Wizard.
Скачать Minitool Partition Wizard с официального сайта partitionwizard.com/free-partition-manager.html
Вот у меня 1 физический диск на 50 ГБ. разделённый на 3:
— Диск С (Windows 8) 25 ГБ.
— Диск Q (Мультимедиа) 9,76 ГБ.
— Диск T (Программы) 19,5 ГБ.
Открывается меню программы выбираем левый вариант, чтобы запустить Partition Wizard.
Вот меню в котором отображены все наши диски и их размер.
Нажимаем на диск C правой кнопкой мыши и выбираем Extend (Расширить), чтобы расширить диск C.
Теперь выбираем диск с которого мы будем брать место для нашего диска C. Я выберу диск Q (Мультимедиа).
С помощью ползунка выбираем размер который мы будем брать с диска Q (Мультимедиа). Я выбрал 5,02 ГБ. И нажимаем ОК.
Теперь слева сверху в программе нажимаем Apply, чтобы применить изменения и выполнить перенос места в 5,02 ГБ. с диска Q (Мультимедиа) на диск C (Windows 8).
Нас предупреждают о том, что рекомендуется отключить энергосбережение и закрыть все приложения, чтобы применить изменения. Нажимаем Yes.
Готово, нажимаем ОК.
Начался процесс деления пространства на диске Q и прибавления разделенного места на диск C.
Готово. Теперь диск C стал 30 ГБ. а диск Q 4,74 ГБ.
Теперь у меня 1 физический диск на 50 ГБ. разделённый на 3:
— Диск С (Windows 8) 30 ГБ.
— Диск Q (Мультимедиа) 4,74 ГБ.
— Диск T (Программы) 19,5 ГБ.
Как видим файлы с диска Q не удалились, всё на месте.
Вот видео урок на тему того, как расширить диск.
Другие уроки на тему разных программ: