Как настроить Skype
Покажу как настроить звук, микрофон и учетную запись, а также как отключить рекламу в skype.
1. Скачать Skype
Для начала покажу как и где скачать skype. Заходим на официальный сайт skype и скачиваем skype для рабочего стола по адресу skype.com/ru/download-skype/skype-for-computer.
Skype начинает скачиваться и после того как скачался skype запускаем его установку.
Нажимаем запустить, чтобы начать установку skype.
Нажимаем Я согласен — далее. Или нажимаем дополнительные настройки.
И выбираем место для установки и можно убрать галочку с пункта создать значок на рабочем столе, чтобы ярлык skype не был на рабочем столе.
Нажимаем Я согласен — далее.
Можно установить плагин Click to Call от Skype, чтобы при просмотре веб-страниц, где есть контакт чей-то можно нажать на значок позвонить на skype и тогда начнется набор номера в skype для связи с этим контактом.
В принципе это редко, где используется, поэтому можно и не устанавливать этот плагин.
Нажимаем продолжить.
Снимаем галочки с пункта сделать Bing поисковой системой по умолчанию и с пункта сделать MSN домашней страницей, чтобы не использовать поисковик Bing по умолчанию (как в Internet Explorer), и не была домашняя страница MSN (как в Internet Explorer).
Нажимаем продолжить.
Началась установка Skype. Ждем её завершения.
После установки запускается skype. Теперь если у вас есть skype логин нажимаем Логин Skype. Если еще нет логина в skype, то можно использовать учетную запись Майкрософт или создать учетную запись.
Я выбрал логин skype. вводим свой логин skype в верхнее поле и пароль от skype в нижнее поле и нажимаем Enter или войти.
Можно проверить звук и видео или нажать продолжить.
2. Настройка Skype
После того как открылся skype нажимаем Инструменты > Настройки.
В общих настройках skype можно снять галочку с пункта Запускать Skype при запуске Windows, чтобы skype не загружался при загрузке системы. Лучше мы будем запускать skype, когда мы этого хотим.
В настройках звука можно настроить громкость вашего микрофона и громкость динамиков. Снимаем галочку с пункта разрешить автоматическую настройку микрофона и автоматическая настройка динамиков.
Теперь убавляем громкость микрофона и громкость динамиков до нужного вам уровня громкости, либо можете прибавить максимально звук.
В настройках звуков можно убрать определенные звуки, например звук набора номера, мелодия звонка и другие. А можно отключить все звуки, чтобы они не мешали совсем.
Потом можно включить все звуки, если skype без звука вам не удобен будет.
В настройках видео можно настроить свою веб-камеру и установить кому показывать свое изображение с веб-камеры. Автоматически принимать видео и демонстрировать экран для
- кого угодно
- только людей из моего списка контактов
- никого
В настройках безопасности skype можно настроить от кого принимать звонки
- от кого угодно
- только от моих контактов
Автоматически принимать видео и демонстрировать экран для
- кого угодно
- только людей из моего списка контактов
- никого
Принимать чаты
- от кого угодно
- только от моих контактов
Также здесь же можно установить сколько времени хранить историю сообщений и переписки в skype, а также очистить историю.

Также снимаем галочку с разрешить показ целевой рекламы Microsoft а основании данных о возрасте и поле, указанных в личных данных Skype.

Сохранять историю переписки в skype можно установить 3 месяца, чтобы спустя 3 месяца она автоматически очищалась.
В настройках уведомлений можно убрать галочки с пунктов заходит в сеть, чтобы снизу справа каждый раз как один из ваших контактов входит skype не отображалось уведомление. Также можно убрать галочку с пункта выходит из сети.
Вот так выглядит уведомление. Снизу справа появляется маленькое окошечко.
В визуальном оформлении можно включить или отключить смайлики, показывать или не показывать анимированные смайлики и изменить размер и тип шрифта сообщений в чатах.
В расширенных настройках снимаем галочку с пункта показывать водяной знак Skype во время звонков, чтобы не была значка skype в углу экрана во время видеозвонка.
В автоматическом обновлении отключаем автоматическое обновление, чтобы skype не связывался с сервером и не проверял периодически наличие новой версии skype. Лучше будем обновлять вручную, когда мы этого сами захотим.
После всех сделанных изменений не забудьте нажать Сохранить, чтобы сохранить настройки skype.
Чтобы проверить вручную обновления skype нажимаем Помощь > Проверить на наличие обновлений.
3. Настройка и редактирование личных данных
Заходим в меню Skype слева сверху > Личные данные > Редактировать мои данные.
В моих данных отображен ваш логин skype, можете ввести сообщение сообщающее какое у вас настроение, добавить мобильный номер, домашний телефон, рабочий телефон.
Можно указать ваш город, страну, веб-сайт, указать ваш пол, язык. Также здесь отображено сколько у вас контактов в skype.
Чтобы отключить рекламу и считывание наших данных для показа нам целевой рекламы заходим в меню Skype слева сверху > Личные данные > Редактировать мои данные > Управление.
Открывается сайт Skype и настройки счета. Прокручиваем вниз.
Здесь можно отключить уведомление когда кто-нибудь добавляет меня в свою записную книжку.
Также отключаем галочки с пунктов можно отправлять эл. сообщения — будет что почитать, чтобы нам не присылали письма со специальными акциями и предложениями от Skype. Также отключаем галочку с пункта Да, направляйте мне вопросы, но сделайте их как можно более простыми, чтобы нам не присылали письма с вопросами для участия в маркетинговых исследованиях и помогать улучшать работу skype.
В skype нажав Вид > Компактная боковая панель.
Мы включить компактный вид боковой панели. Уберутся фотографии контактов.
Чтобы закрыть программу skype снизу справа нажмите правой кнопкой мыши на иконку skype и выберите Выход из Skype.
Вы действительно хотите выйти из Skype? Нажимаем Да.
Другие уроки на тему разных программ:

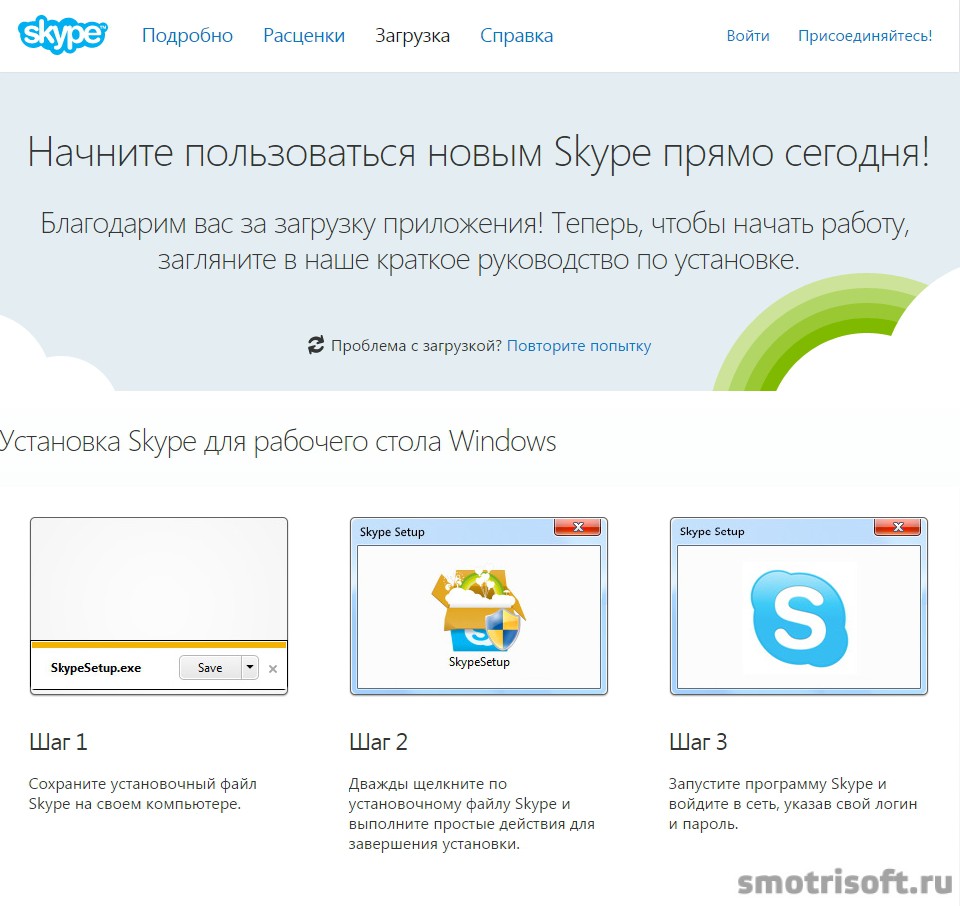
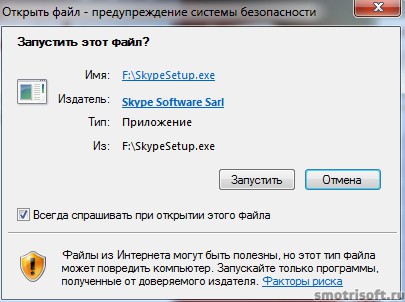
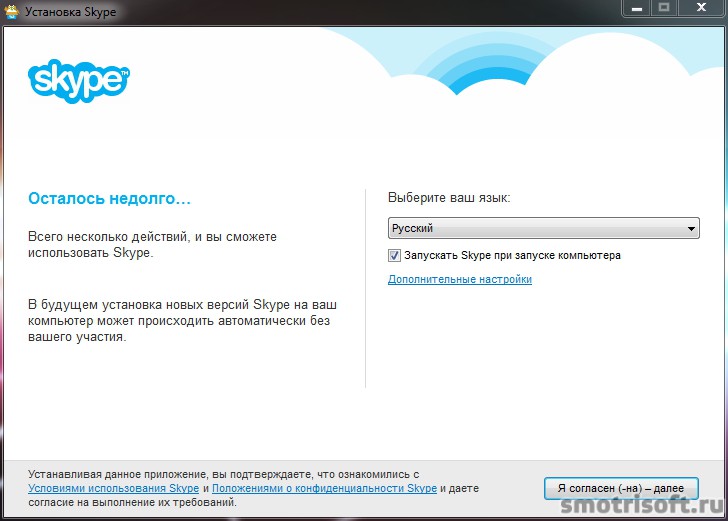
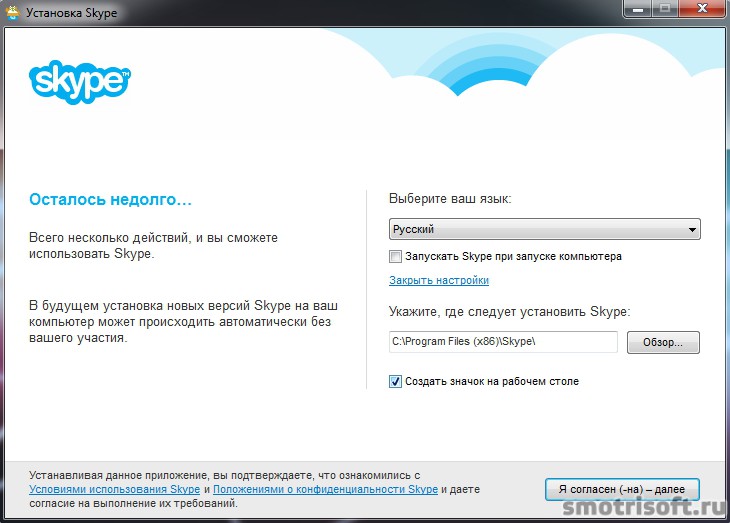

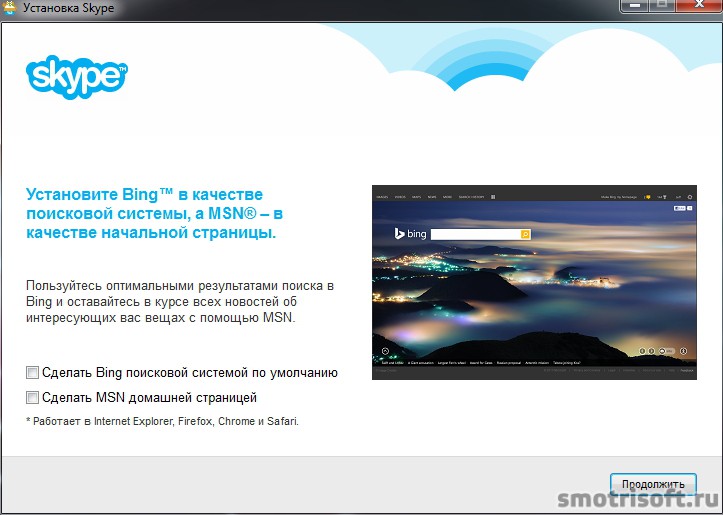
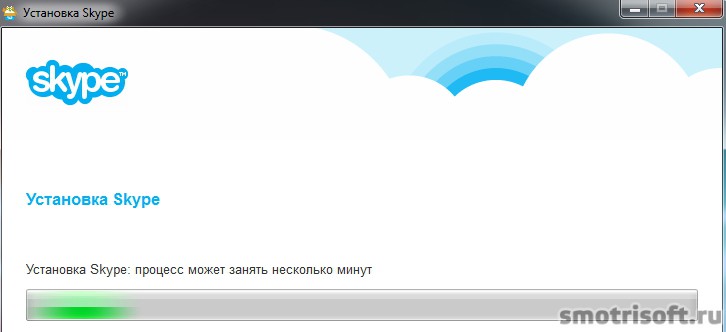
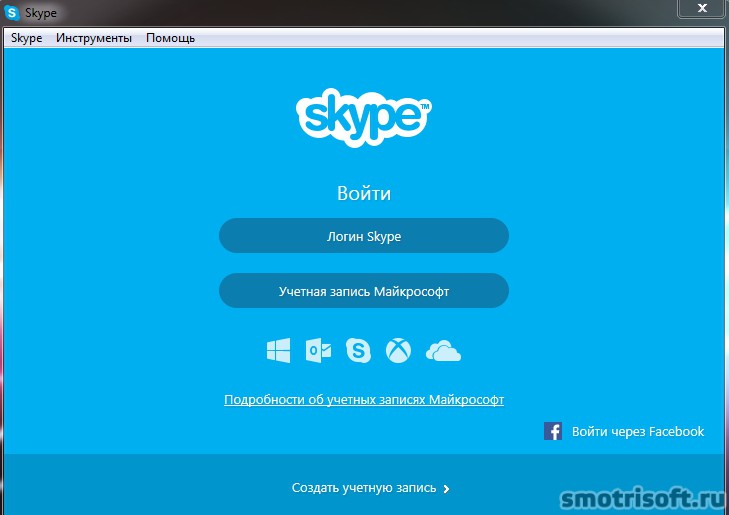
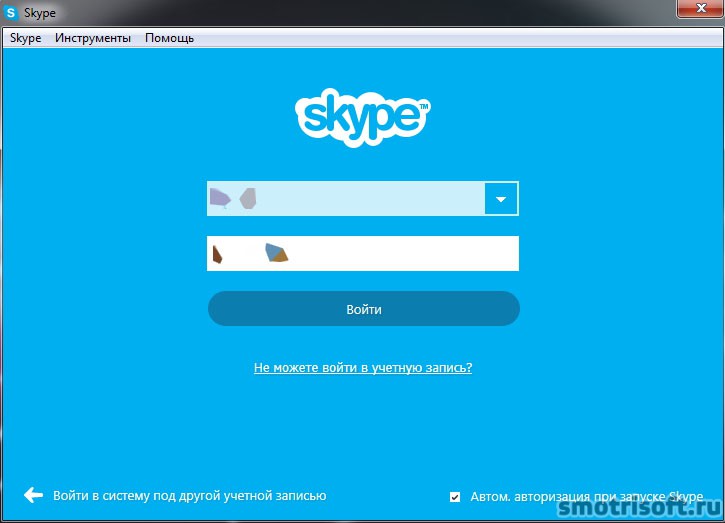
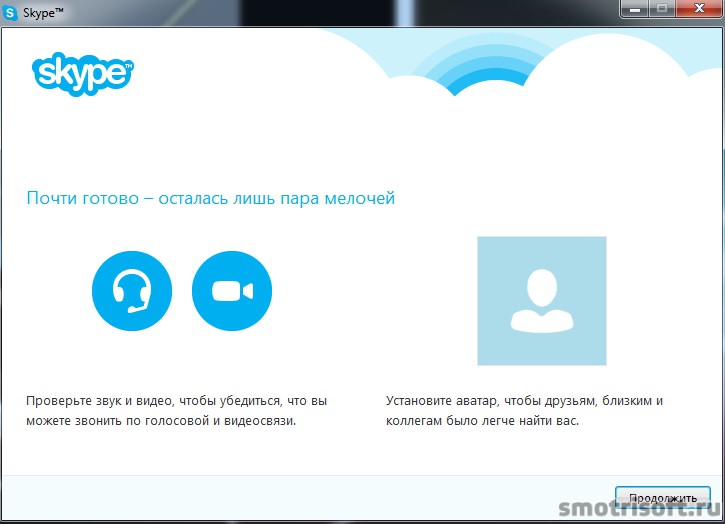
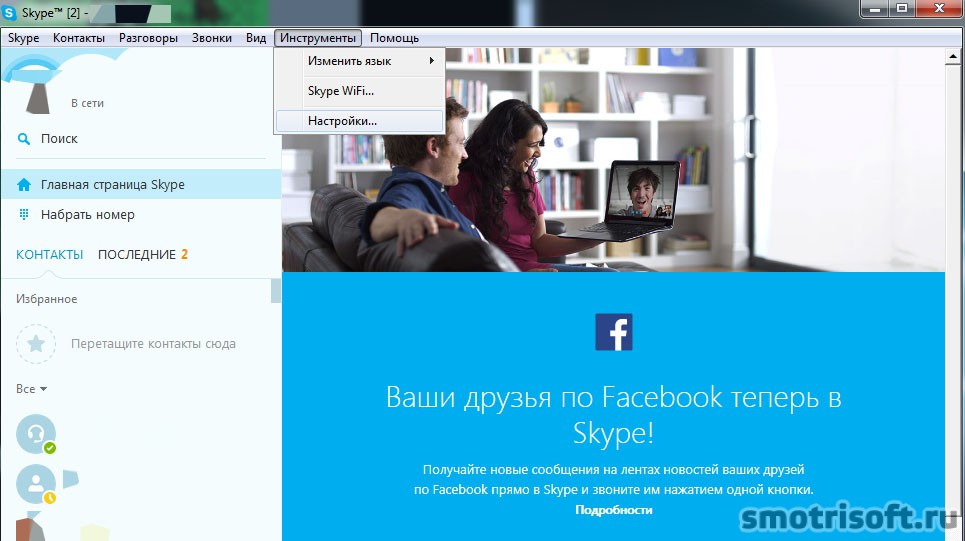


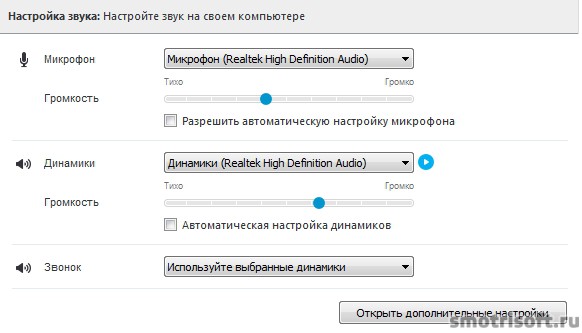
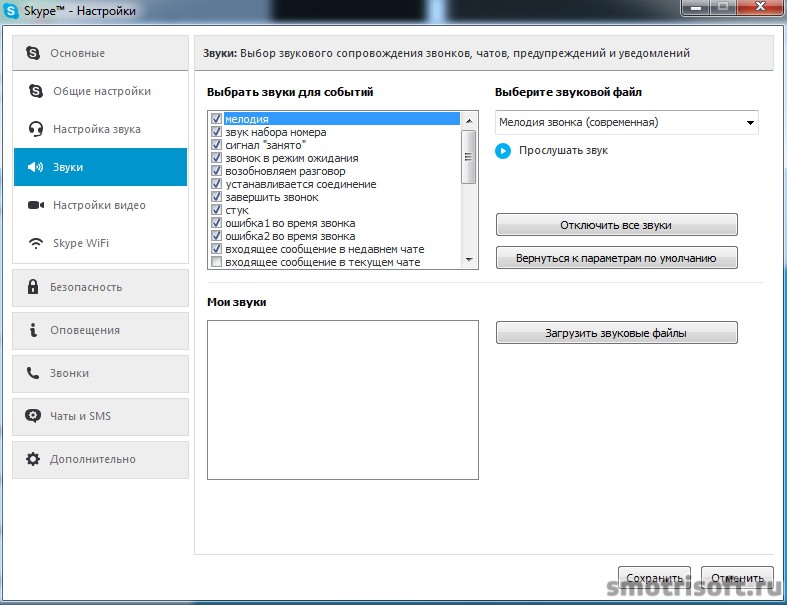
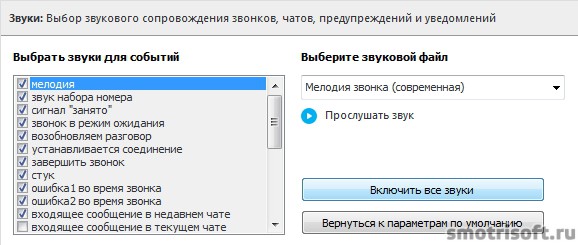

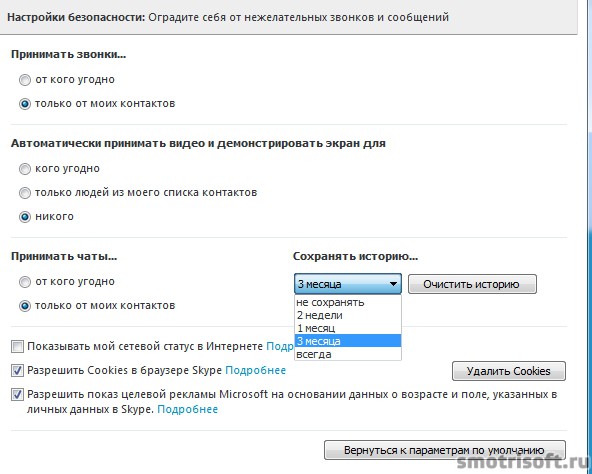
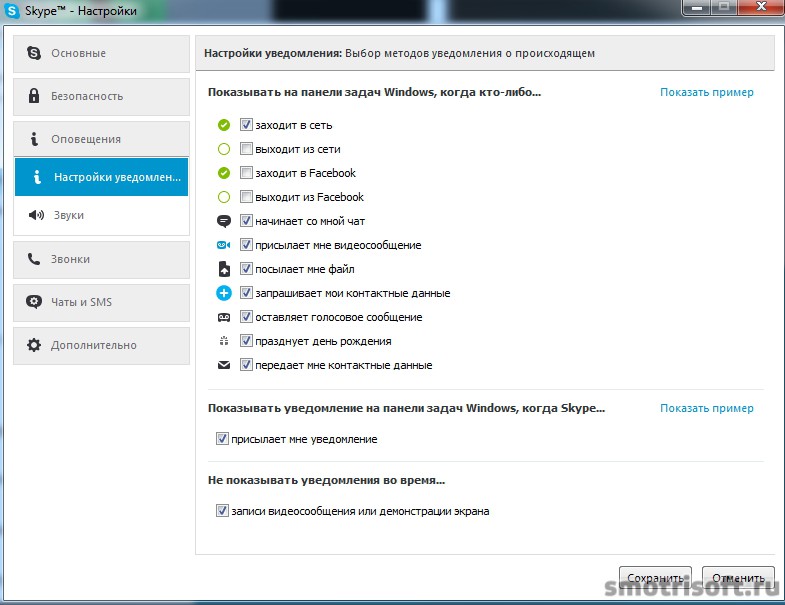

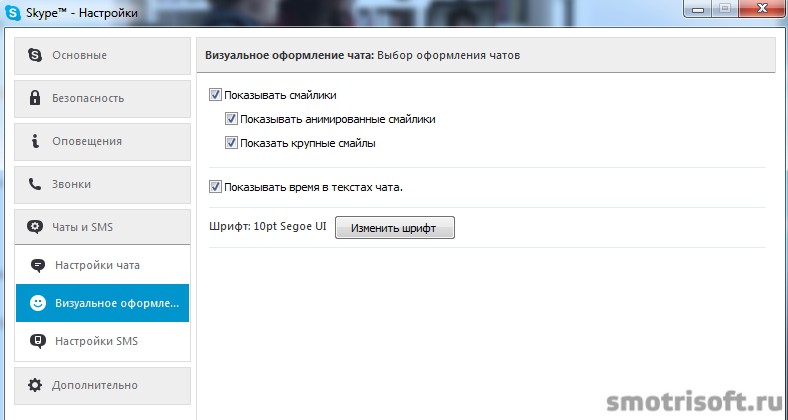
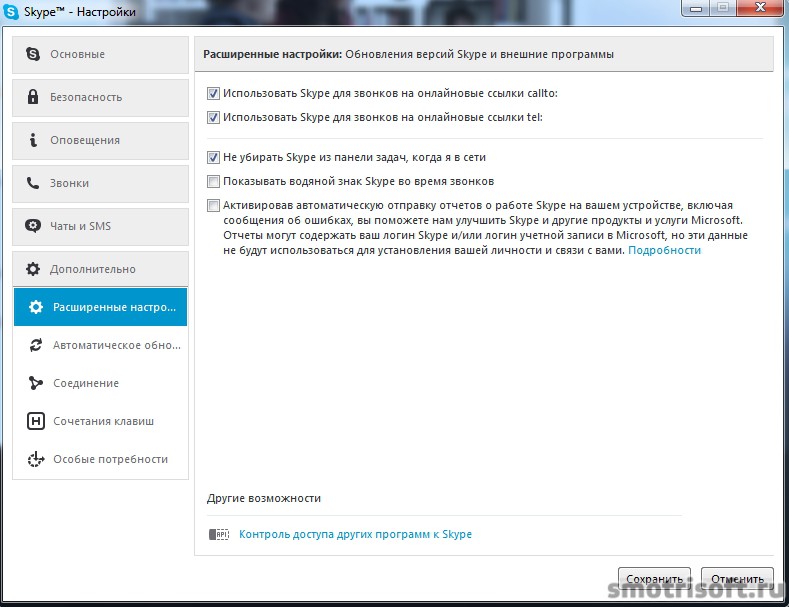
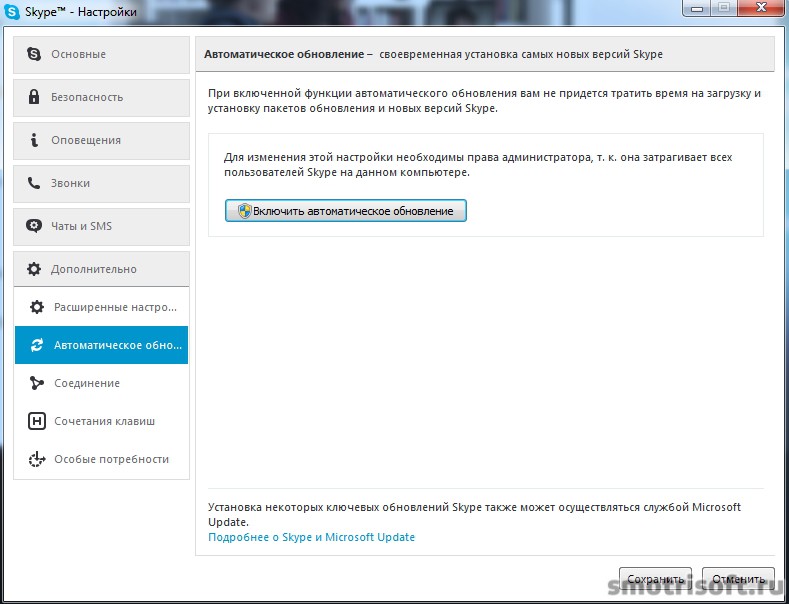
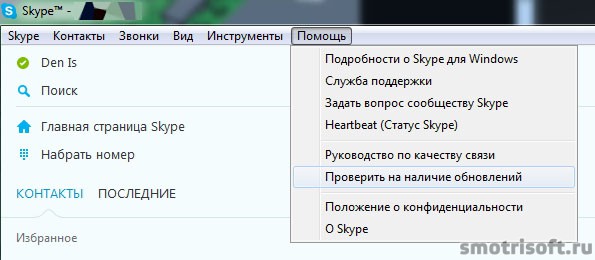

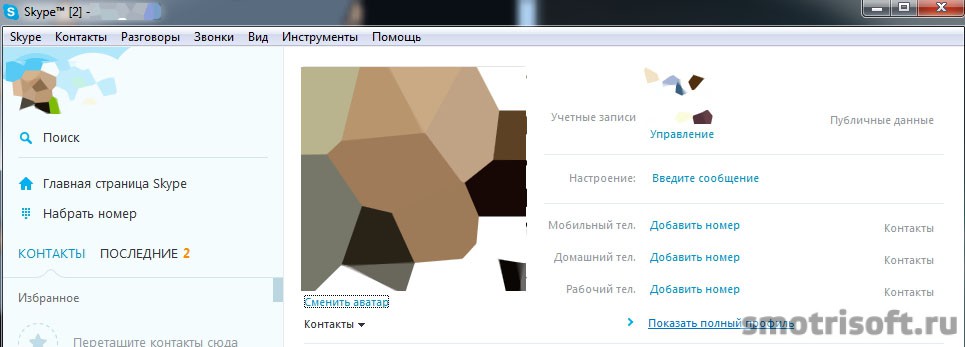
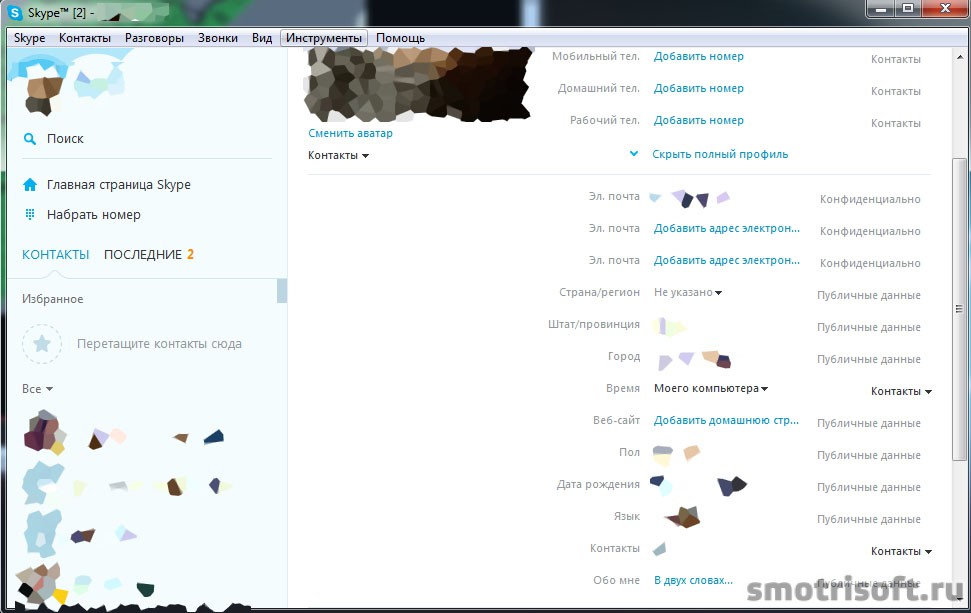
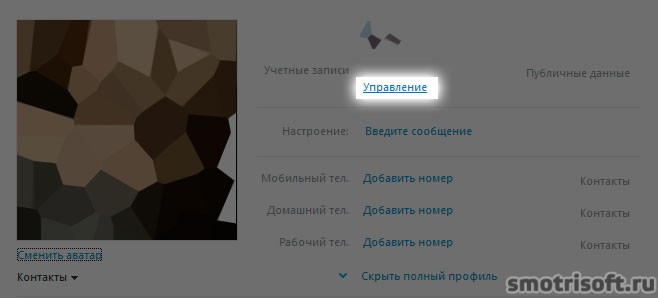
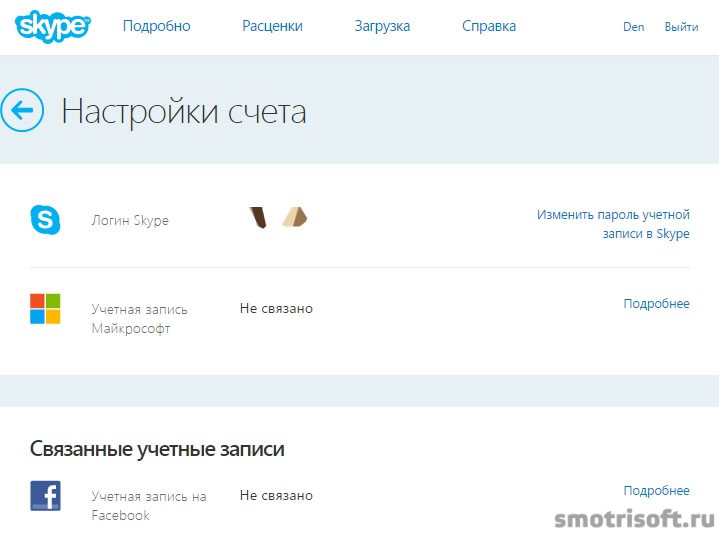
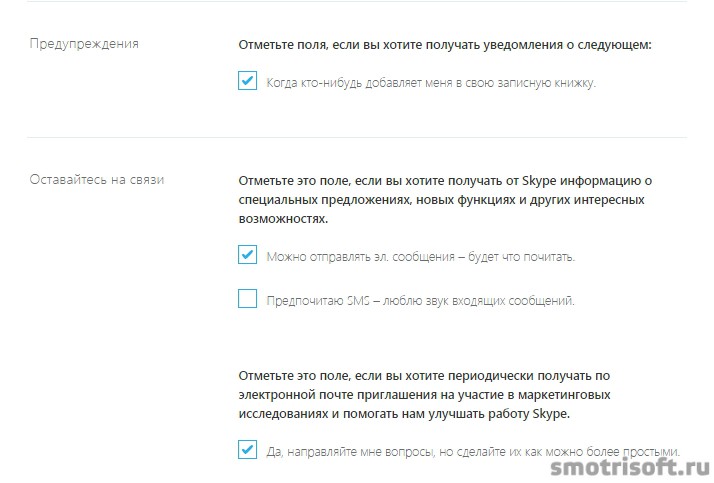
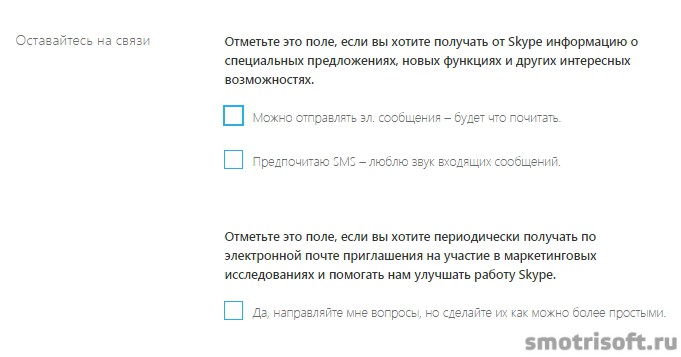







Спасибо!
Вы описали всё подробно о скайпе старой версии — семерка, а как в новой версии 8 — НАСТРОИТЬ ПОЛУЧЕНИЕ УВЕДОМЛЕНИЙ НА РАБОЧЕМ СТОЛЕ, В НАСТРОЙКАХ НОВОГО СКАЙПА ЭТОГО НЕТ. С ув.Лидия.