Двухфакторная аутентификация Яндекс
Покажу как настроить двухфакторную аутентификацию в Яндекс, это поможет вам обезопасить ваш яндекс аккаунт от взлома.
Заходим в управлением паролем по адресу passport.yandex.ru/profile/access. Здесь вы можете изменить пароль или включить дополнительную защиту для своего аккаунта — двухфакторную аутентификацию. Нажимаем на ползунок Двухфакторная аутентификация, чтобы включить её.
Подключение двухфакторной аутентификации происходит в несколько шагов. Вам нужно будет параллельно открыть Яндекс.Паспорт и мобильное приложение Яндекс.Ключ. После завершения настройки нужно заново авторизоваться на всех устройствах.
Нажимаем начать настройку.
Здесь указан ваш номер телефона на который будут приходить коды для настройки. Здесь же можете сменить номер телефона привязанный к аккаунту в Яндексе.
Настройка двухфакторной аутентификации. Шаг 1 из 5.
Подтвердите номер телефона. Это ваш основной номер на Яндексе. Он понадобится, если вы потеряете доступ к своему аккаунту. Нажимаем получить код.
На ваш номер придет SMS-код от Yandex.

Вводим SMS-код от Yandex сюда и нажимаем подтвердить.
Настройка двухфакторной аутентификации. Шаг 2 из 5.
Скачайте приложение Яндекс.Ключ. Теперь заходим в AppStore на вашем айфоне или айпэде или в Play Store на Android смартфоне или планшете и ищем приложение Яндекс.Ключ. Либо нажимаем получить ссылку на телефон.
На ваш номер придет SMS от Yandex с ссылкой на приложение нажимаем на Скачать Яндекс.Ключ на Android, если у вас смартфон или планшет на Android или Скачать Яндекс.Ключ на iOS, если у вас iPhone или iPad.

Откроется App Store или Play Market нажимаем загрузить, чтобы скачать приложение Яндекс.Ключ и установить его на ваш смартфон или планшет.
Если потребуется ввести пароль от Apple ID, то вводим пароль от Apple ID.
Спустя секунд 30 приложение скачается на ваш смартфон, запускаем его, нажав на него.
Настройка двухфакторной аутентификации. Шаг 3 из 5.
Наведите камеру телефона на QR-код, и ваш аккаунт автоматически добавится в приложение. Если считать код не удалось, попробуйте еще раз или введите секретный ключ.

Вновь перейдем к смартфону.
Приложение Яндекс.Ключ создает одноразовые пароли для входа на Яндекс. если уже начали настройку двухфакторной аутентификации на компьютере, то нажмите кнопку «добавить аккаунт в приложение».
Нажимаем добавить аккаунт в приложение.
Программа «Ключ» запрашивает доступ к «камере». Нажимаем разрешить, чтобы дать доступ приложение к камере на смартфоне, чтобы сканировать QR-код с экрана монитора компьютера.
Наведите камеру на QR-код, который изображен у вас на мониторе компьютера и дождитесь добавления аккаунта или добавьте его вручную.

Готово. QR-код отсканирован. Приложение Яндекс.Ключ готово к работе.
Теперь переходим к монитору компьютера.
Нажимаем создать пин-код.

Настройка двухфакторной аутентификации. Шаг 4 из 5.
Пин-код нужен каждый раз, когда вы получаете одноразовый пароль в Яндекс.Ключе, а также для восстановление доступа к аккаунту. Храните пин-код в тайне. Сотрудники службы Яндекса никогда его не спрашивают.
Придумываем пин-код из четырех цифр и нажимаем продолжить.

Настройка двухфакторной аутентификации. Шаг 4 из 5.
Проверка пин-кода. Обязательно запомните пин-код. После завершения настройки изменить его невозможно. Если ввести неправильный пин-код в приложении, то оно будет генерировать неправильные одноразовые пароли.
Вводим придуманный вами ранее пин-код и нажимаем проверить.
Возвращаемся к смартфону и приложению Яндекс.Ключ. Вводим пин-код, чтобы получить одноразовый пароль.
После ввода пин-кода вы получите одноразовый пароль, который будет действовать в течении 20 секунд, за эти 20 секунд надо ввести его на компьютере в настройке двухфакторной аутентификации. Если не успеете ввести пароль за 20 секунд он сменится на другой и так далее. Вводите тот пароль, который будет отображен на экране вашего смартфона.
Последний шаг. Введите пароль из Яндекс.Ключа.
С помощью пин-кода получите в приложении одноразовый пароль. Проверьте, что вы запомнили пин-код, после завершения настойки вы не сможете его изменить.
Что изменится после включения двухфакторной аутентификации:
- Прежний пароль перестанет работать.
- Вам нужно будет заново авторизоваться на Яндексе на всех устройствах (на веб-сервисах и в мобильных приложениях).
- На веб-сервисы Яндекса можно будет заходить по QR-коду, не вводя пароль. Если считать код не получится, используйте одноразовый пароль из Яндекс.Ключа.
- В мобильные приложения Яндекса вы будете попадать по одноразовому паролю. Его можно скопировать из Яндекс.Ключа долгим нажатием.
- Для других программ, связанных с вашим аккаунтом (например, почтовых клиентов или сборщиков почты), получите в Паспорте пароли приложений.
Вводим одноразовый пароль который отображен на экране вашего смартфона и нажимаем завершить настройку.
Теперь после ввода одноразового пароля необходимо ввести старый пароль от аккаунта. Яндексу необходимо убедиться, что такое серьезное изменение настроек безопасности делает именно владелец аккаунта.
Вводим старый пароль от Яндекс аккаунта и нажимаем OK.
Готово. Двухфакторная аутентификация завершена. Вы защитили свой аккаунт одноразовыми паролями. Теперь нужно заново авторизоваться на Яндексе на всех устройствах. Если вы пользуетесь, например, почтовыми программами, не забудьте получить для них пароли приложений.
Нажимаем закрыть.
Теперь если вы пользуетесь почтовым ящиком Яндекс аккаунта в своем смартфоне вам нужно создать для него пароль.
Выбираем тип приложения > Почтовая программа.
И выбираем операционную систему вашей почтовой программы. Я использую айфон, поэтому я выбираю iOS.
И нажимаем создать пароль, чтобы создать пароль для почтовой программы на смартфоне.
Ваш пароль почтовой программы для iOS сгенерирован.
Как использовать пароль:
- Чтобы дать приложению доступ к вашим данным, укажите в его настройках этот пароль.
- Запоминать пароль не нужно: он понадобится вам только один раз. При смене пароля на Яндексе вам потребуется получить новый пароль приложения.
- Пароль приложения показывается только один раз. Если вы закроете страницу и не успеете его использовать, просто получите новый.
Вводим пароль, который отображен у вас на мониторе компьютера в мобильное приложение Яндекс почты на вашем смартфоне.
Готово. Двухфакторная аутентификация Яндекса работает, можно жить дальше.
Теперь, если вы выйдете из своего аккаунта Яндекс и снова введете свой логин и пароль вам напишут:
Неправильная пара логин-пароль! Авторизоваться не удалось. Возможно у вас выбрана другая раскладка клавиатуры или нажата клавиша «Caps Lock». Если вы используете двухфакторную аутентификацию, убедитесь, что вы вводите одноразовый пароль из приложения Яндекс.Ключ вместо обычного. Попробуйте авторизоваться еще раз.
Теперь вам надо открыть приложение Яндекс.Ключ, ввести ваш пин-код и навести камеру смартфона на QR-код. Вы автоматически войдете в свой Яндекс аккаунт, после того, как смартфон считает QR-код с экрана монитора.
Другие записи на тему безопасности и двухэтапной аутентификации:
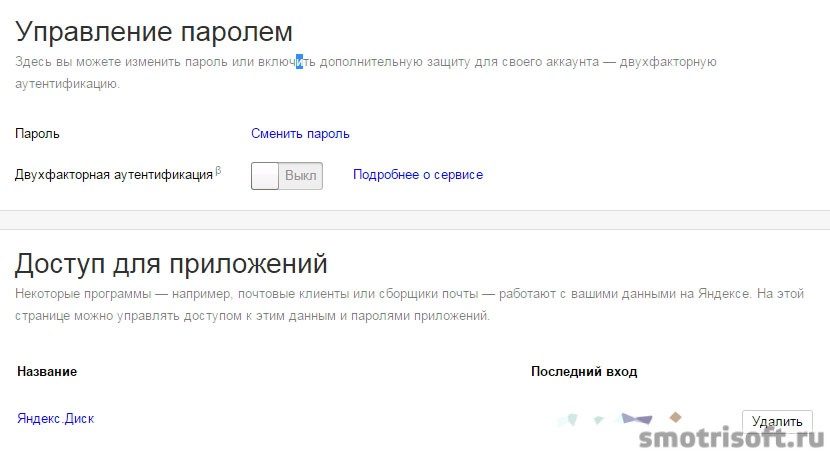
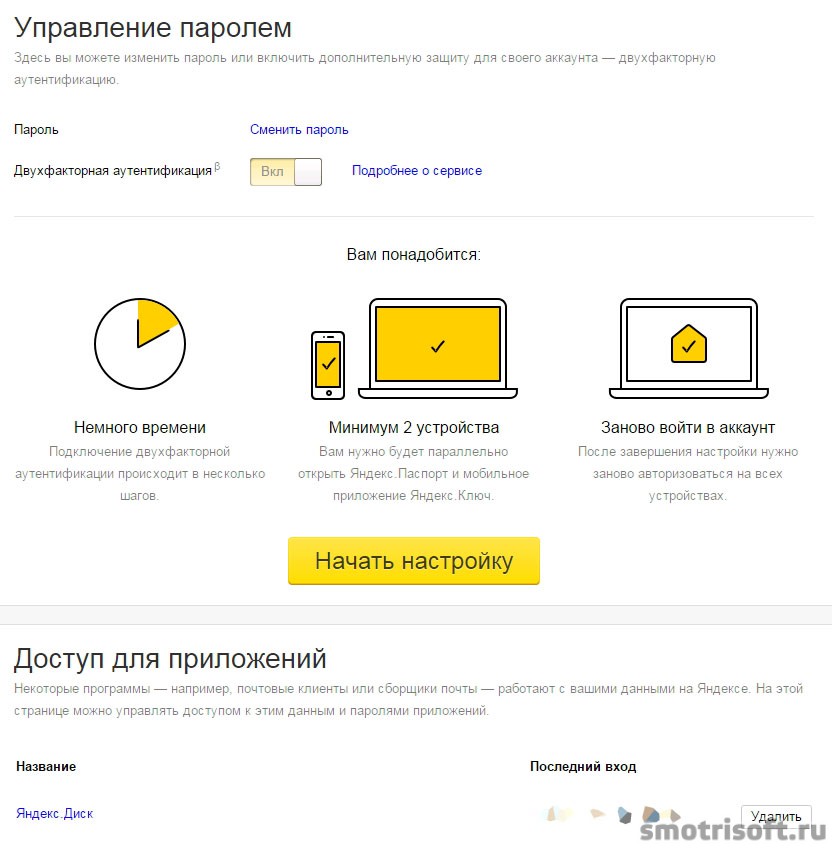
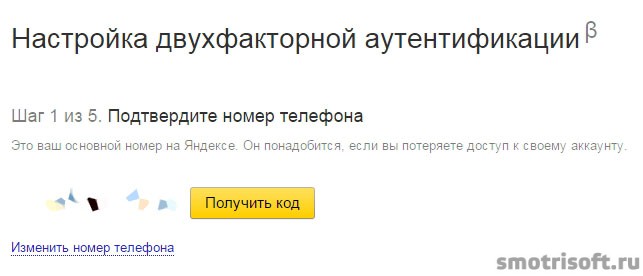
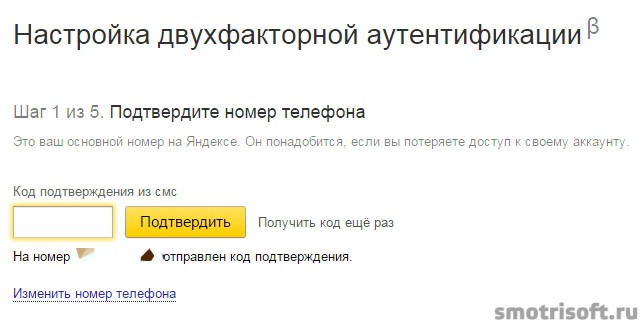

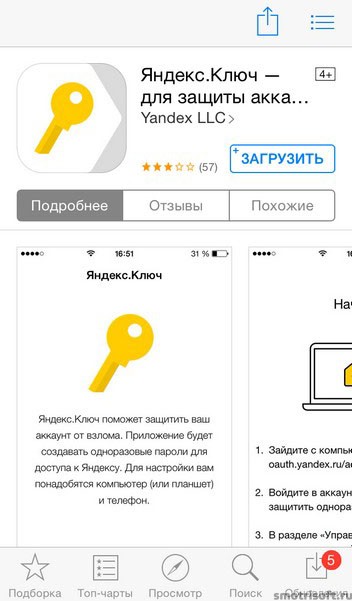
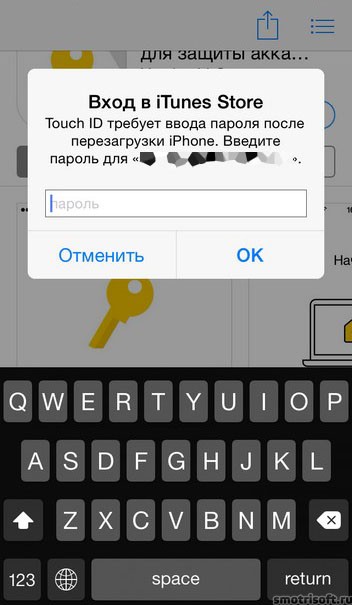

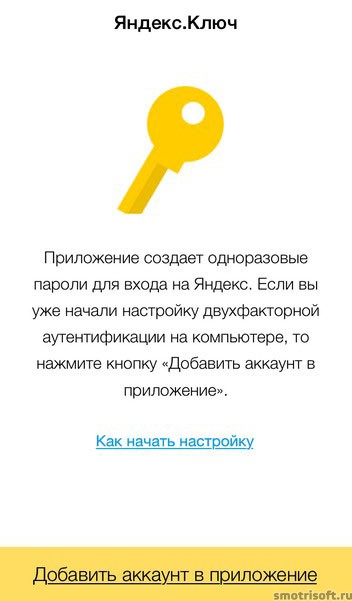
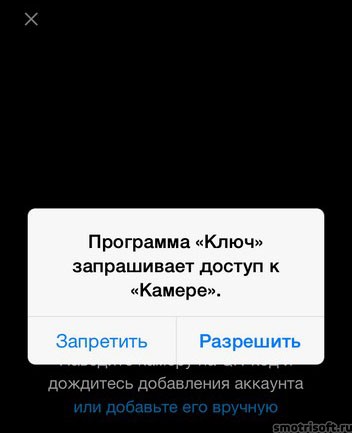

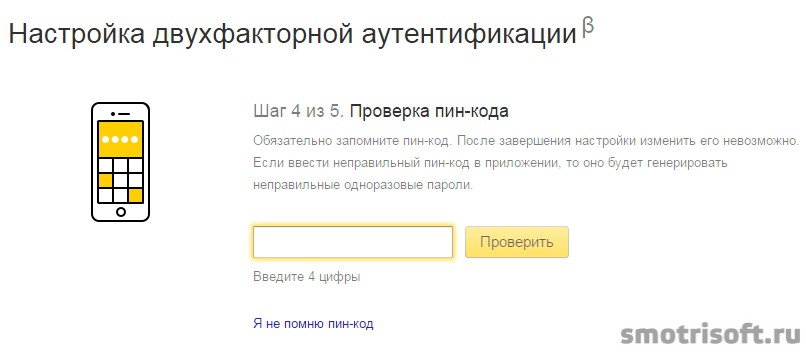
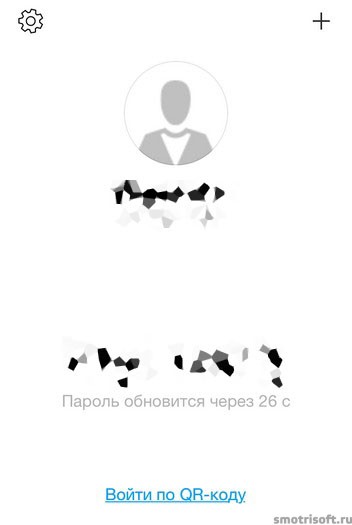
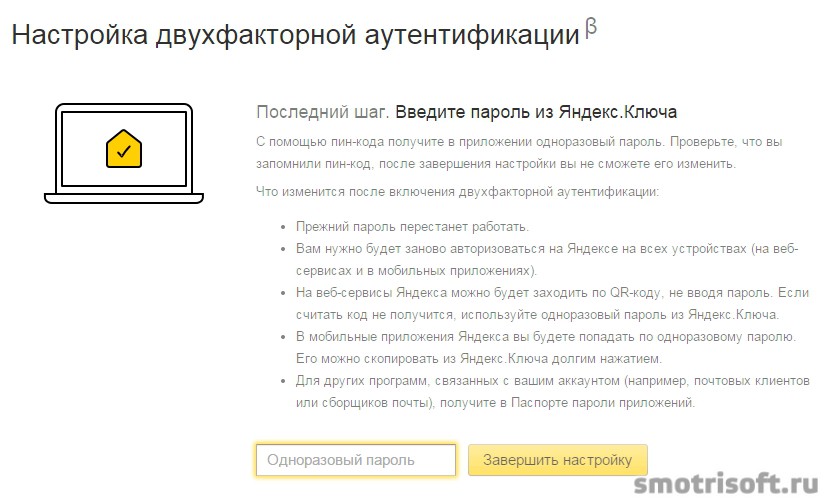

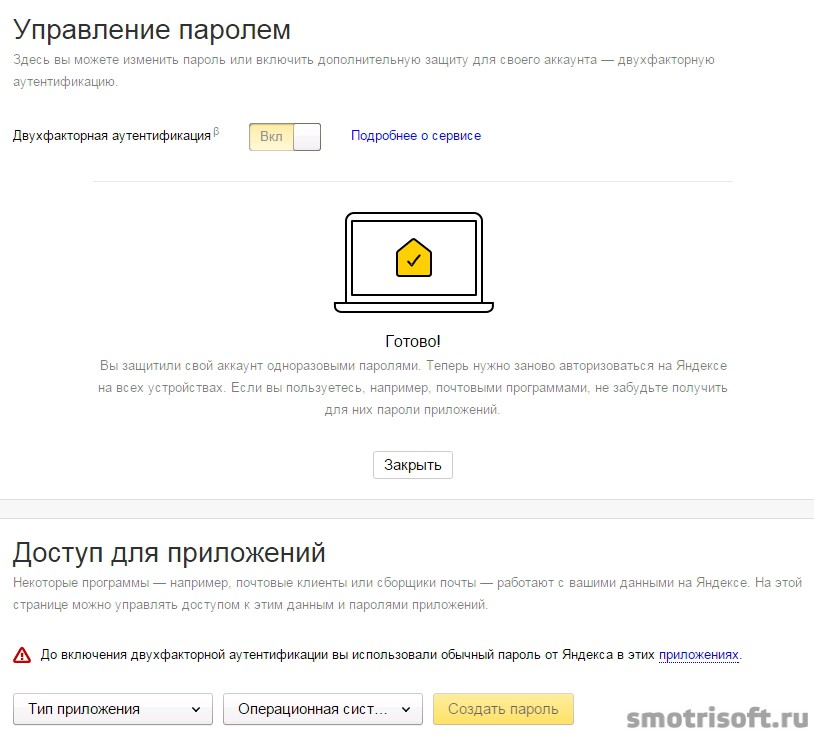
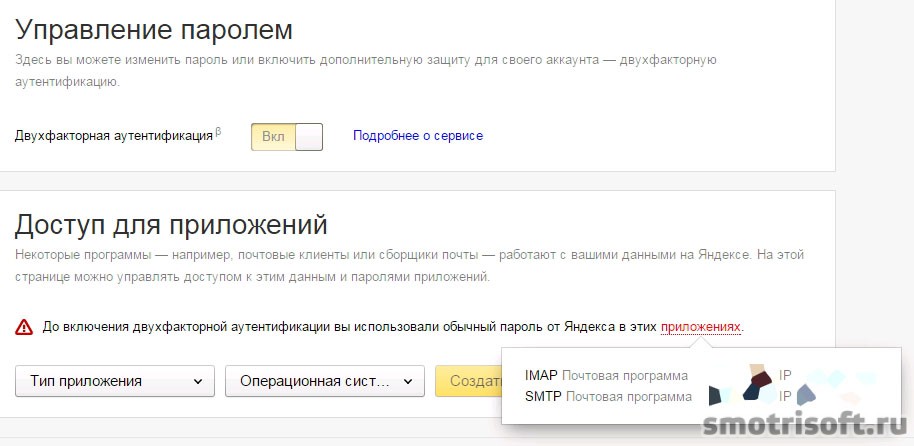
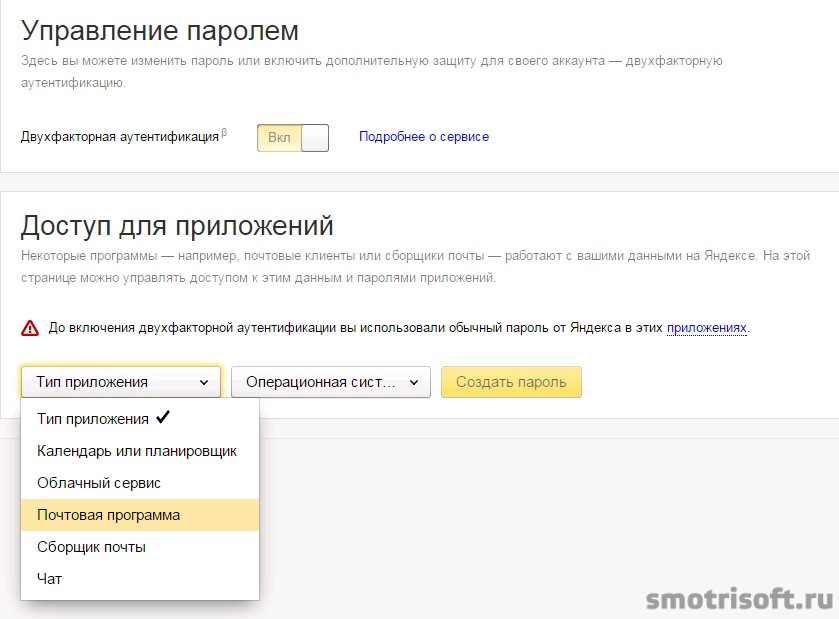
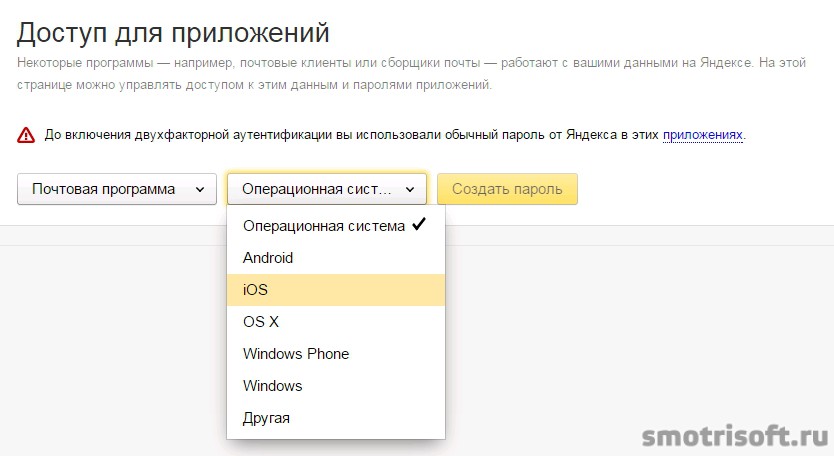


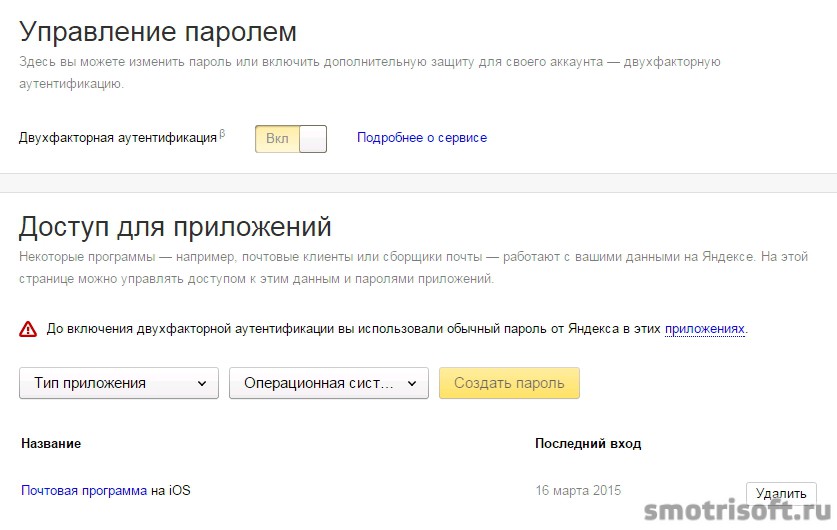
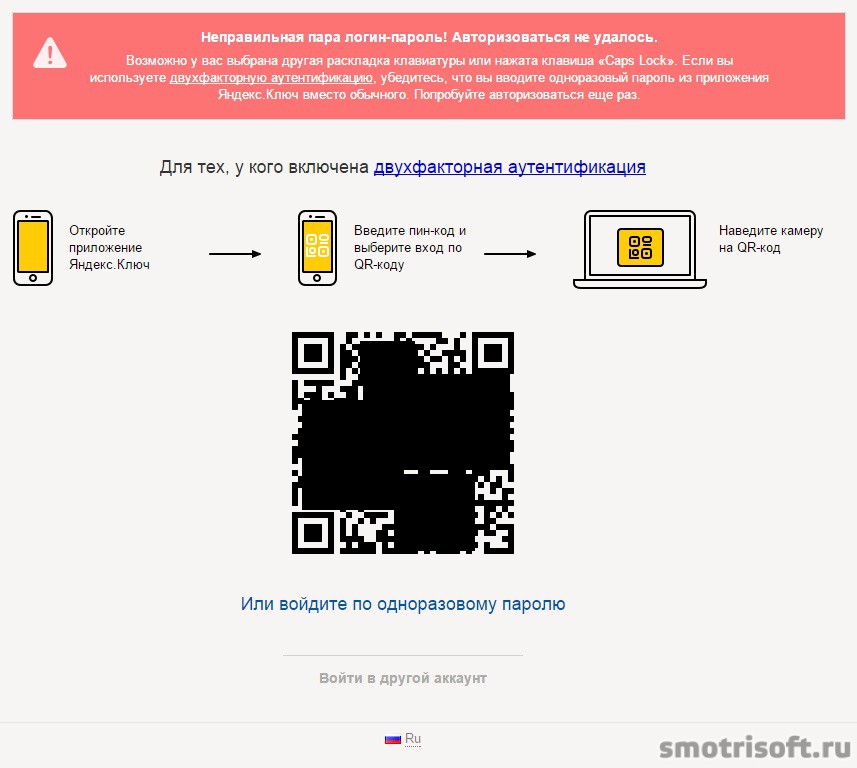


А если нет навороченного телефона??? Что делать то!!!!!!!!!