Windows 8 безопасный режим
Покажу как загрузиться в безопасном режиме на Windows 8. Безопасный режим в windows 8 нужен для того, чтобы если обычном режиме у вас не загружается Windows, то вы могли загрузиться в безопасном режиме и проверить жесткий диск или выйти в сеть и поискать решение проблемы или исправить не правильный запуск системы или отключить компоненты мешающие запуску.
Способов безопасного режима в Windows 8 несколько.
Способ 1 — безопасный режим Windows 8 с помощью клавиши SHIFT.
Переводим курсор в нижний правый угол экрана, затем поднимаем курсор и выбираем параметры.
Теперь нажимаем на выключение.
Теперь зажимаем SHIFT и нажимаем выключение и выбираем перезагрузка.
Спустя несколько секунд появляется меню выбор действия.
Продолжить. Выход и использование Windows 8.1
Диагностика. Восстановление компьютера, возврат компьютера в исходное состояние или использование дополнительных средств.
Выключить компьютер.
Выбираем диагностика.

Восстановить. Если ваш компьютер работает неправильно, вы можете его восстановить без потери файлов.
Вернуть в исходное состояние. Ваши файлы будут удалены.
Дополнительные параметры.
Выбираем дополнительные параметры.
Восстановление системы. Восстановление Windows с помощью точки восстановления.
Восстановление образа системы. Восстановление Windows с помощью файла образа системы.
Восстановление при загрузке. Устранение неполадок, мешающих загрузке Windows.
Командная строка. Командную строку можно применять для расширенного устранения неполадок.
Параметры загрузки. Настройка параметров загрузки Windows.
Выбираем параметры загрузки.
Перезагрузите систему, чтобы:
— включить видеорежим с низким разрешением
— включить режим отладки
— вести журнал загрузки
— включить безопасный режим
— отключить обязательную проверку подписи драйверов
— отключить ранний запуск антивредоносного драйвера
— отключить автоматическую перезагрузку при сбое системы
Нажимаем перезагрузить.
Появляется меню из девяти пунктов загрузки.
Параметры загрузки. Для выбора из следующих параметров нажмите соответствующую клавишу: используйте клавиши с цифрами или F1-F9.
1) Включить отладку
Windows загружается в режиме расширенной диагностики, предназначенном для системных администраторов.
2) Включить ведение журнала загрузки
Windows загружается и созданёт файл ntbtlog.txt, в который записываются все драйверы, установленные во время запуска.
3) Включить видеорежим с низким разрешением
Windows загружается используя видеодрайвер с низкими значениями разрешения и частоты обновления. Этот режим можно использовать для сброса параметров экрана, если вы установили разрешение, которыое не поддерживает ваш монитор.
4) Включить безопасный режим
Windows запускается с минимальным набором драйверов и служб.
5) Включить безопасный режим с загрузкой сетевых драйверов
Windows загружается в безопасном режиме c загрузкой сетевых драйверов и служб, необходимых для выхода в интернет.
6) Включить безопасный режим с поддержкой командной строки
Windows запускается в безопасном режиме с окном командной строки вместо обычного интерфейса Windows.
7) Отключить обязательную проверку подписи драйверов
Позволяет производить установку драйверов, содержащих неправильные подписи.
8) Отключить ранний запуск антивредоносной защиты
Отключение раннего запуска антивредоносного драйвера, что позволяет установить драйверы, которые могут содержать вредоносные программы.
9) Отключить автоматический перезапуск после сбоя
Windows не будет автоматически перезагружаться в случае возникновения фатальной ошибки в работе Windows.
Советую выбирать пятый пункт.
Готово. Windows запустилась в безопасном режиме и мы можем выйти в интернет, чтобы поискать решения проблемы или просто так.
Перезагрузившись Windows запуститься в обычном режиме.
Способ 2 — безопасный режим Windows 8 с помощью msconfig.
Нажимаем сочетание клавиш Win + R, чтобы запустить утилиту выполнить.
Теперь пишем msconfig и нажимаем ОК или Enter.
Открывается конфигурация системы. Переходим во вкладку загрузка.
Теперь ставим галочку на безопасный режим.
Нажимаем ОК.
Настройка системы. Чтобы изменения вступили в силу, может потребоваться перезагрузка компьютера. Перед выполнением перезагрузки сохраните все открытые файлы и закройте все программы.
Выбираем перезагрузка.
Теперь перезагружаемся. Готово, теперь система будет загружаться всегда в безопасном режиме.
Чтобы загружаться в обычном режиме нужно вновь войти в конфигурацию системы.
Покажу как зайти в неё другим способом. Переводим курсор в нижнюю правую или верхнюю правую часть, затем опускаем (если вы перевели курсор в верхню часть) или поднимаем (если вы перевели курсор в нижнюю часть) и выбираем поиск.
В поиске пишем msconfig и выбираем его ниже, чтобы открыть конфигурацию системы.
Открывается конфигурация системы. Переходим во вкладку загрузка.
Теперь снимаем галочку с безопасный режим, чтобы система перезагружалась в обычном режиме.
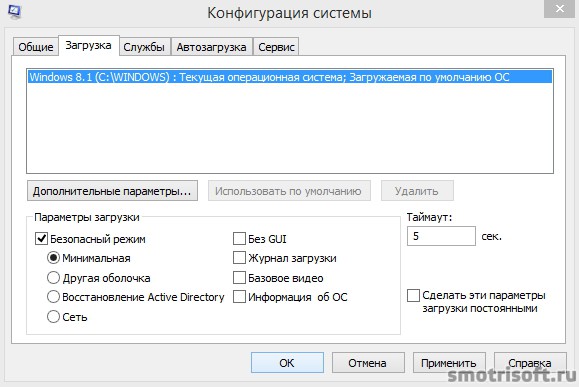
И нажимаем ОК.
Нажимаем ОК.
Выбираем перезагрузка.
Теперь Windows будет всегда загружаться в обычном режиме.
Также можете посмотреть другие видеоуроки на темы:


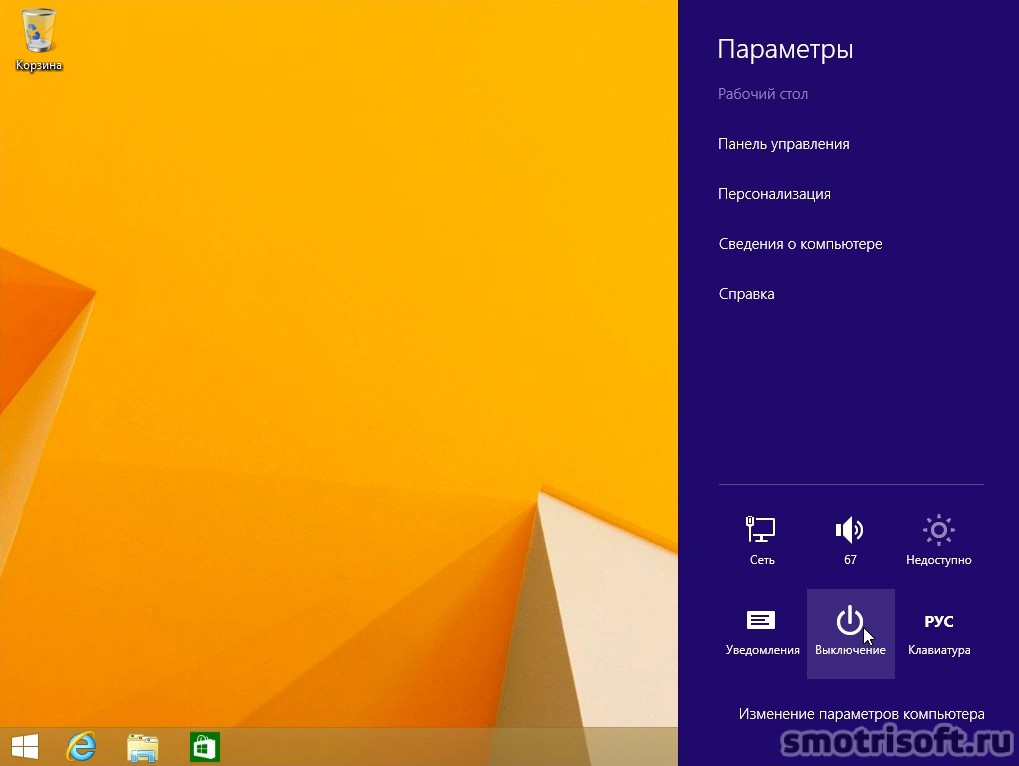
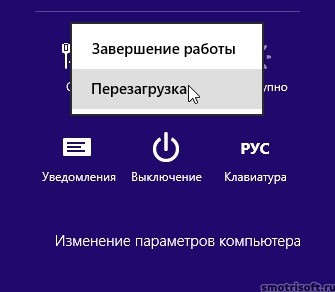

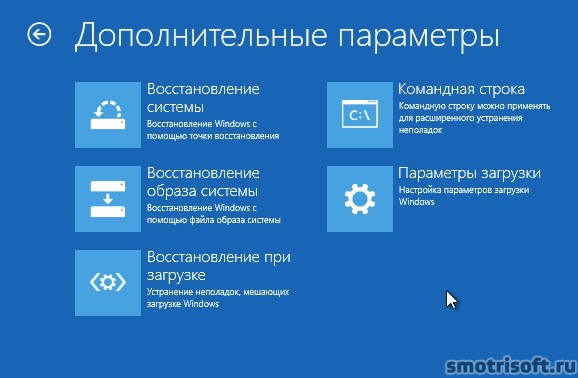

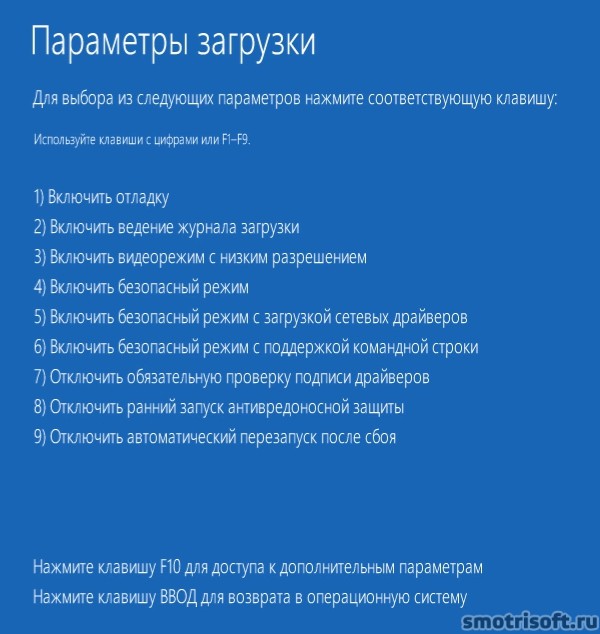
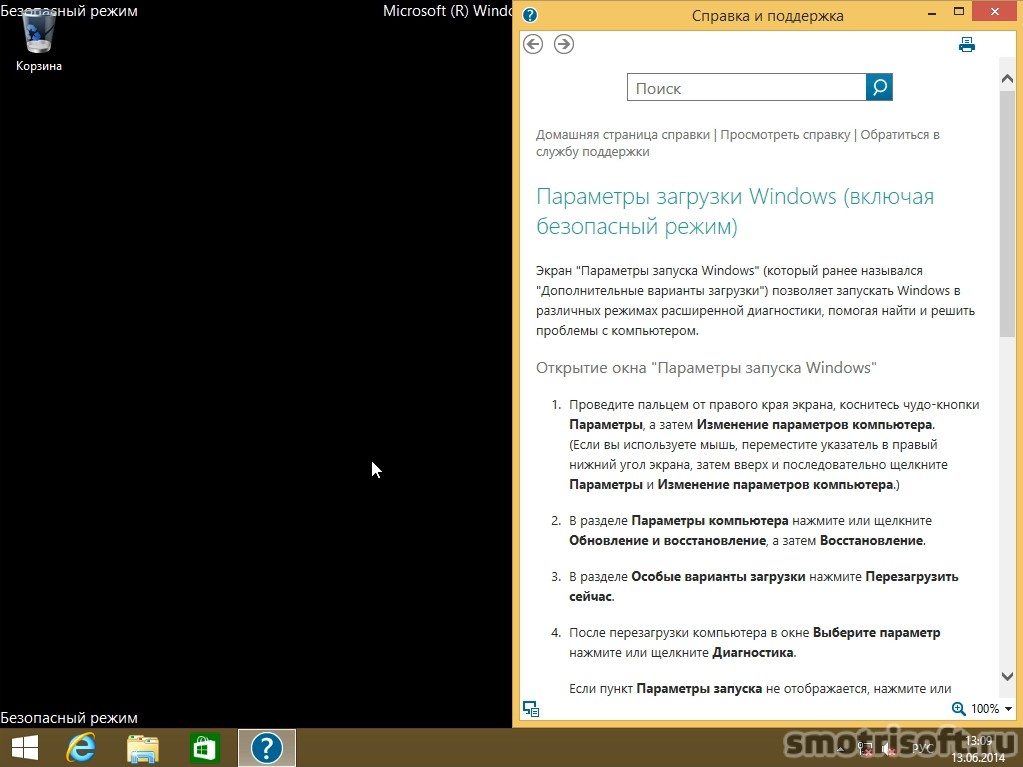
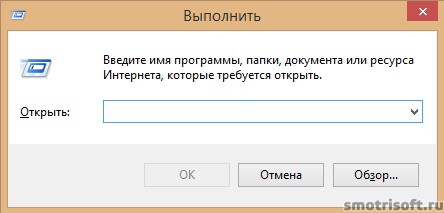
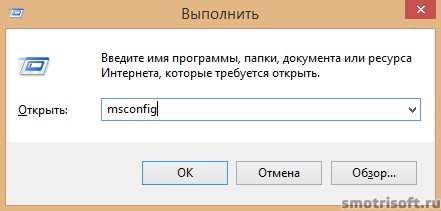
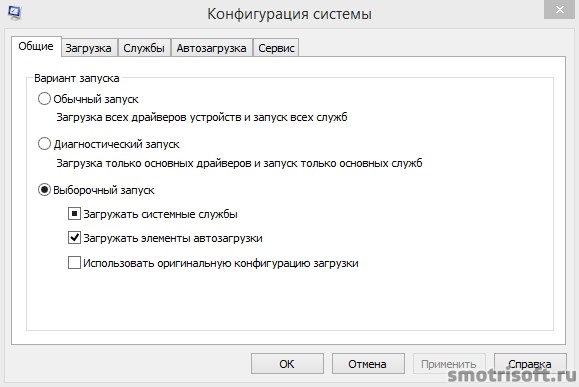
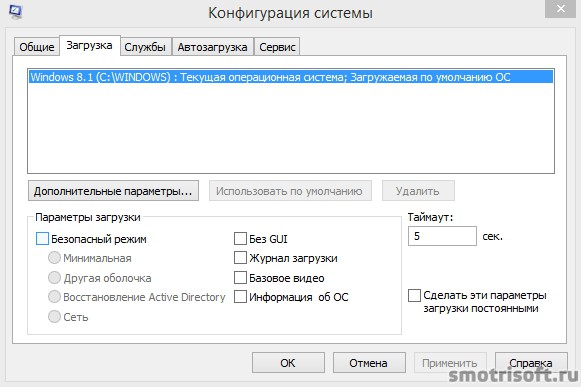

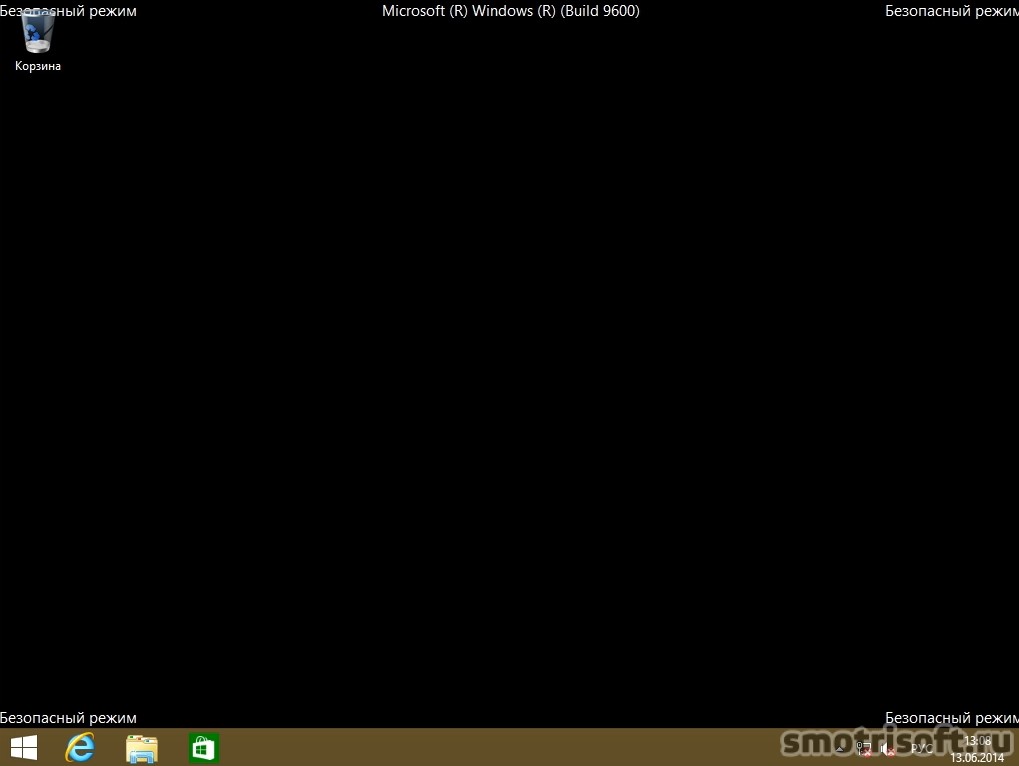





Второй способ не помог.А про 1-ый и 3- ий я молчу(P.S. компьютер не включается).Я не могу даже войти в него, я в отчаянии.