Как защитить от кражи смартфон на Android
Покажу как удаленно блокировать Android смартфон или планшет, а также как настроить блокировку, включить местоположение, что можно было найти украденный смартфон на Android или планшет на Android.
1. Включить доступ к данным о моем местоположении
Заходим в Настройки — Местоположение.
И включаем доступ к данным о моем местоположении. Позволить приложениям, запрашивающим разрешение, использовать данные о вашем местоположении.
Это нужно, чтобы потом мы могли найти смартфон на Android или планшет и блокировать его удаленно или стереть смартфон удаленно.
Разрешить отслеживание?
Разрешить службе геопозиционирования Google собирать анонимные данные о местонахождении. Некоторые из них могут храниться на устройстве. Сбор сведений может проходить даже тогда, когда ни одно из приложений не запущено.
Нажимаем Принимаю, чтобы включить отслеживание используя GPS + Wi-Fi или мобильный интернет.
Если нажать не принимаю, то пункт Беспроводные сети (разрешить приложениям использовать Google для ускорения поиска местоположения. В Google будут отправляться анонимные данные) не будет включен, что затруднит поиск устройства, так как для поиска будет использоваться только GPS. И точность поиска будет низкой или вообще невозможно будет найти устройство.
Должно выглядеть так: Включен доступ к данным о моем местоположении, использовать GPS, Беспроводные сети.
2. Зашифровать устройство
Заходим в Настройки — Безопасность
и выбираем зашифровать устройство. При каждом включении запрашивается пароль для снятия криптозащиты. Также можно потом зашифровать карту памяти SD, если вы храните на ней те данные которые вы не хотите, чтобы смогли использовать другие люди.
Можно шифровать учетные записи, параметры, загруженные приложения и их данные, мультимедийные и другие файлы. Если зашифровать устройство, при каждом его включении для расшифровки будет требоваться PIN-код или пароль.
Шифрование занимает не менее часа. Перед началом зарядите батарею и не отключайте устройство от сети до завершения шифрования. Прерывание процесса шифрования может привести к полной или частичной потере данных.
Зарядите батарею до уровня более 80%. Подключите зарядное устройство. Задайте пароль разблокировки длиной не менее 6 символов, содержащий по крайней мере 1 цифру.
Нажимаем настройка типа блокировки экрана.
У меня для разблокировки использовался раньше рисунок, поэтому мн его надо сначала подтвердить.
Теперь создаем PIN-код из цифр.
Задаем блокировку экрана.
— Провести по экрану (нет защиты), таким способ любой может войти в ваш смартфон или планшет
— Рисунок (средняя безопасность)
— PIN (средняя или высокая безопасность)
— Пароль (высокая безопасность)
— Нет (нет безопасности)
Я выбрал PIN.
Создаем PIN-код для разблокировки экрана.
Подтверждаем PIN-код для разблокировки экрана.
Теперь, чтобы разблокировать экрана нужно ввести PIN-код.
3. Включаем удаленное управление Android
Заходим в приложения на вашем смартфоне или планшете на Android.
Теперь находим стандартное приложение Настройки Google и нажимаем на него, чтобы открыть.
В настройках Google меню из нескольких строк:
— подключенные приложения
— Play игры
— Мое местоположение
— Google Fit
— Реклама
— Удаленное управление Android
— Drive-enabled apps
— История аккаунта
Нажимаем на Удаленное управление Android.
Удаленная блокировка и сброс настроек.
Если вы потеряете устройство, то на веб-странице функции сможете заблокировать его или удаленно стереть все данные.
Нажимаем на на пункт удаленная блокировка и сброс настроек, чтобы поставить галочку и тем самым включить Удаленную блокировку и сброс настроек.
Активировать администратора устройства?
Удаленное управление Android.
Если вы потеряете устройство, то на веб-странице функции сможете заблокировать его или удаленно стереть все данные на нем. Но сначала нужно предоставить приложению права администратора.
Активация администратора позволяет Сервисам Google Play выполнять следующие операции:
— Удаление всех данных. Удалять все данные на планшетном ПК без предупреждения путем сброса настроек.
— Изменение пароля разблокировки экрана.
— Блокировать экран. Управлять временем и типом блокировки экрана.
Нажимаем Включить.
Теперь мы включили Удаленное управление Android и справа стоит галочка.
Если у вас не активна Удаленный поиск устройства (как показано у меня на скриншоте ниже, то у вас не включено доступ к данным о моем местоположении (показывал в самом первом шаге)
Включаем также удаленный поиск устройства. На веб-странице функции можно посмотреть, где находится устройство.

Теперь возвращаемся в главное меню настроек Google и нажимаем на Мое местоположение.
Включаем доступ к моим геоданным.
Приложения Google смогут использовать данные о местоположении этого устройства, когда оно включено.
Этот параметр отвечает только за доступ приложений Google к геоданным. Чтобы задать такой доступ для всех приложений, нажмите Настройки — Мое местоположение.
Нажимаем Да, чтобы включить доступ Google к нашему местоположению (нужно будет, чтобы можно было найти смартфон или планшет на Android).
Теперь поставилась галочка напротив Доступ к моим геоданным, значит работает.
Если у вас не активна отправка геоданных и история местоположений (как показано у меня на скриншоте ниже, то у вас не включено доступ к данным о моем местоположении (показывал в самом первом шаге)
Отправка геоданных будет доступна и история местоположений также будет доступно.
Нажимаем на отправку геоданных.
Отправка геоданных.
Эту функцию используют такие сервисы, как Google Now и Google карты. Если вы разрешите отправку геоданных для этого аккаунта, Google сможет сохранять и использовать сведения о вашем местоположении.
Если отправка геоданных выключена, то включаем её.
Возвращаемся назад и нажимаем на история местоположений.
История местоположений.
Google сможет сохранять данные о вашем местоположении, полученные с устройств, на которых вы разрешили отправку геоданных для этого аккаунта. Это позволит вам пользоваться дополнительными возможностями сервисов Google. Например Google Now будет показывать вам подсказки (о пробках на дорогах и т.д.) в зависимости от того, где вы находитесь.
Управлять этими настройками можно на странице maps.google.com/locationhistory. Вы сможете в любой момент отключить историю местоположений, но уже сохраненные данные не будут удалены. Удалить их можно, нажав кнопку ниже.
Также включаем историю местоположений.
Все подготовки закончены и настроены. Теперь можно проверить как это работает.
4. Удаленное управление Android.
Теперь переходим на сайт Google в панель удаленного управления устройствами по адресу: google.com/android/devicemanager
Если вы войдете на сайт используя тот же Google аккаунт, что вы используете и на смартфоне или планшете на Android, то автоматически начнется поиск вашего устройства.
Спустя несколько секунд устройство будет найден с определенной точностью (в моем случае с точностью до 22 метров).
Данные о местоположении получены. Последнее подключение к интернету: 7 ноября 2014 г.
Теперь можно прозвонить устройство нажав на прозвонить.
Включить звуковой сигнал? Телефон будет звонить максимально громко в течении пяти минут. Чтобы отключить сигнал, нажмите кнопку питания.
Нажимаем Да, чтобы проверить сигнал.
Также можно нажать Блокировать, чтобы заблокировать устройство паролем, например чтобы вор не смог разблокировать его.
Но если вы отключили доступ к геоданным, то обнаружить устройство будет невозможно или очень затруднительно.
Новый экран блокировки.
Экран устройства будет блокироваться с помощью пароля. Не используйте пароль от своего аккаунта Google.
Придумываем новый пароль, подтверждаем пароль, вводим сообщение, которое будет отображено на экране блокировки. Также пишем номер на который можно будет позвонить с заблокированного экрана, чтобы связаться с вами и вор или нашедший ваш смартфон или планшет на Android мог позвонить вам и вернуть его вам.
И нажимаем Блокировать.
Пароль сброшен, и устройство заблокировано.
Вот такое сообщение я написал для заблокированного планшета. Вор или нашедший мой планшет может позвонить мне и вернуть его, нажав на иконку телефона с надписью CALL OWNER (ПОЗВОНИТЬ ВЛАДЕЛЬЦУ).
Ниже находится надпись: Locked be Android Device Manager (Заблокировано Менеджером Андроид Устройств).
Начнется набор номера, если нажать на звонок.
Если вор или нашедший ваш смартфон или планшет на Android попытается разблокировать его, то ему придется ввести пароль разблокировки, который вы задали, когда заблокировали устройство.
Также вас может заинтересовать другие уроки на тему Android:
Также советую для безопасности вашего айфона:

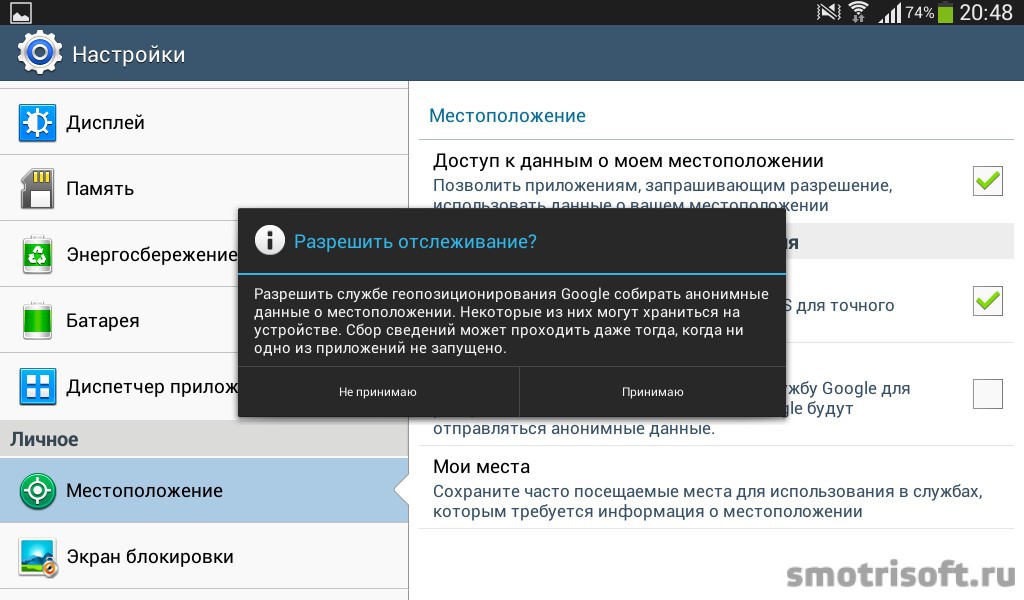
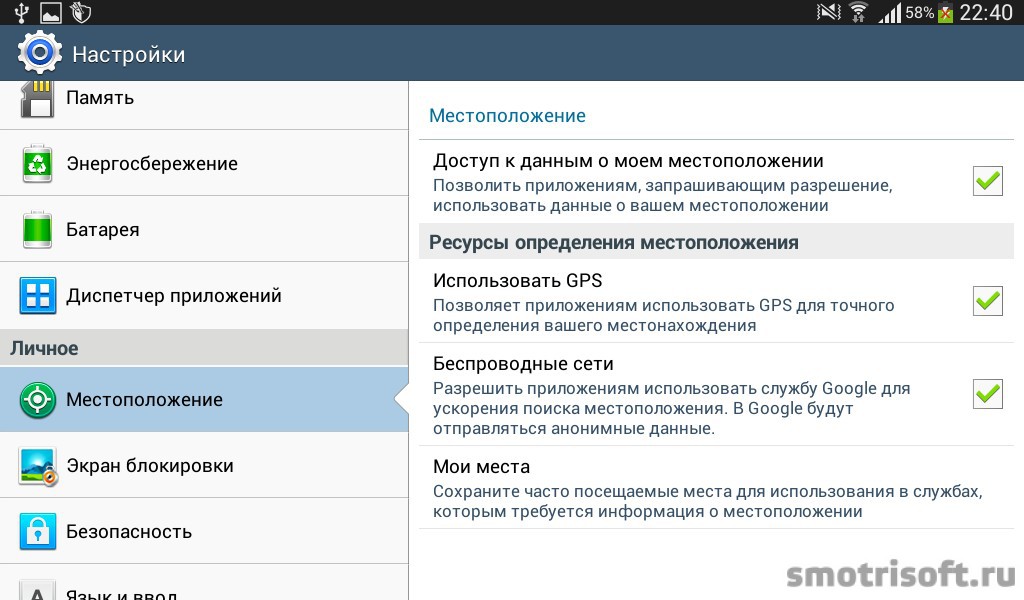

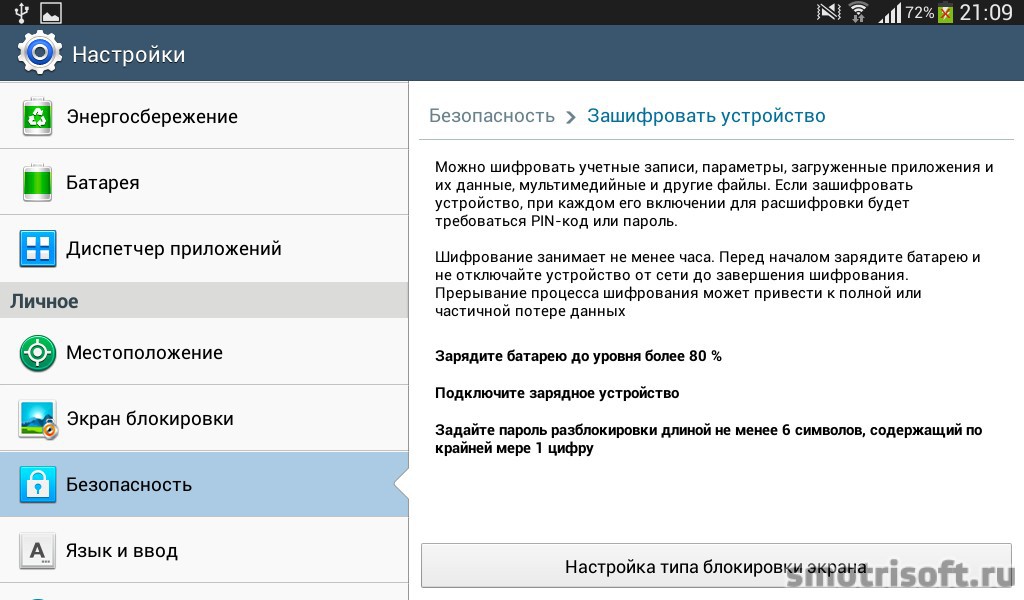
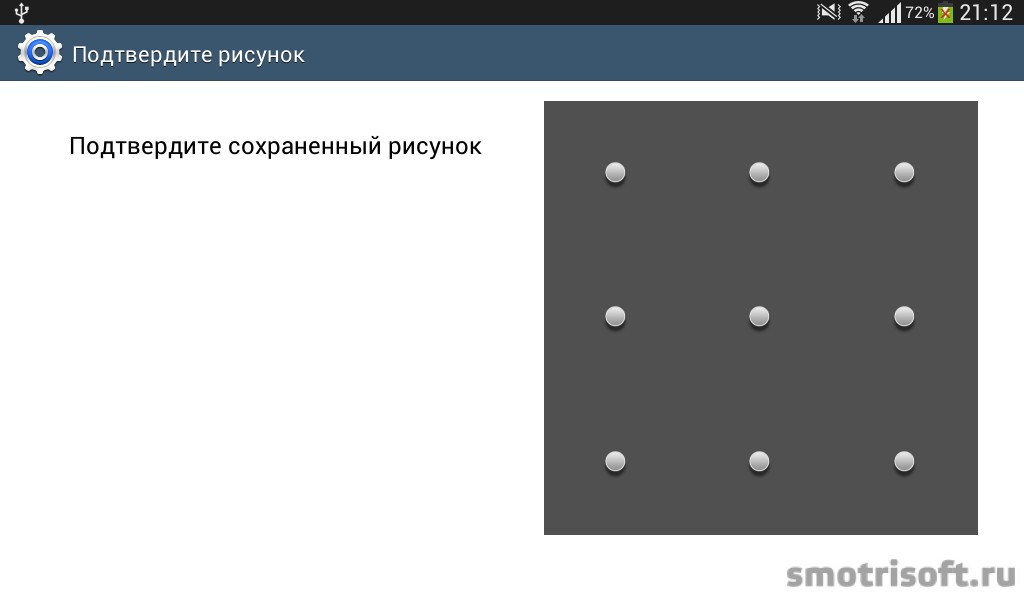
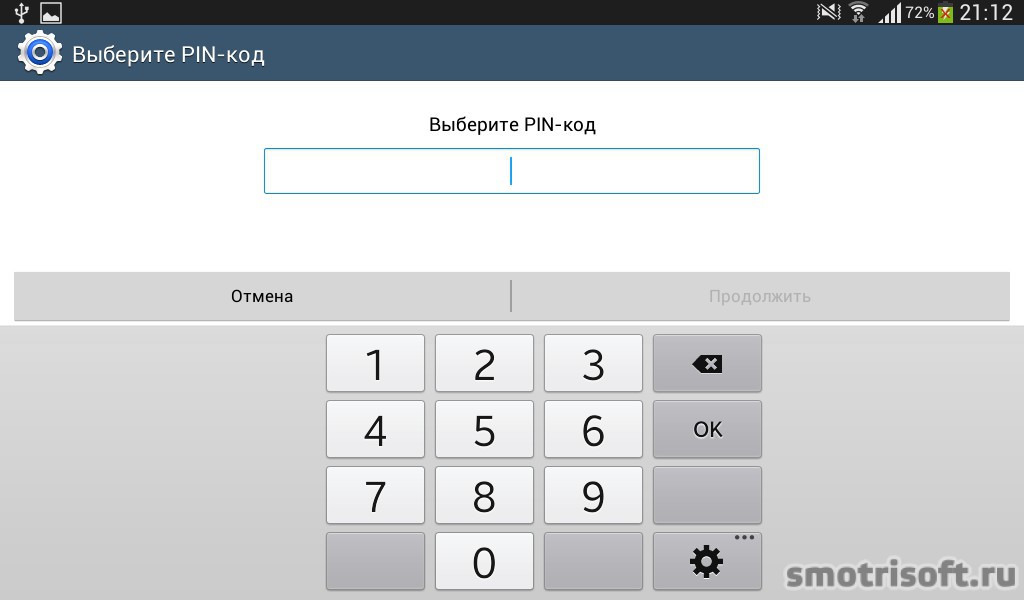
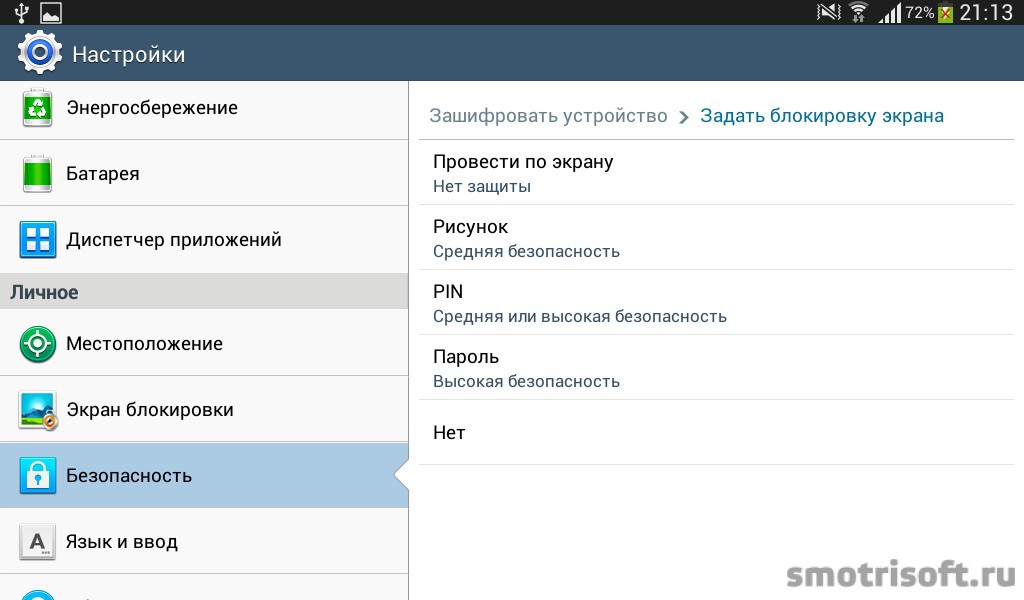

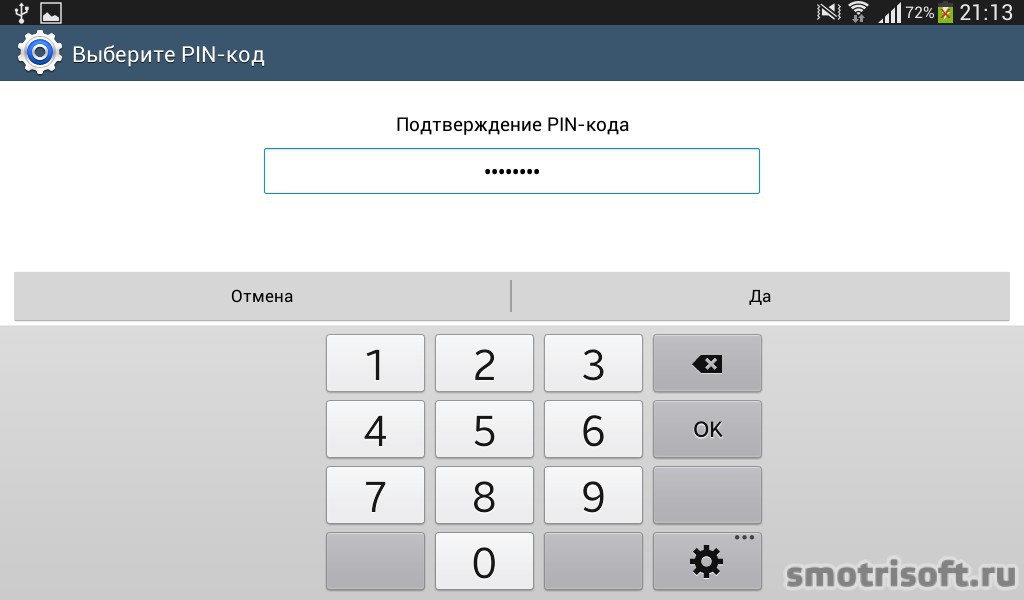
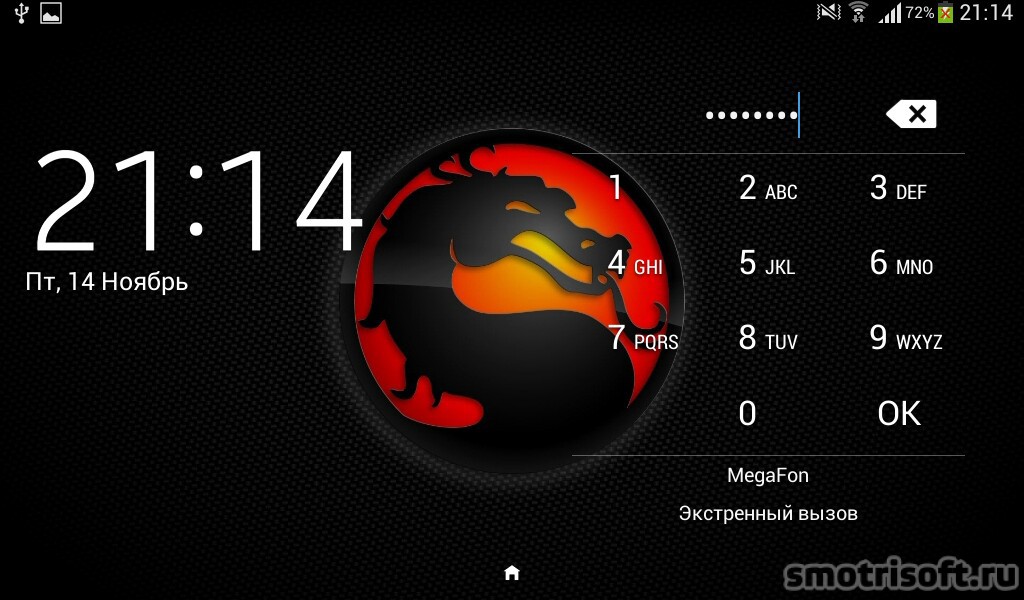
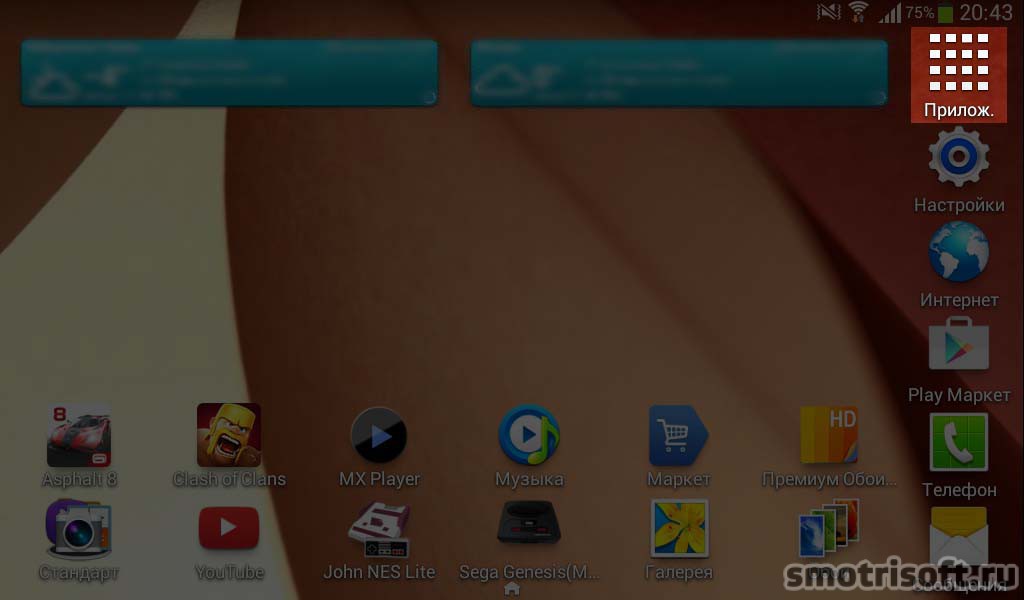
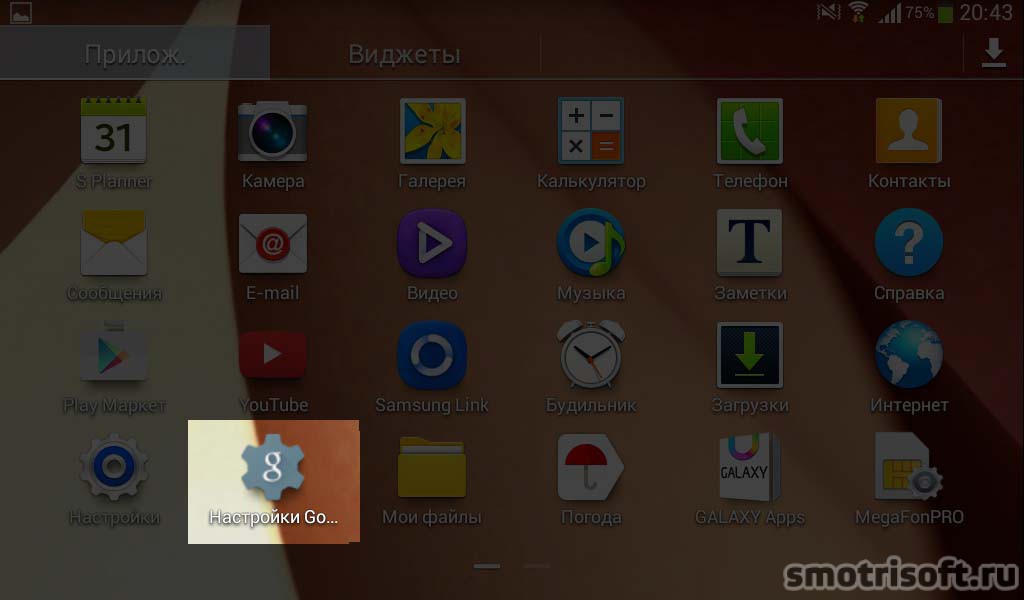
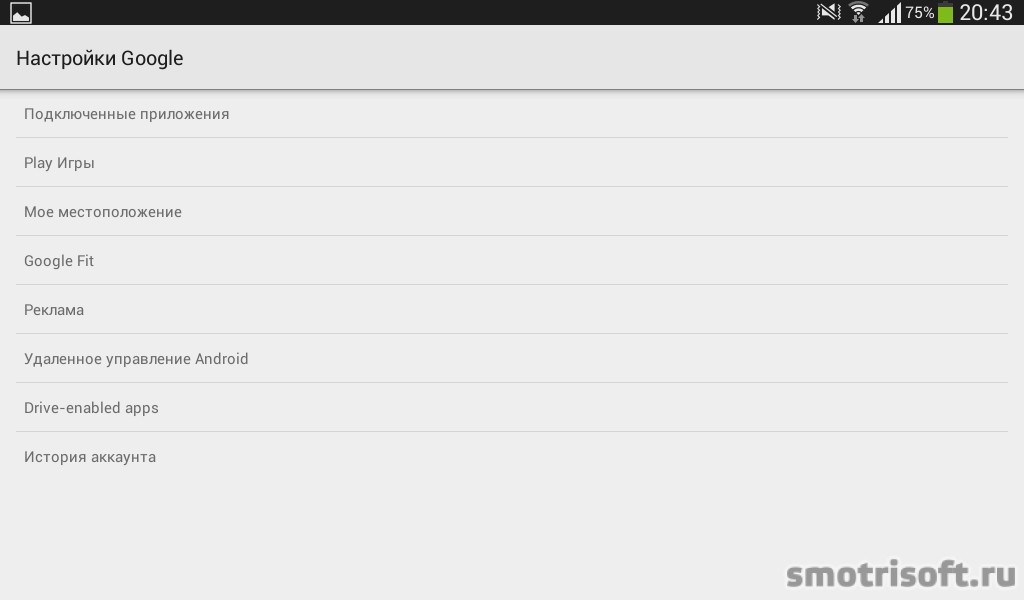
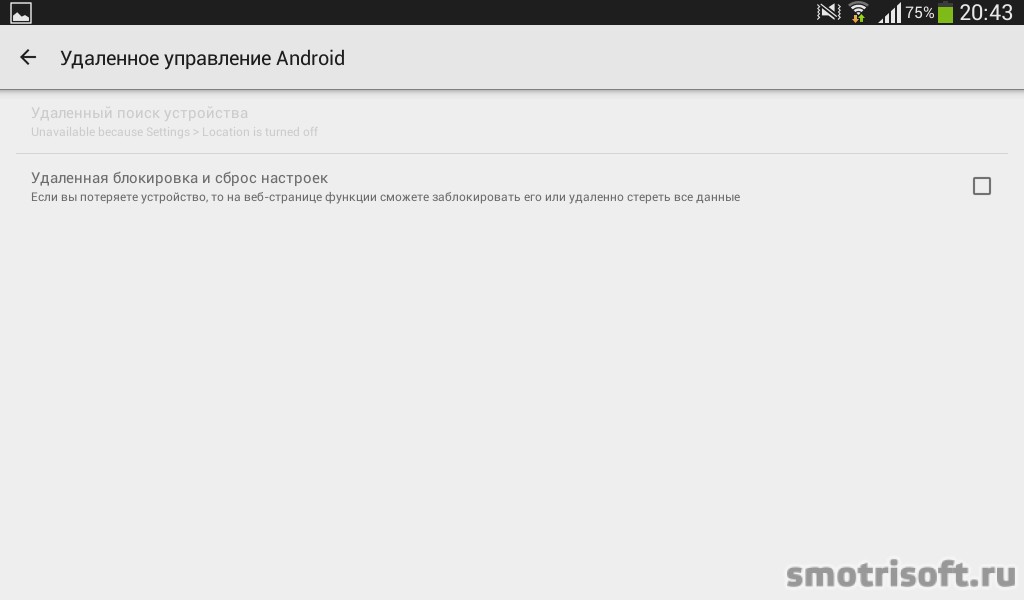

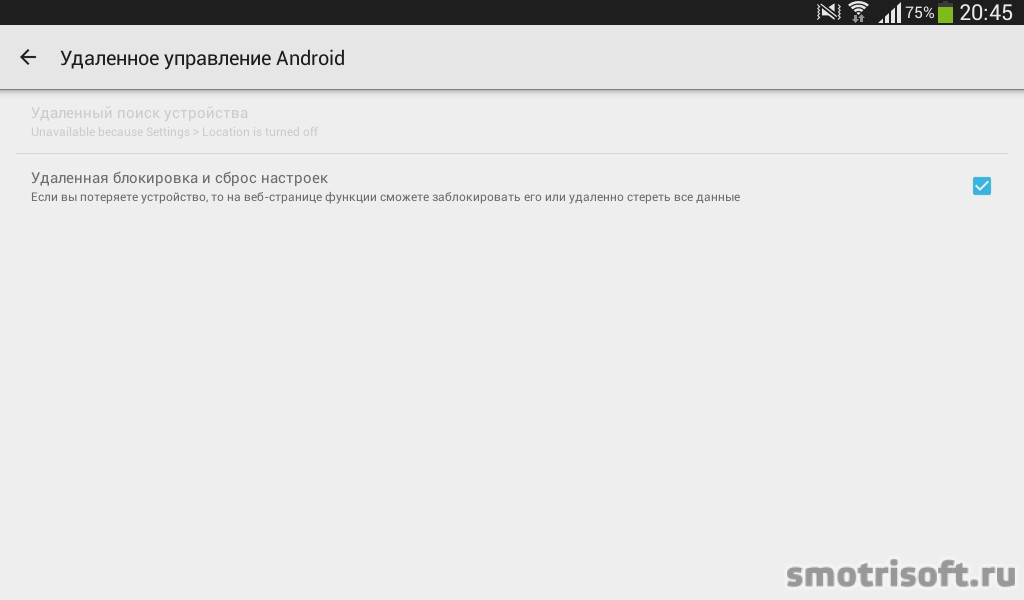

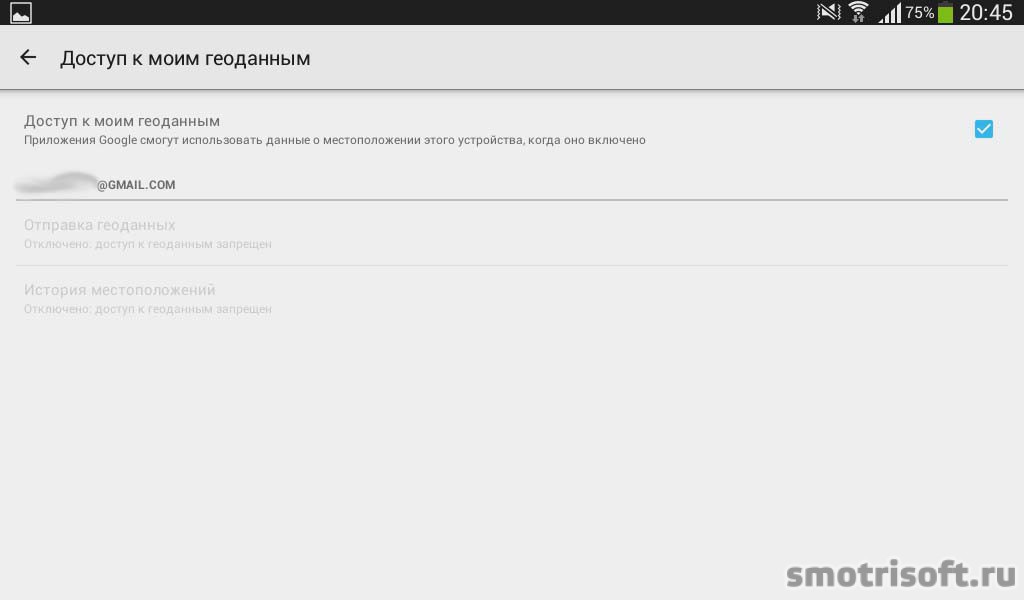
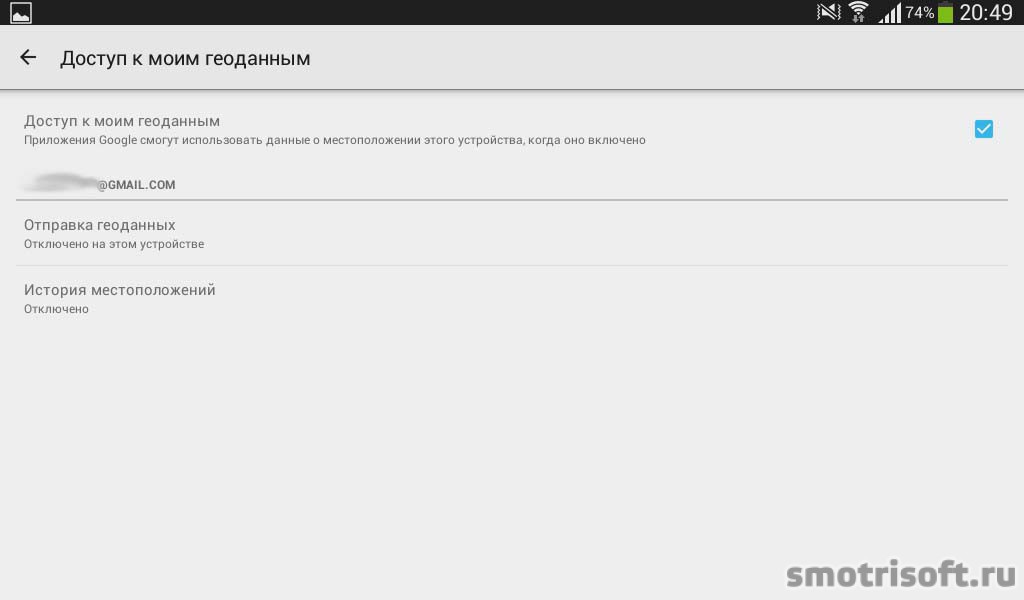
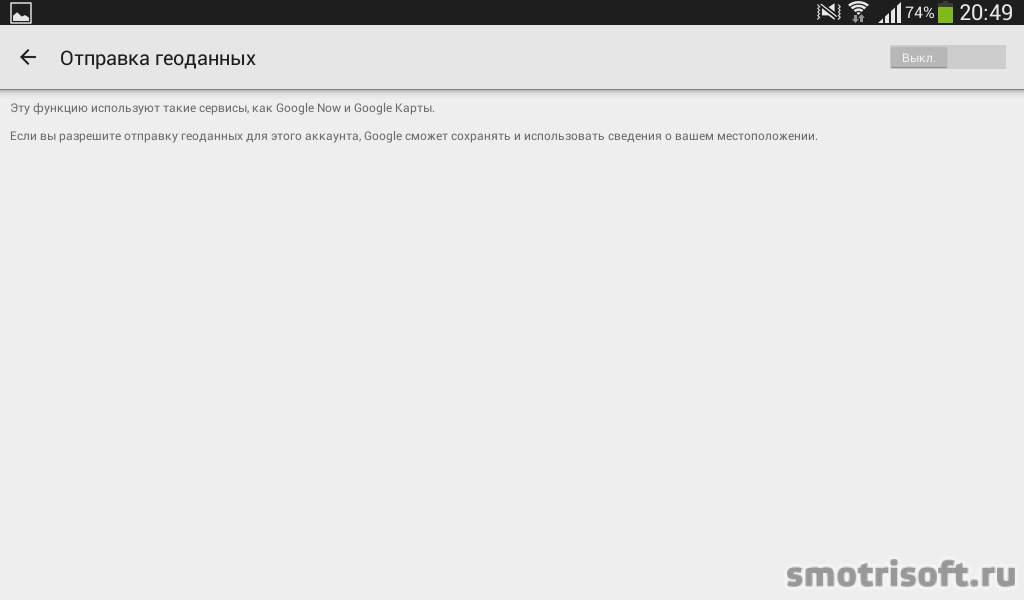
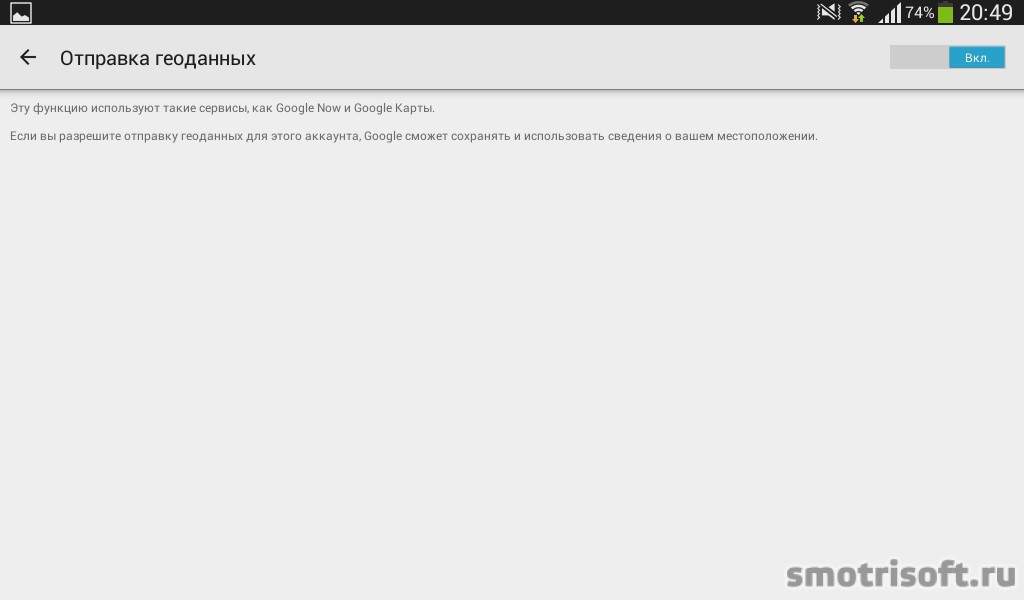
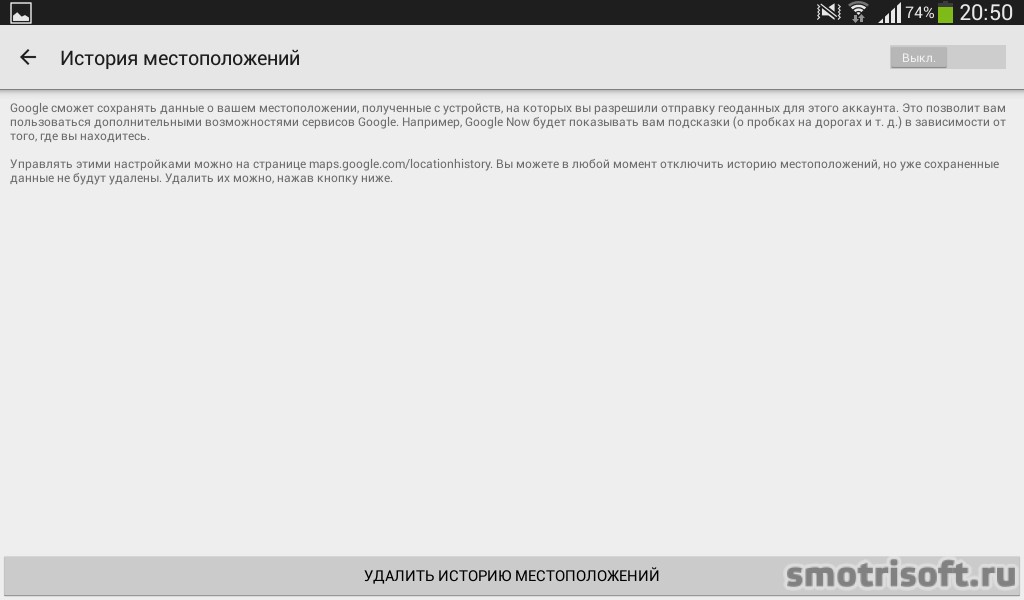

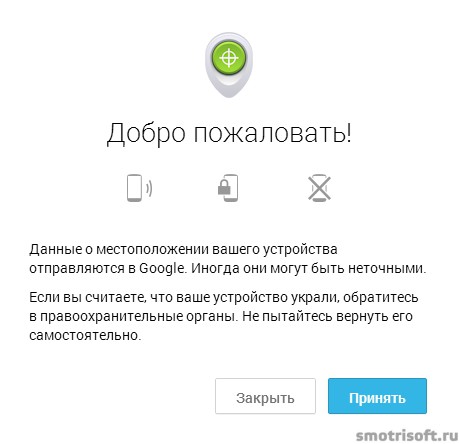
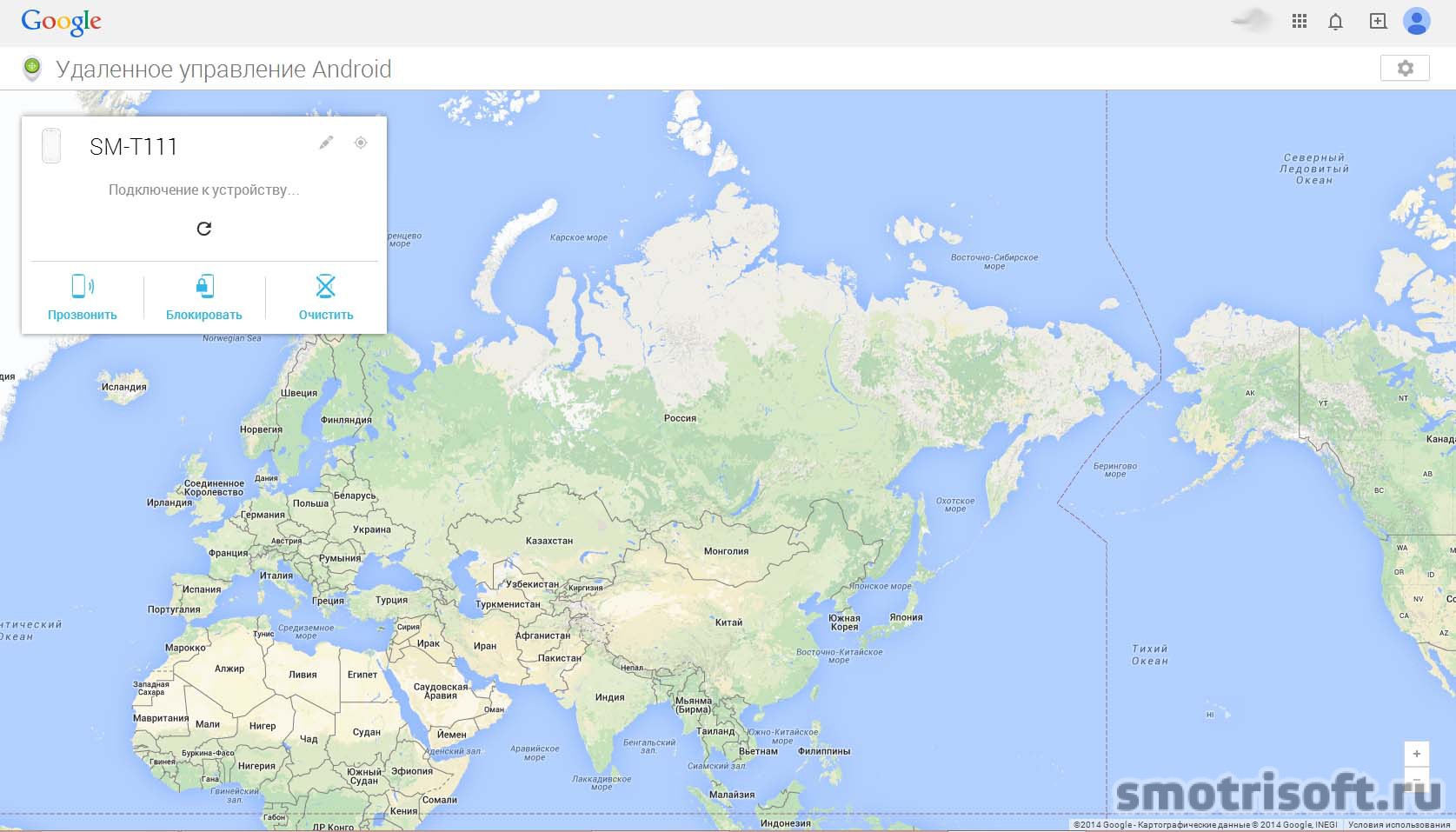
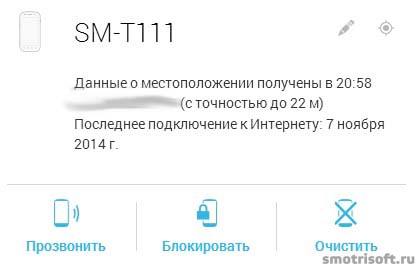
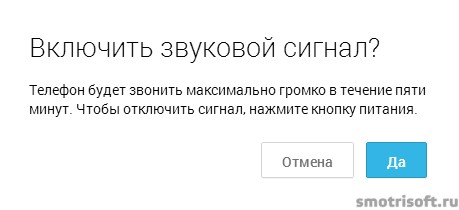

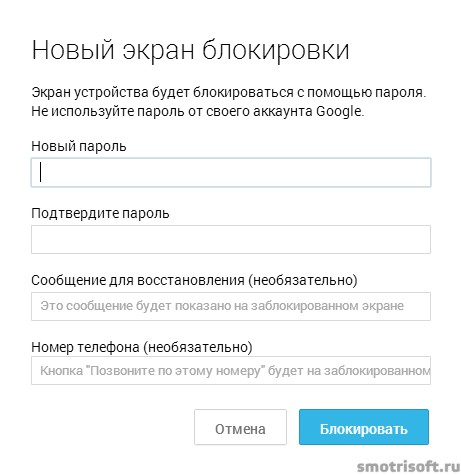
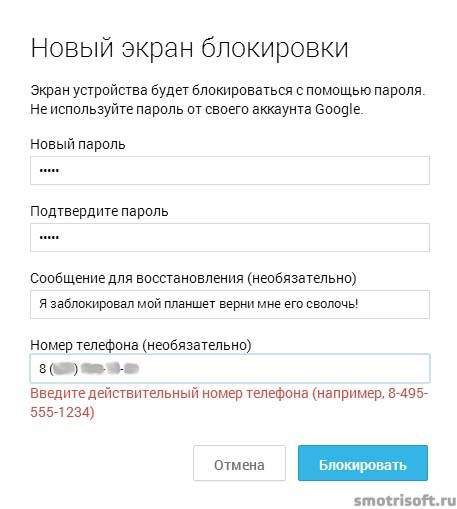
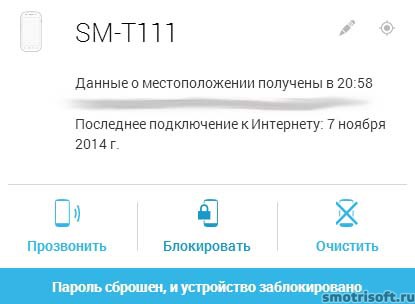
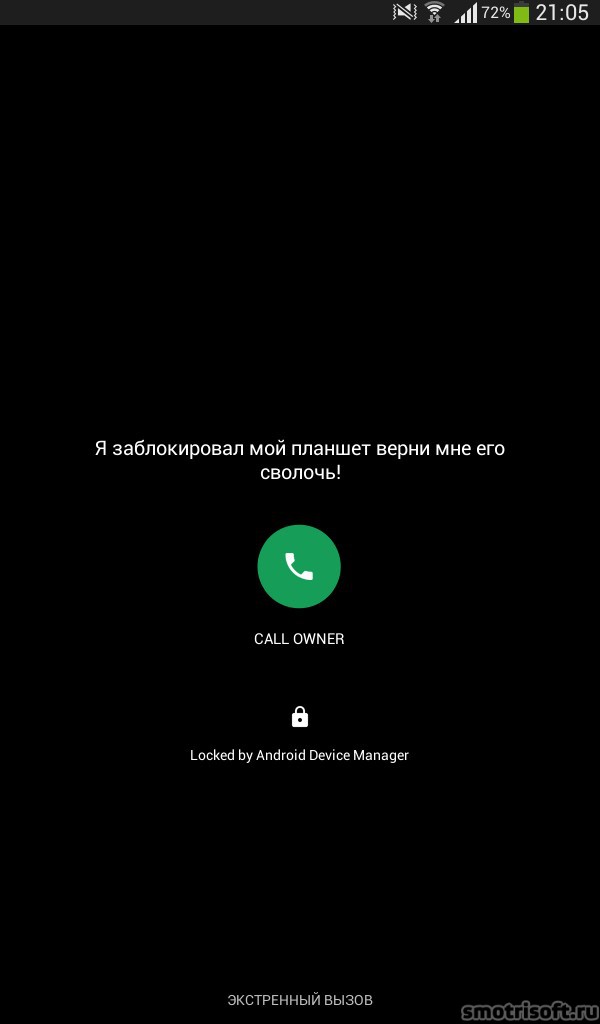
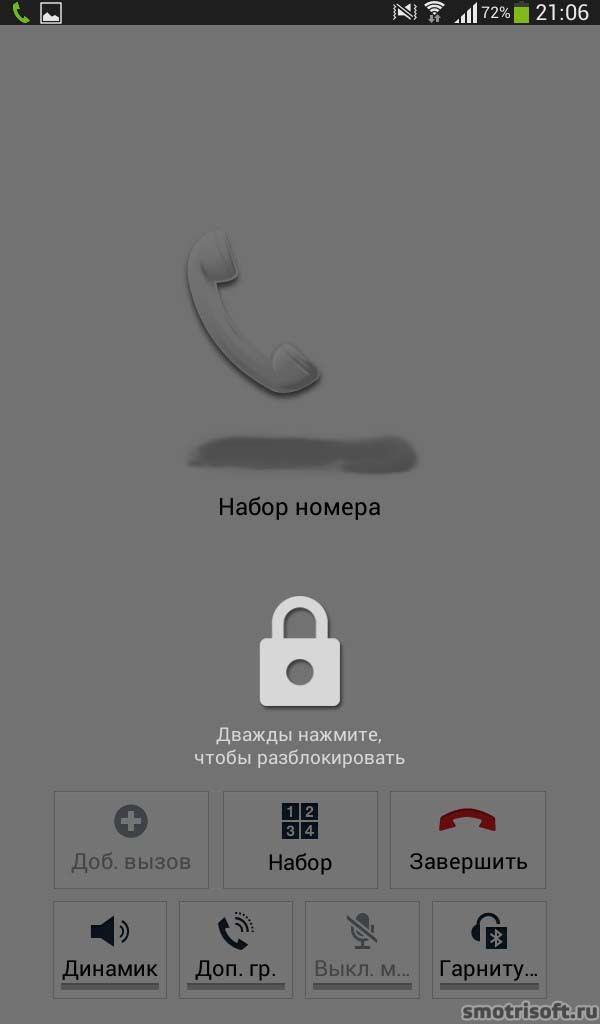

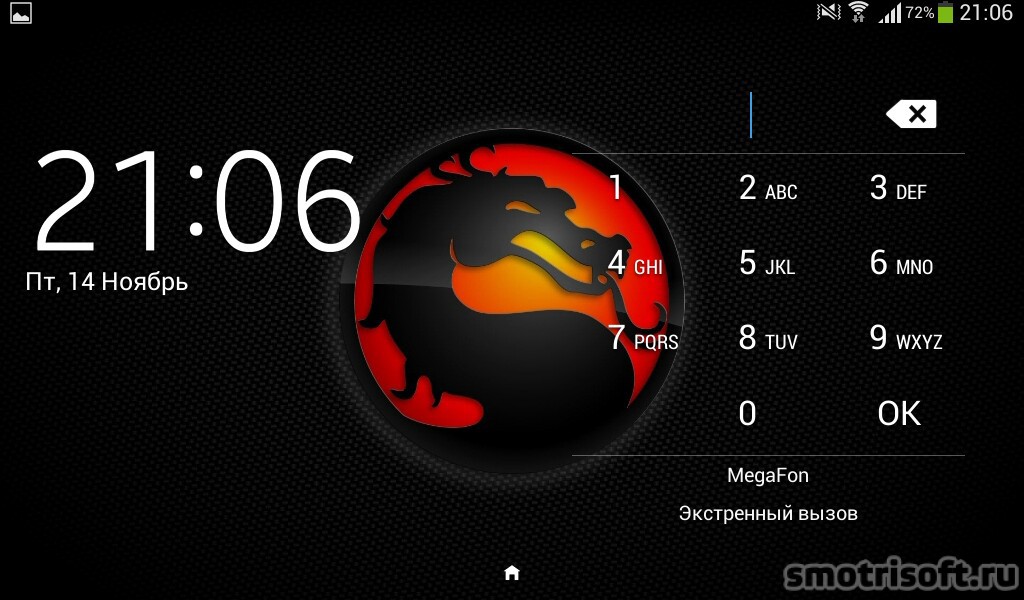



Не забывайте блокировать устройство только на латинице. Я заблокировал русской раскладкой и получил устройство, которое нельзя разблокировать. Потому что на экране разблокировки не дается русская раскладка.
Разблокируется любое андроид устройство в течении 15 секунд, не взирая, на каком языке вы придумали пароль и даже не зная или забыв пароль.
Как?
Спасибо большое,всё получилось! Теперь если не дай бог какая-та сука украдёт мой телефон я его найду.
я побаловался все это сделал и теперь как сбросить пароль чтобы он не спрашивал его каждый раз?
Всё это для обычных пользователей имеет актуальность, а так смартфон для сброса паролей переводят в безопасный режим, делают reset, затем перепрошивают — (устанавливают операционную систему), с заменой imei (почти форматирование диска), и получают практически новый аппарат, создают новую учетную запись в гугле и найти потерянный смартфон станет невозможно.
как заблокировать андроид от сброса настроек с помощью (громкасть+питание) а то таким образам можно все что хочешь сбросить и пофиг сколько там паролей поставят
Бред это все ! Любой андроид ?одно сбросить до нуля ! Если только не поставить защиту на рекавери !