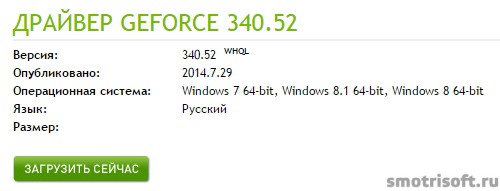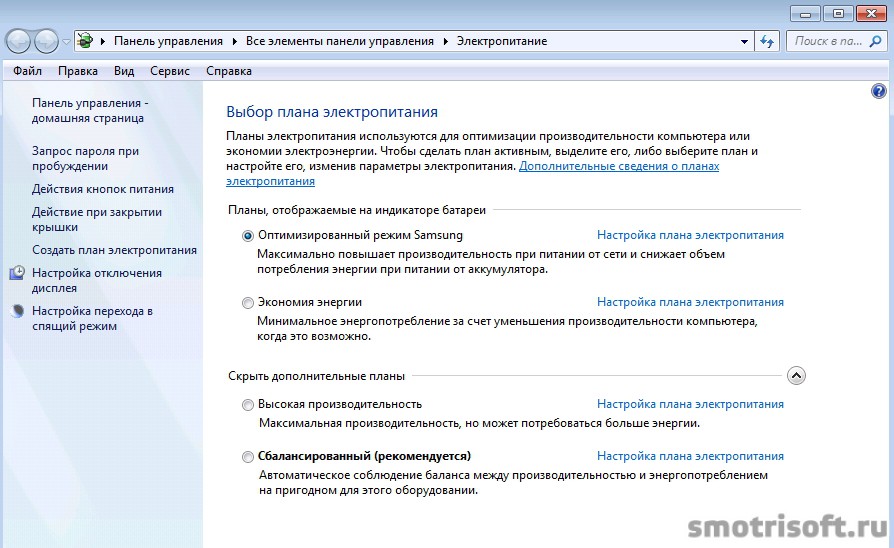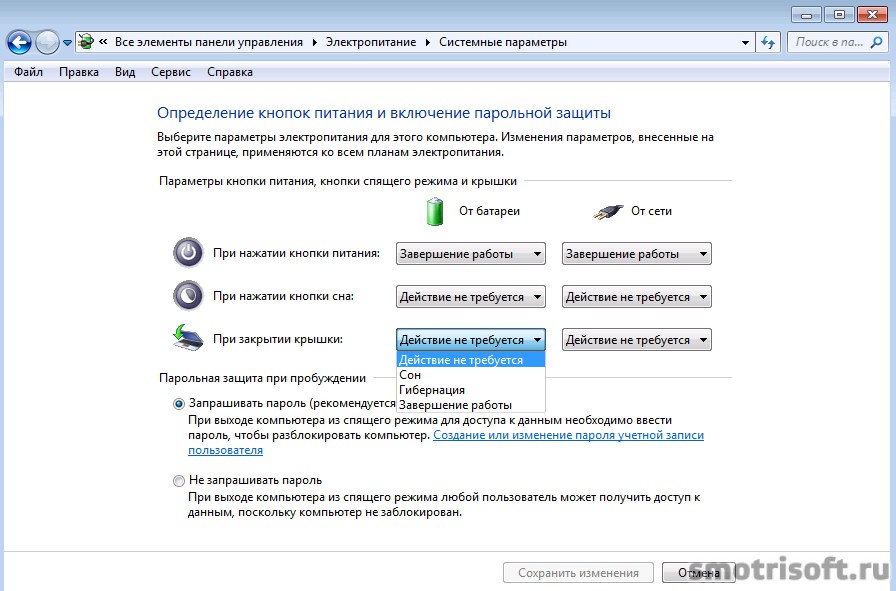Как включить гибернацию
Если у вас пропала гибернация в меню завершения работы, то тут покажу как включить режим гибернации.
После переустановки Windows 8 на Windows 7 и автоматическом обновлении драйверов с помощью Auslogics Driver Updater Pro у меня пропала гибернация и стала тормозить система в целом при просмотре видео на youtube.
Причины исчезновения гибернации могут быть разные:
- был удален файл гибернации hiberfil.sys
- гибернация недоступна из-за устаревшего драйвера (имеется один или несколько установленных старых драйверов, не поддерживающих ждущий режим)
- гибернация отключена
У меня гибернация была недоступна из-за устаревшего драйвера VgaSave. Программа обновления драйверов Auslogics Driver Updater Pro установила мне старый и не подходящий для моей видеокарты драйвер.
Приступим к решению проблемы с гибернацией. Для начала попробуйте простой способ.
Включить гибернацию
Нажимаем Win+R, чтобы открыть консоль выполнить.

Далее набираем там cmd и нажимаем Enter, чтобы открыть командную строку.

Также командную строку можно запустить через C:\Windows\System32\cmd нажимаем на файл правой кнопкой и выбираем запуск от имени администратора.

Вводим в командную строку команду powercfg /hibernate on, чтобы включить гибернацию.

Если ничего не мешает включению гибернации, то гибернация будет включена.
Если не получилось, то принимаемся исправлять проблему.
1. Проверить доступность гибернации
Нажимаем Win+R, чтобы открыть консоль выполнить. Далее набираем там cmd и нажимаем Enter, чтобы открыть командную строку. Также командную строку можно запустить через C:\Windows\System32\cmd нажимаем на файл правой кнопкой и выбираем запуск от имени администратора.

Теперь в командной строке вводим powercfg /a, чтобы проверить состояние гибернации. В командной строке можно и не печатать команды, а просто вставлять их, для этого скопируйте текст и нажмите правой кнопкой, чтобы вставить его.

Нажимаем Enter, чтобы выполнить команду.

Система просканирует возможность гибернации на вашем компьютере и выдаст вам результат. Мне система написала, что следующие состояния спящего режима недоступны в данной системе:

Системные микропрограммы не поддерживают ждущий режим: VgaSave
Драйвер VGAPNP.SYS не поддерживает ждущий режим. Обратитесь к продавцу оборудования за обновленной версией видеодрайвера.
Имеется один или несколько установленных старых драйверов, не поддерживающих ждущий режим
Попытавшись включить гибернацию командой powercfg /hibernate on, мне выдалось сообщение: Гибернация не выполнена; ошибка: такой запрос не поддерживается. Следующие элементы препятствуют гибернации системы. Имеется один или несколько установленных старых драйверов, не поддерживающих ждущий режим.

Я попытался обновить драйверы с помощью Auslogics Driver Updater Pro, также скачал все обновления в Windows, в том числе несколько не важных. В том числе nVidia — Graphics Adapter WDDM1.1, Graphics Adapter WDDM1.2, Graphics Adapter WDDM1.3, Other hardware — NVIDIA GeForce 9600M GS.
Перезагрузил компьютер.

Но это не помогло.
Также программа видео монтажа тормозила и сообщила: GPU-accelerated renering cannot be used because your video card does not support Pixel Shader 2.0 or higher. Software-only rendering will be used istead. Ускорение обработки с помощью GPU не может быть использовано, так как ваша видео карта не поддерживает Пиксельные Шейдеры 2.0 или выше. Будет использовано программное ускорение обработки.

Также в диспетчере устройств во вкладке видеоадпатеры у меня был стандартный VGA графический адаптер вместо названия моей модели видео карты.

2. Обновляем драйвер для видео карты
Заходим на официальный сайт компании nVidia по адресу nvidia.ru/page/home.html. Заходи в драйверы — загрузить драйверы.

Выбираем тип продукта, серия продуктов, операционную систему, язык и нажимаем поиск.

Затем нажимаем загрузить сейчас.
Нажимаем принять и скачать, чтобы принять условия лицензионного соглашения на использование программного обеспечения nVidia.

Устанавливаем драйверы nVidia и перезагружаемся. После перезагрузки я проверил диспетчер устройств, там теперь был не стандартный VGA графический адаптер, а моя видео карта NVIDIA GeForce 9600M GS.

Я зашел в командую строку и набрал powercfg /hibernate on, чтобы включить гибернацию и всё сработало.

Теперь зайдя в параметры электропитания — дополнительные параметры электропитания.

Нажал действия при закрытии крышки.
Теперь в вариантах выбора помимо ничего не делать и завершение работы, появились пункты: Сон и Гибернация.
Также в завершении работы появились пункты Сон и Гибернация.

Если вы хотите проверить существует ли у вас на компьютере файл гибернации, то зайдите Сервис — Параметры папок

Перейдите во вкладку Вид.

Прокрутите вниз и снимите галочку с пункта Скрывать защищенные системные файлы (рекомендуется), чтобы включить отображение системных файлов.

Система спросит: Защищенные файлы операционной системы (помеченные как «системные» или «скрытые») будут отображаться «Проводником».
Эти файлы необходимы для запуска и работы Windows. Удаление или изменение этих файлов может нарушить нормальную работу компьютера. Вы действительно хотите отображать эти файлы? Нажимаем Да.
И нажимаем ОК.

Теперь, если у вас гибернация включена на диске C вы сможете увидеть файл hiberfil.sys.

Другие уроки на тему Windows