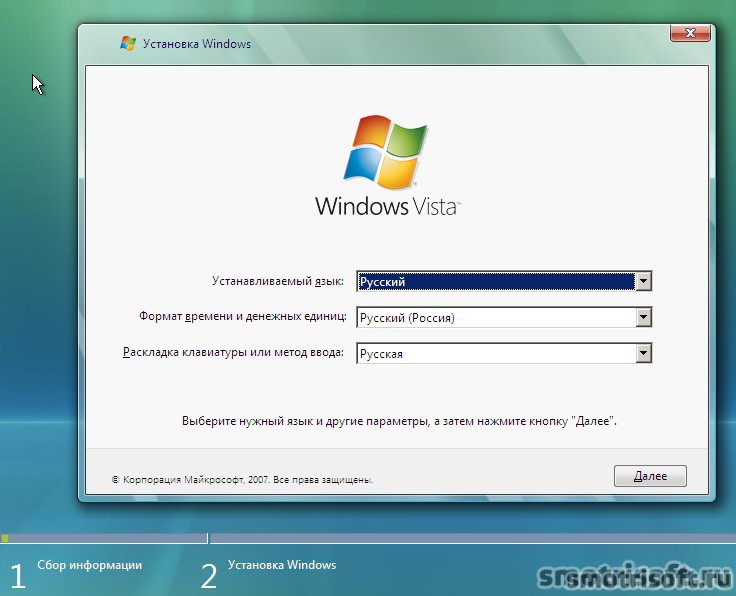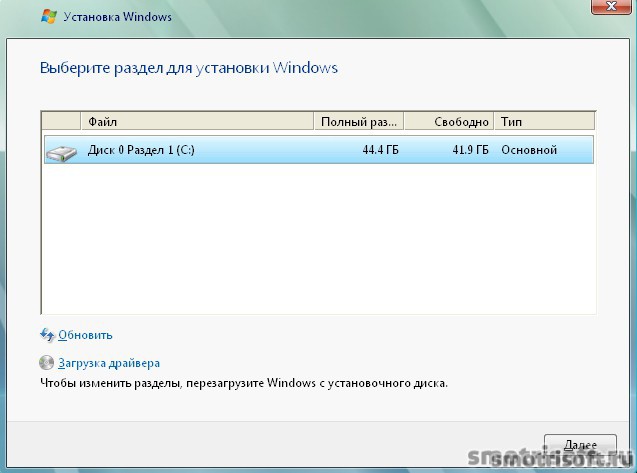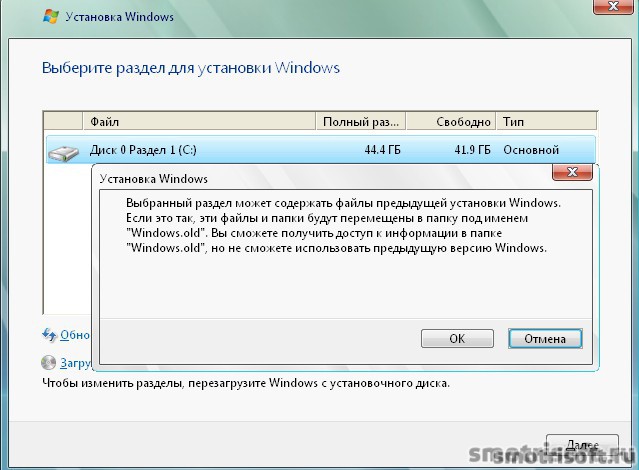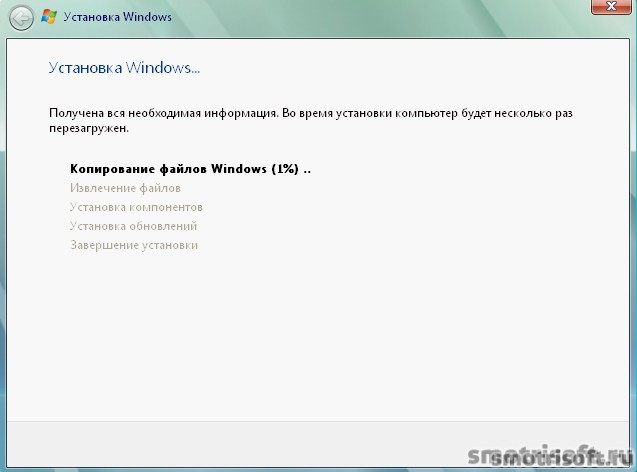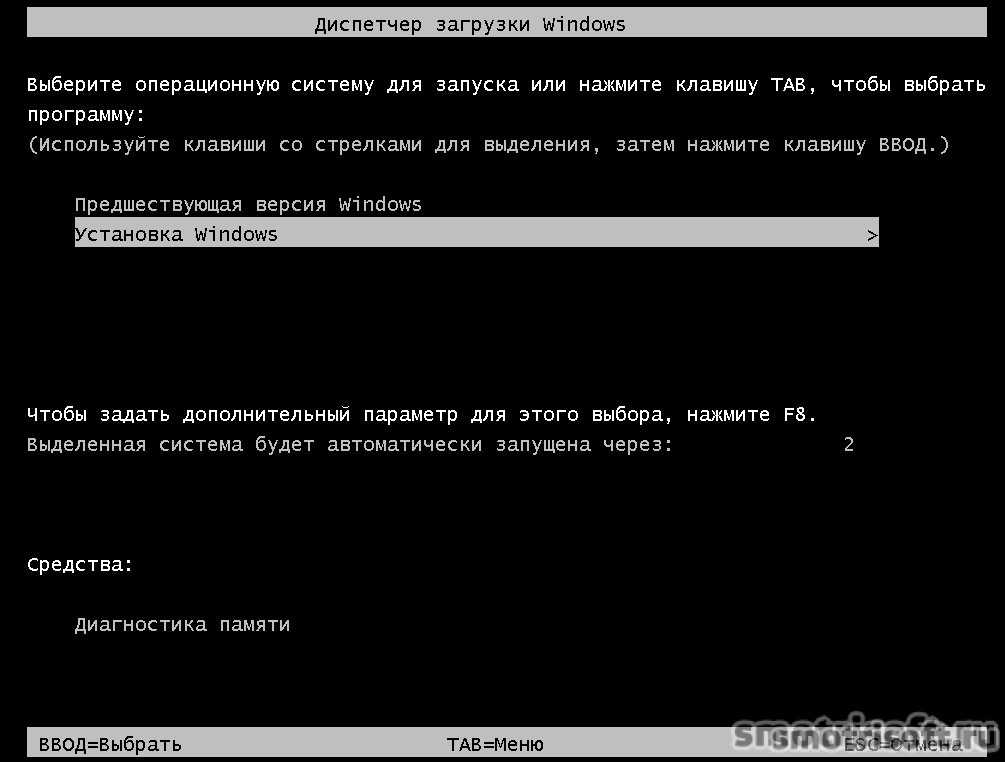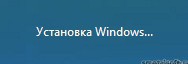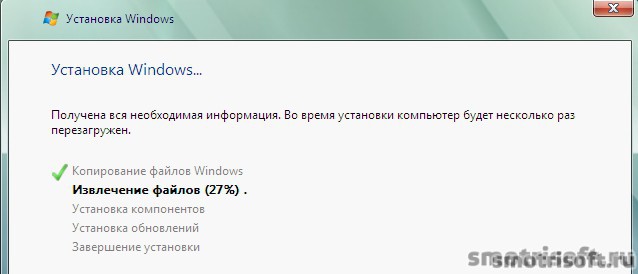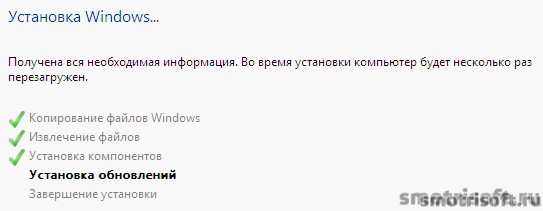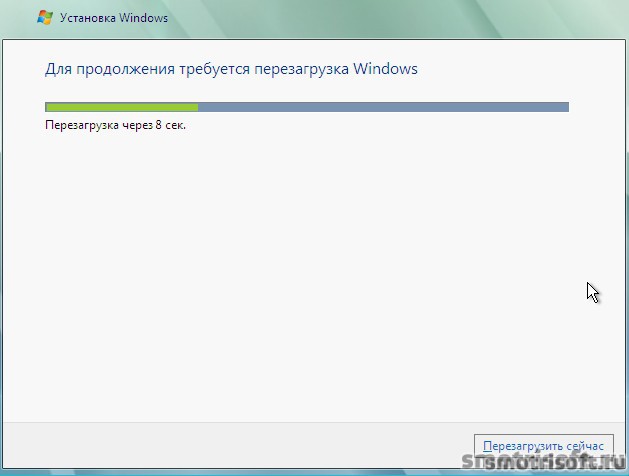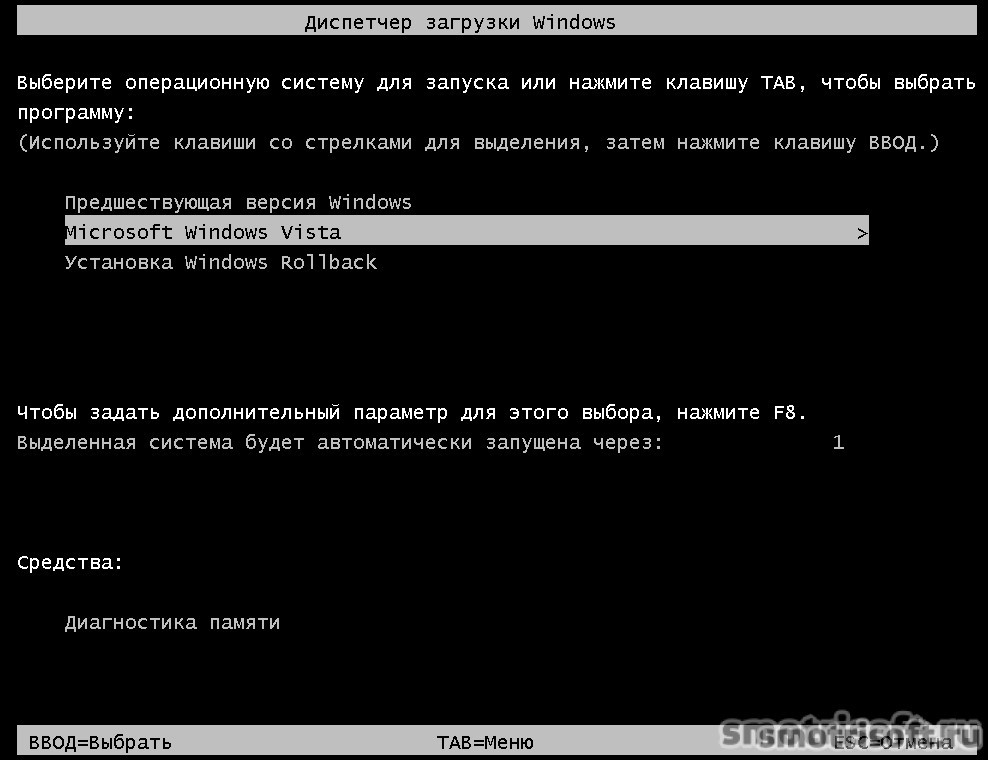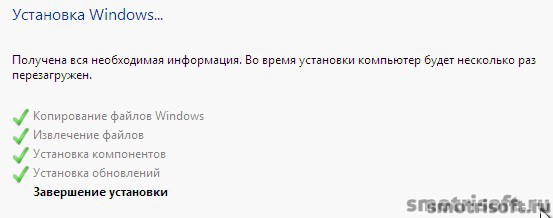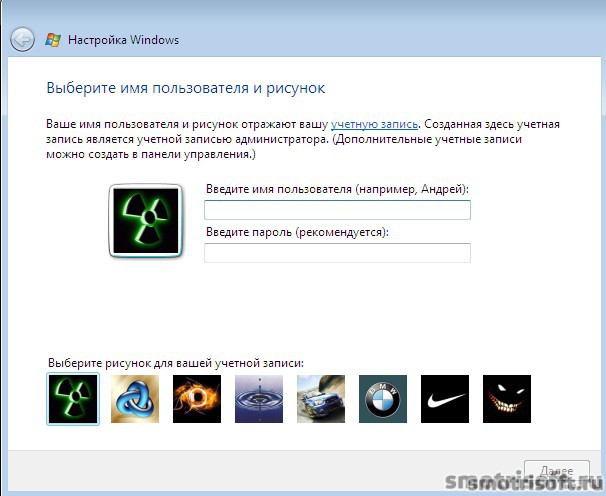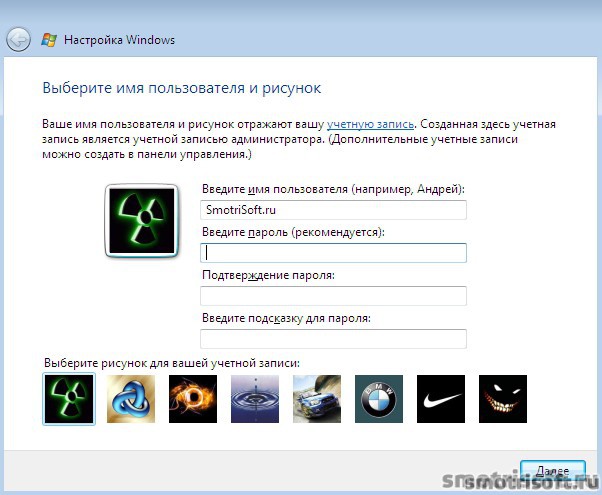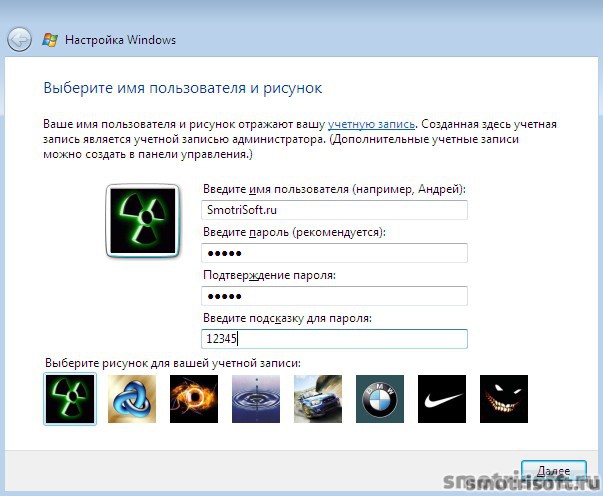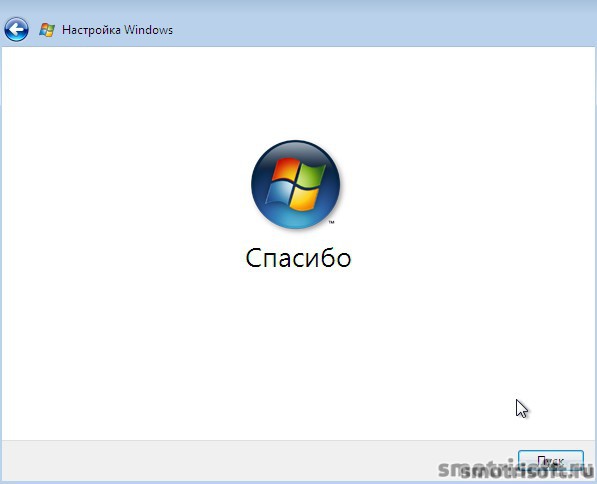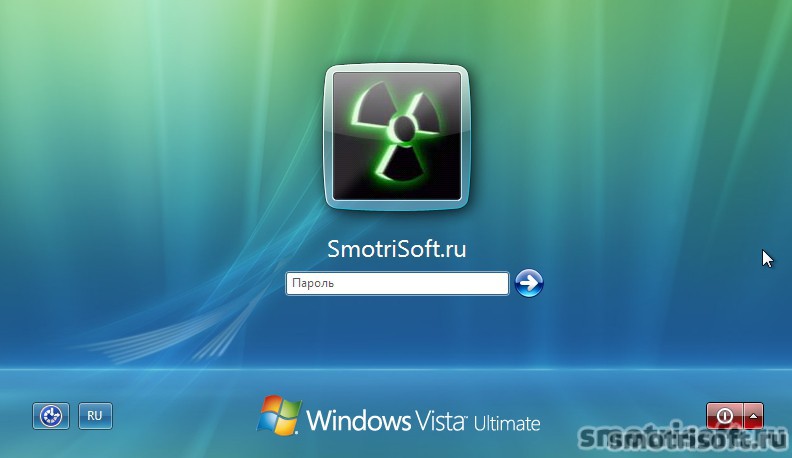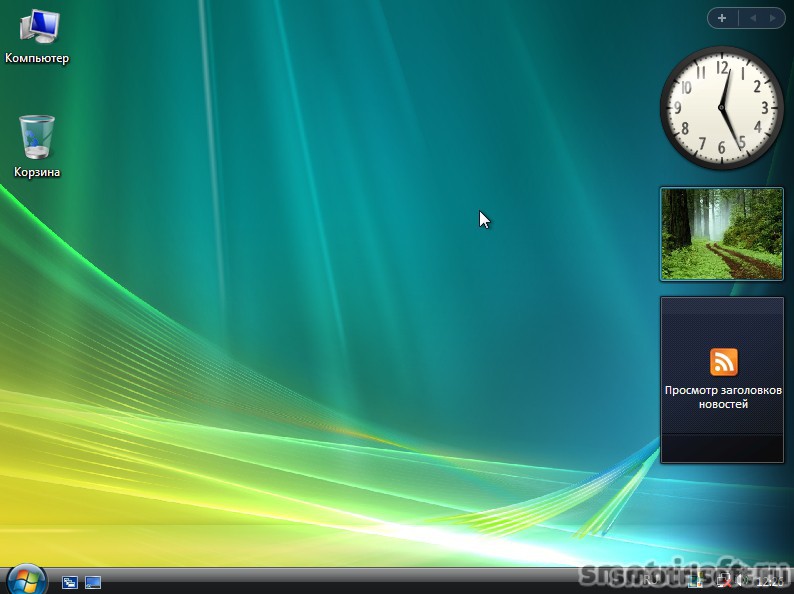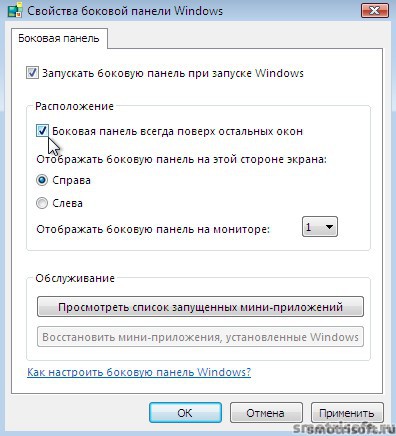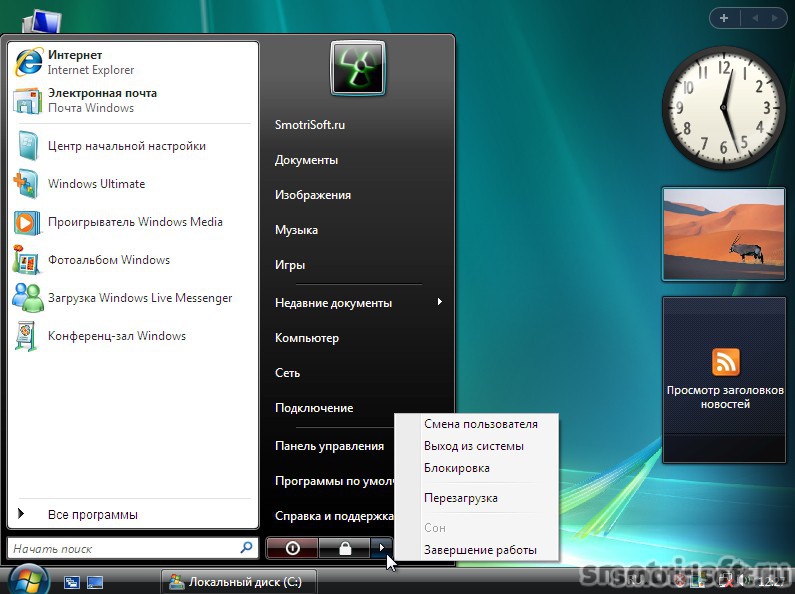Как установить Windows Vista
Windows Vista (кодово название Longhorn) стала новой линией графического прозрачного интерфейса Windows (Aero). Впервые в Windows Vista появились виджеты.
Несмотря на то, что Microsoft признала, что Vista — самая неудачная система, Vista очень радует своим начальным экраном и виджетами в первые недели использования. Лично я обожал виджеты справа на рабочем столе, у меня всегда был там календарь, виджет который показывал загрузку процессора и ядре, и виджет жестких дисков. Можно было установить огромное количество виджетов и игрушек, теперь же виджеты в ОС Windows доступны в интерфейсе Modern на Windows 8.
Требования к компонентам системы возросли:
Процессор: 800 МГц — 1 ГГц
ОЗУ: 512 МБ — 1 ГБ (Для лучшей производительности требуется 2 ГБ и более).
Видеоадаптер: DirectX 9(совместимый с поддержкой технологий Hardware Pixel Shader v2.0 и WDDM)
Видеопамять: 32 МБ — 128 МБ
Свободное место на жестком диске: 15 ГБ — 20 ГБ
Появился User Account Control (UAC) — система контроля учётных записей пользователей, которая позволяет контролировать все действия и приложения. Появилось шифрование файлов Bitlocker.
Итак начнем установку Windows Vista. Вставляем установочный диск или флешку с операционной системой Windows Vista. Если вы устанавливаете через BIOS, то Вставляем диск или загрузочную флешку с возможностью установки Windows Vista. Выставляем приоритет загрузки. Чтобы загрузиться с флешки или диска.

Выбираем язык интерфейса, формат времени, раскладку клавиатуры и нажимаем далее.
Ждём.
Выбираем диск для установки Windows Vista. У меня один диск C на него я и установлю Висту и нажимаем далее.
Если у вас уже установлена операционная система, то выйдет предупреждение о том, что файлы и папки будут перемещены в папку под именем Windows.old соглашаемся нажав ОК.
Началось копирование файлов Windows.
После копирования основных файлов компьютер автоматически перезагрузится. У меня была ОС Windows XP, поэтому тут логотип Windows XP.
Если у вас вставлен загрузочный диск или флешка, то возможно выйдет экран с надписью Press any key to boot from CD or DVD… (нажмите любую клавишу, чтобы загрузиться с CD или DVD). Ничего не нажимаем, чтобы установка Windows Vista продолжилась.
Чтобы продолжилась установка Windows Vista выбираем пункт Установка Windows.
Установка Windows Vista продолжается.
Началось извлечение скопированных файлов ОС на жесткий диск.
Затем проходит установка компонентов.
Для продолжения требуется перезагрузка Windows. Ждём или сами нажимаем снизу справа перезагрузка.
Продолжаем установку Microsoft Windows Vista.
Появляется многоточие
Ждём, чтобы продолжилась настройка компьютера.
Начинается установка обновлений и завершение установки.
Теперь придумываем имя пользователя.
После того, как придумали имя пользователя придумываем пароль, чтобы тот, кто не знает пароль не смог войти на компьютер.
После того, как придумали пароль пишем подсказку для этого пароля, чтобы если мы забудем пароль, то нам его напомнили той подсказкой которую мы тут напишем. Я придумал пароль 12345 и в подсказке написал пароль.
Теперь автоматически создаётся имя компьютера, которое можно сменить на любое другое, если вам хочется и нажимаем далее.
Выбираем тип установки обновлений для Windows.
— Использовать рекомендуемые параметры. Установка важных и рекомендуемых обновлений. обеспечение более безопасного обзора Интернета, поиск решений для возникающих проблем в интернете.
— Устанавливать только наиболее важные обновления. Устанавливать только обновления безопасности и другие наиболее важные обновления для Windows.
— Отложить решение. Пока не будет принято решение, компьютер может оставаться уязвимым для угроз безопасности.
Выбираем дату, время и часовой пояс и нажимаем далее.
Спасибо, пожалуйста, короче Пуск.
При первом запуске идет проверка производительности компьютера.
Мы вошли в систему Windows Vista. Теперь вводим свой пароль чтобы войти под этим пользователем.
Добро пожаловать.
Подготовка рабочего стола.
При первом входе в Операционную систему Windows Vista происходит установка личных параметров для приложений: Windows Media Player, Internt Explorer и других.
Операционная система Windows Vista загружена и мы вошли в неё. Перед нами рабочий стол Висты с гаджетами справа.
Гаджеты в Windows Vista можно настроить, чтобы отображались всегда на любом экране, а не только на рабочем столе. Нажимаем правой кнопкой мыши на рабочем столе в той части, где гаджеты и выбираем свойства.
Ставим галочку на боковая панель всегда поверх остальных окон и нажимаем ОК.
Готово. Теперь боковая панель с гаджетами будет на всех экранах.
На этом всё.
Вот видео урок на тему установки Windows Vista.
В прошлых уроках я уже показывал как установить Windows и Linux.
Установка Windows
- Как установить Windows 98
- Как установить Windows Millenium Edition
- Как установить Windows XP через bios
- Как установить Windows Vista
Установка Linux