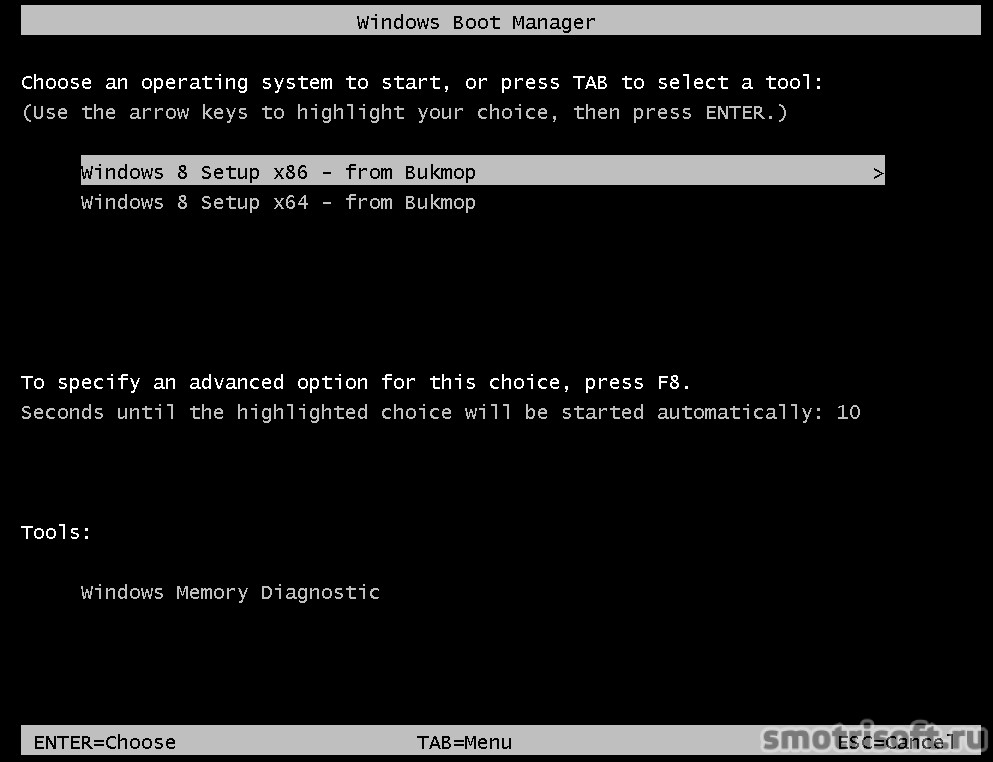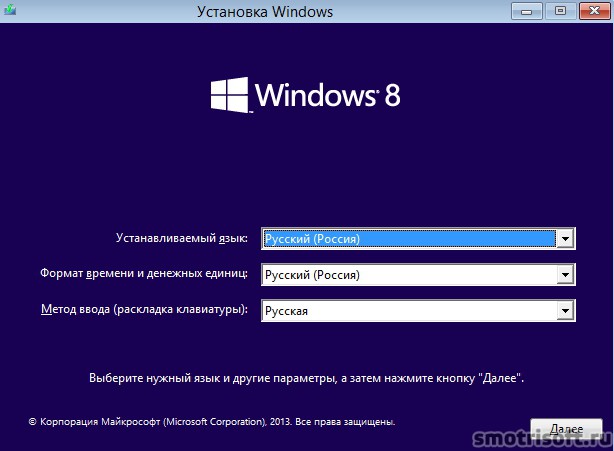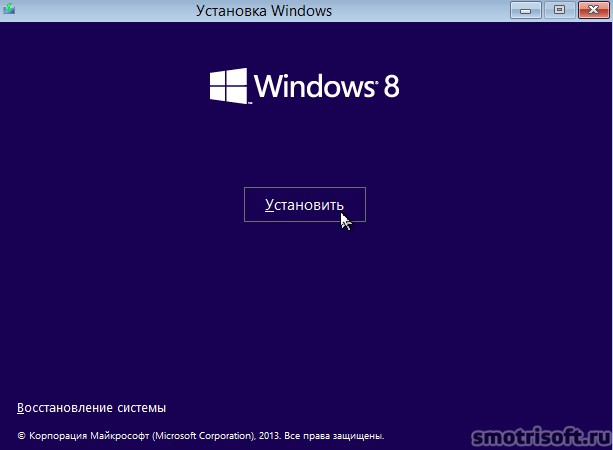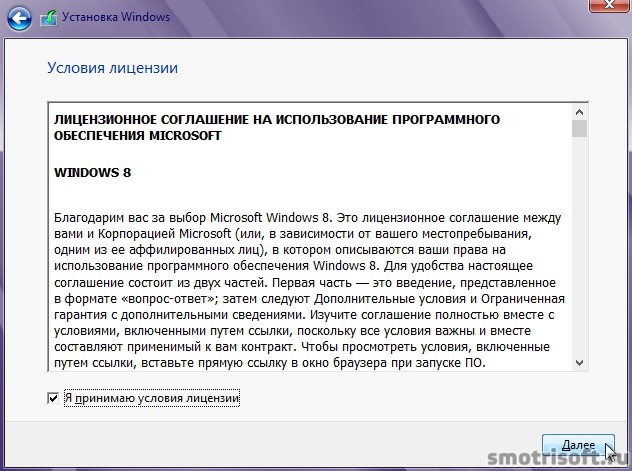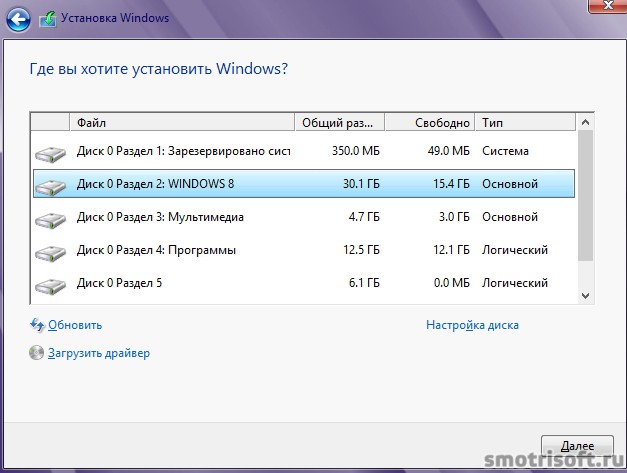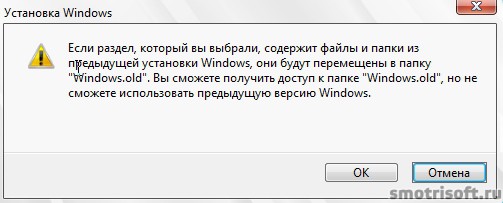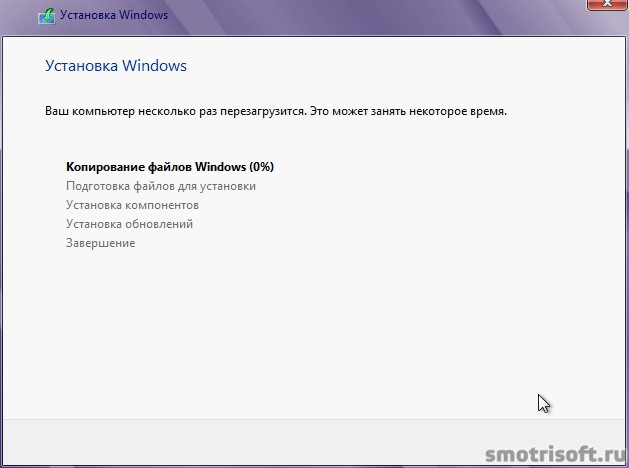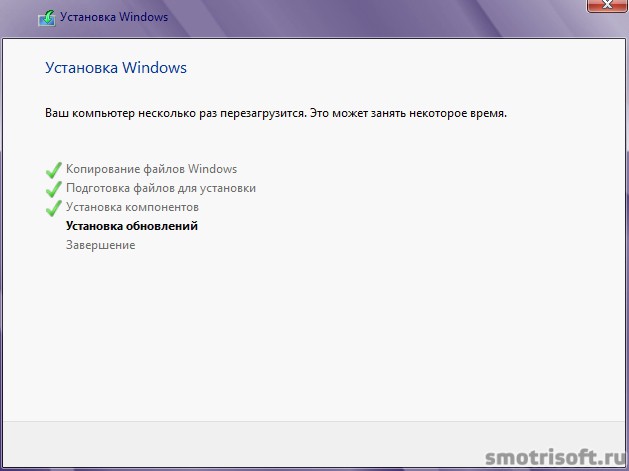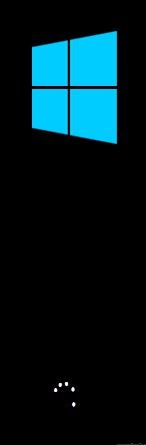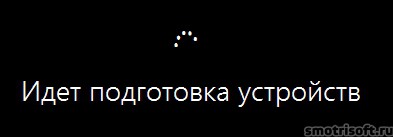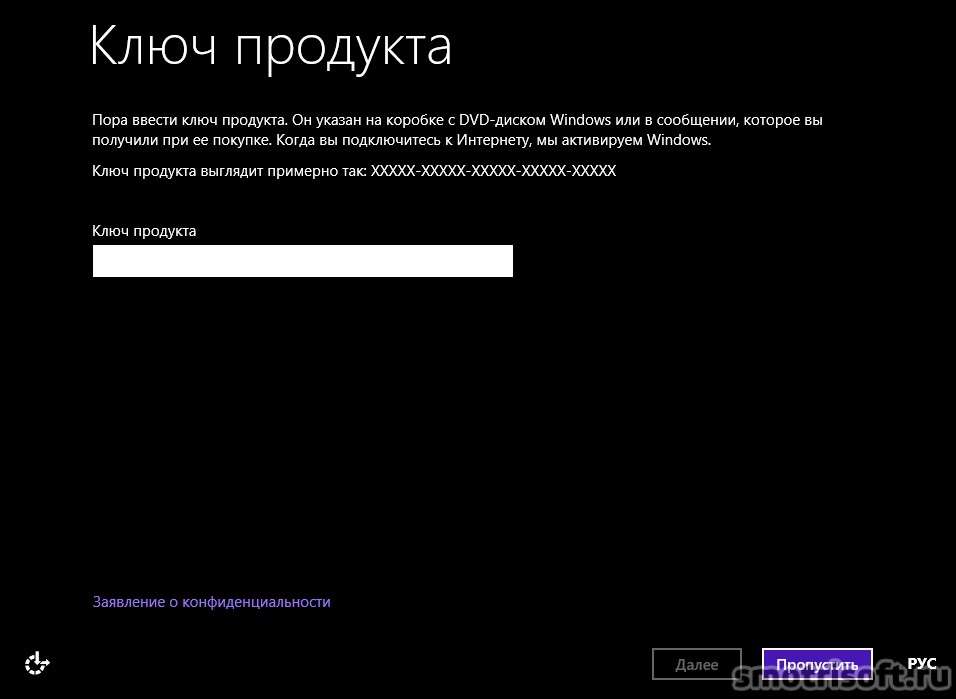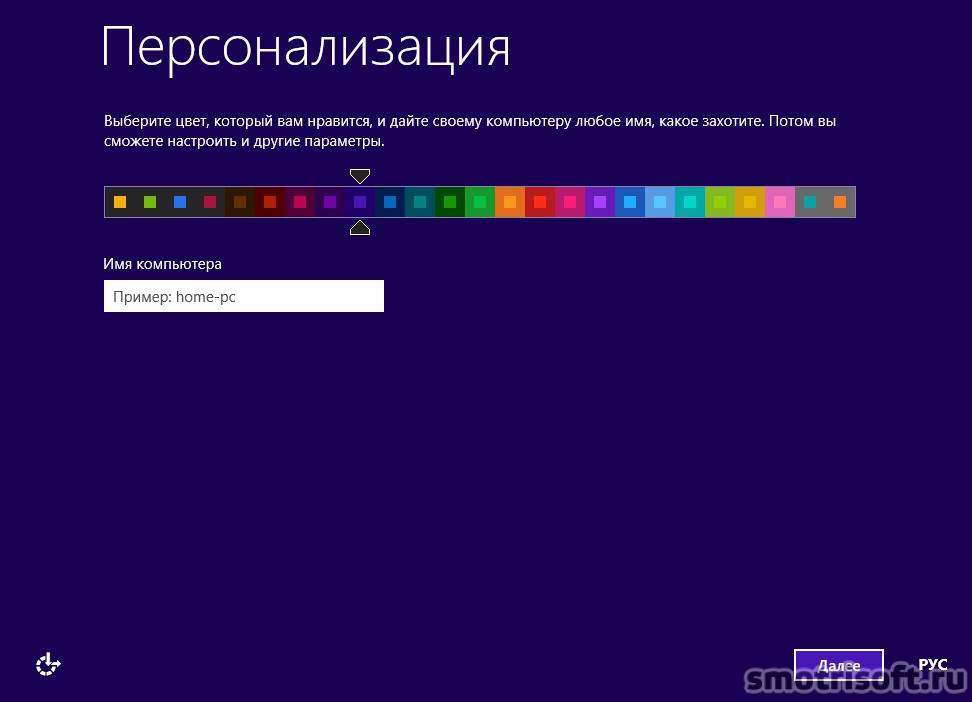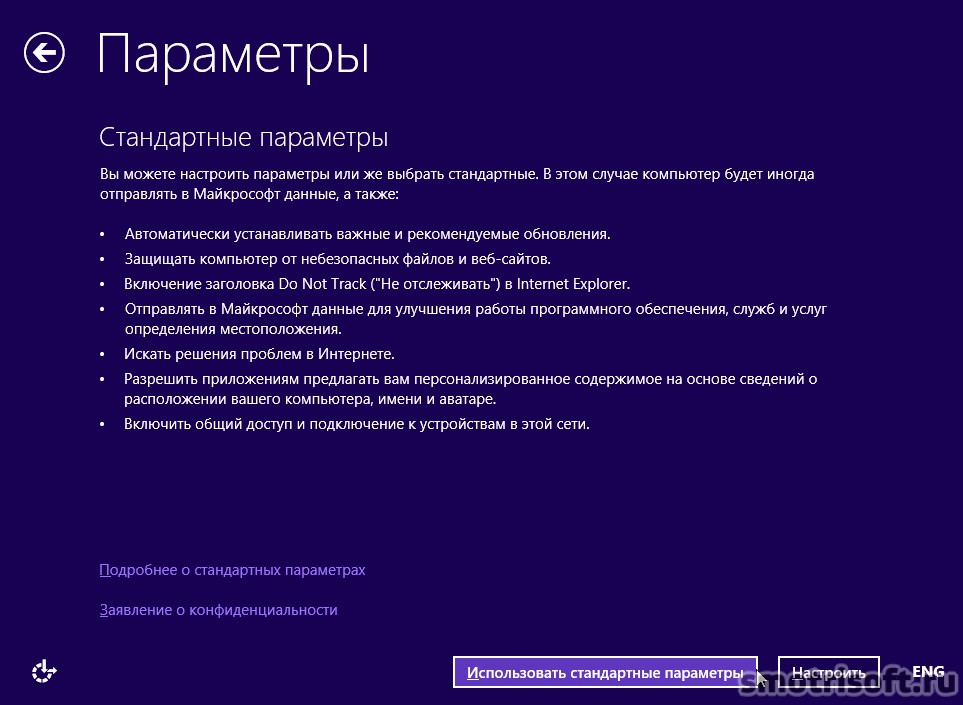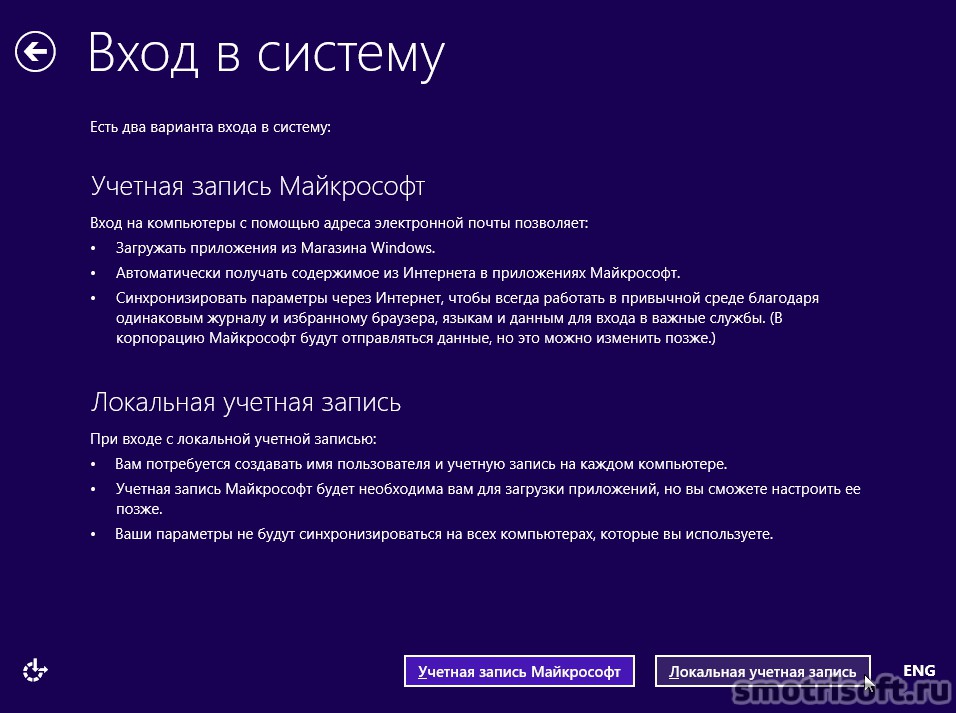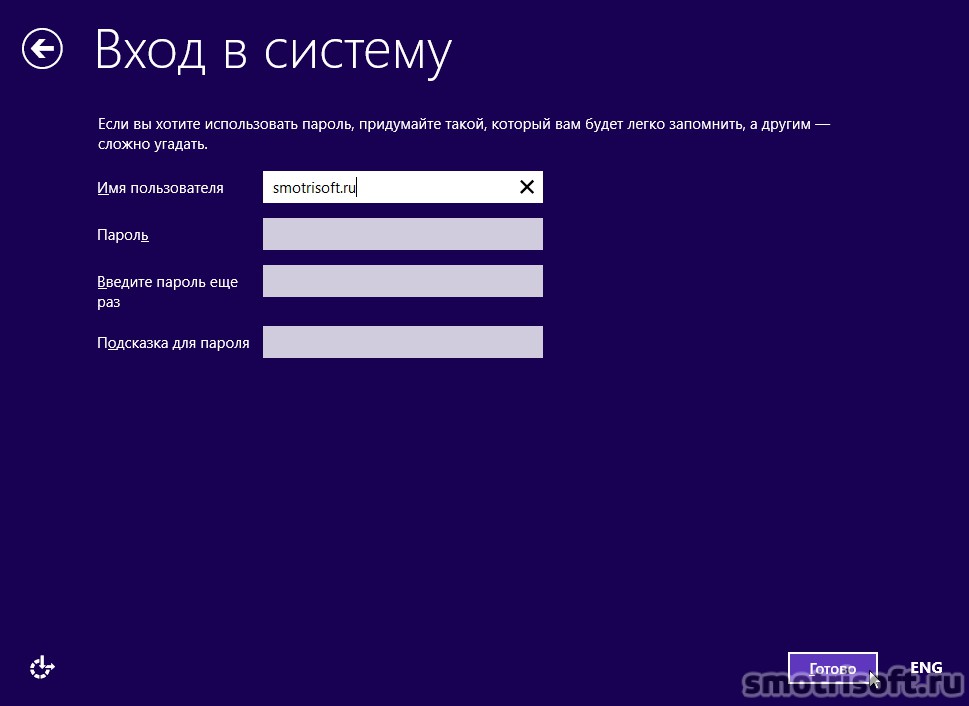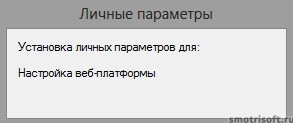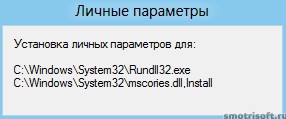Как установить виндоуз 8 через bios
Покажу как установить или переустановить windows 8 через bios. Покажу как настроить bios, чтобы можно было загружаться с флешки и где лежат файлы с предыдущей версии Операционной системы.
1. BIOS (0:08)
2. Установка windows 8 (0:51)
3. Вход в систему windows 8 (1:44)
Итак начнем установку Windows 8. Вставляем установочный диск или флешку с операционной системой Windows 8. Если вы устанавливаете через BIOS, то Вставляем диск или загрузочную флешку с возможностью установки Windows 8. Выставляем приоритет загрузки. Чтобы загрузиться с флешки или диска.
Загружаются файлы.
Выбираем устанавливаемый язык, формат времени и денежных единиц, метод ввода (раскладка клавиатуры) и нажимаем далее.
Нажимаем установить.
Начало установки Windows 8.
Если в образе операционной системы у вас несколько версий Windows 8, то выбираем нужную нам для установки и нажимаем далее. Отличия версий Windows 8 вы можете посмотреть у меня на сайте.
Ставим галочку на Я принимаю условия лицензии и нажимаем далее.
Выбираем тип установки. Можно выбрать Обновление: установка Windows с сохранением файлов, параметров и приложений. Этот параметр позволяет переместить файлы, параметры и приложения Windows. Он доступен только в том случае, если на компьютере уже есть поддерживаемая версия Windows.
Выборочная: только установка Windows (для опытных пользователей). Этот параметр не перемещает файлы, параметры и приложения в Windows. Если вы хотите изменить разделы и диски, загрузите компьютер с установочного диска. Мы рекомендуем заархивировать свои файлы перед продолжением.
Обновление при установке через BIOS недоступно, так как система не сможет просканирвоать установленные программы и файлы? поэтому выбираем Выборочная: только установка Windows (для опытных пользователей).
Выбираем диск на котором будем устанавливать Windows 8 и нажимаем далее.
Если раздел, который вы выбрали, содержит файлы и папки из предыдущей установки Windows, они будут перемещены в папку Windows.old. Вы сможете получить доступ к папке «Windows.old», но не сможете использовать предыдущую версию Windows. Файлы и папки из предыдущей системы Windows , которые были на диске будут находится в папке C:/Windows.old.
Началось копирование файлов Windows 8.
Позже будет подготовка файлов для установки, установка компонентов, установка обновлений, завершение установки.
Потом для продолжения требуется перезагрузка Windows. Можно подождать пока перезагрузка случится сама или нажать перезагрузить сейчас.
Press any key to boot from CD or DVD… означает Нажмите любую клавишу для загрузки с CD и DVD. Не нажимаем клавишу чтобы продолжить установку. Если нажать, то вновь будет предложено установить Windows 8. Если не нажимать, то установка Windows 8 продолжится автоматически.
![]()
Загружается интерфейсные элементы Windows 8.
Идет подготовка устройств.
Вводим ключ продукта Windows 8 и нажимаем далее или нажимаем пропустить, что не вводить ключ продукта при установки Windows 8.
Персонализация в Windows 8 при загрузке заключается в выборе цвета интерфейса (позже его можно будет сменить) и нажимаем далее.
Выбираем использовать стандартные параметры Windows. Чтобы автоматически устанавливать важные и рекомендуемые обновления, защищать компьютер от небезопасных файлов и веб-сайтов, включение заголовка Do Not Track (Не отслеживать) в Internet Explorer, Отправлять в Майкрософт данные для улучшения работы программного обеспечения, служб и услуг определения местоположения, искать решения проблем в интернете, разрешить приложениям предлагать вам персонализированное содержимое на основе сведений о расположении вашего компьютера, имени и аватаре, включить общий доступ и подключение к устройствам в этой сети.
Можете зарегистрировать или использовать уже существующую учетную запись майкрософт или использовать локальную учетную запись.
Учетная запись Майкрософтт позволит загружать приложения из магазина Windows, автоматически получать содержимое из интернета в приложениях майкрософт, синхронизировать параметры через интернет, чтобы всегда работать в привычной среде благодаря одинаковым журналу и избранному браузера, языкам и данным для входа в важные службы. (В корпорацию Майкрософта будут отправляться данные, но это можно изменить позже).
Локальная учетная запись это стандартная учетная запись на компьютере которая была во всех ранних версиях Windows. При входе с локальной учетной записью вам потребуется создавать имя пользователя и учетную запись на каждом компьютере, учетная запись майкрософт будет необходима вам для загрузки приложений, но вы сможете настроить её позже, ваши параметры не будут синхронизироваться на всех компьютерах, которые вы используете.
Выбираем локальную учетную запись.
Вход в систему Windows 8. Придумываем имя пользователя для компьютера, пароль и подсказку для пароля (если мы его забудем).
Завершение настройки параметров Windows 8.
Когда ваш компьютер будет готов.
Наведите указать на любой угол.
Чтобы вызвать меню поиска, поделиться, пуск, устройства, параметры.
Мы подготавливаем ваш компьютер. Это займет несколько минут.
Установка приложений. Это займет несколько минут.
Осталась еще пара задач. Не отключайте свой компьютер.
Идет установка личных параметров. Настройка веб платформы.
Почти готово. Не отключайте свой компьютер.
Идет установка личных параметров.
Установка Windows 8 закончена. Операционная система готова к использованию. Перед нами интерфейс Modern (бывший Metro), нажав на рабочий стол внизу слева можно выйти в привычный интерфейс Winows. И вообще можно не пользоваться плиточным интерфейсом, если он вам не нужен.
Вот видео урок на тему как установить Windows 8 через BIOS.
Установка Windows