Как перенести всё с одного айфона на другой
Если у вас появился новый айфон и у вас возник вопрос как перенести все со старого айфона на новый, то в этой статье покажу как перенести программы и все файлы со старого айфона на новый.
Содержание статьи:
- Создаем резервную копию в iTunes
- Создаем копию со старого айфона в iCloud
- Сохраняем контакты с iCloud себе на компьютер
- Переносим информацию на новый айфон
- Стираем информацию со старого айфона
1. Создаем резервную копию в iTunes
Для начала берем старый айфон и подключаем его к iTunes по кабелю или по Wi-Fi.
Затем нажимаем на иконку айфона в iTunes, прокручиваем вниз до пункта резервные копии и нажимаем создать копию сейчас.
У вас появится уведомление. На устройстве «Тут имя вашего айфона» находятся программы отсутствующие в вашей медиатеке iTunes. Хотите загрузить эти программы с данного iPhone? Данные программы при восстановлении не будут установлены на устройстве, если только не находятся в вашей медиатеке iTunes.
Начинается синхронизация iPhone.
![]()
Далее начинается перенос покупок из вашего айфона в iTunes.
![]()
Может вылезти ошибка. Некоторые купленные объекты на iPhone, включая «тут имя программы», не были перенесены в медиатеку iTunes, так как вы не авторизованы на эту операцию с ними на данном компьютере. Чтобы авторизовать этот компьютер для объектов, приобретенных в iTunes Store, выберите Магазин > Авторизовать этот компьютер. Чтобы увидеть список файлов, которые не удалось перенести, нажмите + ниже.
Можно нажать на + снизу и открыть весь список приложений, которые не удалось перенести из айфона в iTunes.

Теперь в iTunes слева сверху нажимаем на кнопку меню > показать строку меню.
Теперь появилась строка меню, далее нажимаем на магазин > авторизовать этот компьютер.
Теперь вводим ваш Apple ID и пароль.
И нажимаем Авторизовать.
Компьютер успешно авторизован. Авторизовано компьютеров: 3 из 5 возможных. Всего можно авторизовать 5 компьютеров для переноса покупок с айфона на компьютер в iTunes.
Снизу в iTunes нажимаем Применить.
Также нажимаем синхронизировать.
Теперь нажимаем создать копию сейчас, чтобы создать в iTunes копию старого айфона и всех его файлов, чтобы потом перенести на новый айфон.
Может выйти предупреждение на устройстве айфон находятся программы, отсутствующие в вашей медиатеке iTunes. Хотите загрузить эти программы с данного iPhone? Данные программы при восстановлении не будут установлены на устройстве, если только они не находятся в вашей медиатеке iTunes.
Нажимаем с копиями программ. Чтобы все программы перенеслись в iTunes, чтобы затем их перенести на новый айфон.
Начинается перенос покупок из айфона в iTunes.
После того, как закончится перенос покупок нажимаем синхронизировать, на всякий случай.
Резервная копия на компьютере создана. Теперь можно будет перенести все файлы с этого айфона на новый с помощью iTunes, так как теперь в iTunes лежит копия файлов со старого айфона.
Достаточно только копии в iTunes, чтобы перенести файлы со старого айфона на новый, копия в iCloud просто на всякий случай, а также копия контактов также на всякий случай. После сделанной резервной копии в iTunes со старого айфона можно переходить к переносу информации на новый айфон.
Кстати не забудьте после того как перейдёте на новый айфон включить на нём Двухэтапную проверку Apple ID, чтобы обезопасить свой новый айфон от кражи и взлома.
2. Создаем копию со старого айфона в iCloud.
Теперь берем в руки айфон и заходим на айфоне в Настройки > iCloud.
Прокручиваем пониже до пункта Контакты и включаем его, если он выключен.
Ваши контакты будут объединены с iCloud. Нажимаем объединить. Это скопирует наши контакты с айфона в iCloud, чтобы можно было их взять из iCloud, если все стереть с айфона.
Теперь заходим в Резервная копия.
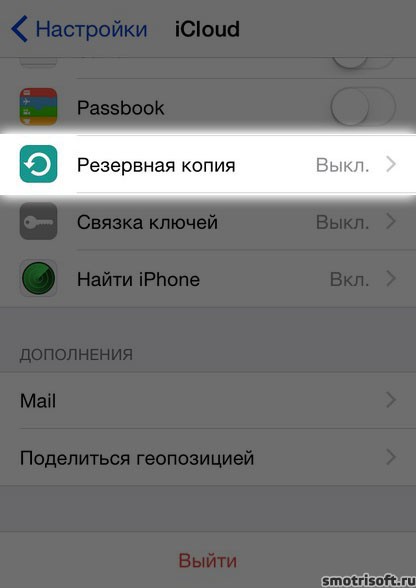
Когда iPhone подключен к источнику питания, заблокирован и подключен к сети Wi-Fi, на нем автоматически выполняется резервное копирование данных, таких как медиатека фотографий, учетные записи, документы, данные программы «Здоровье», конфигурация HomeKit и настройки.
Резервное копирование в iCloud. Резервная копия iPhone больше не будет создаваться на компьютере автоматически при синхронизации с iTunes.
Нажимаем ОК.
Теперь резервная копия будет делаться в iCloud нажимаем создать резервную копию.
Начинается создание копии всех файлов с айфона в iCloud, теперь ждем пока закончится копирование данных.
Теперь в случае чего-нибудь непредвиденного у вас есть полностью вся копия старого айфона и на компьютере в iTunes и в iCloud.
3. Сохраняем контакты с iCloud себе на компьютер
Это шаг нужен просто для дополнительного спокойствия, дополнительно сохраним список всех контактов с айфона себе на компьютер. Заходим в iCloud и вводим свой Apple ID и пароль.
iCloud — это облачный сервис компании Apple в котором можно хранить ваши резервные копии айфонов, айпэдов и прочие файлы с ваших Apple устройств. Находится айклауд по адресу icloud.com.
Войдя в iCloud выбираем контакты.
В контактах отображены ваши контакты с айфона и вы отсюда можно сохранить их себе на компьютер.
Выделяем все контакты нажав ctrl + a на клавиатуре.
Теперь выбрав все контакты нажимаем слева снизу на значок настроек и выбираем Экспорт vCard, чтобы экспортировать все контакты из iCloud себе на компьютер в файле vCard.
Теперь у вас на компьютере появился файл с именемExportirovannye vCards iz iCloud.vcf со списком ваших контактов .
Теперь в случае чего вы можете всегда импортировать все контакты из этого файла себе на айфон. Вот к примеру, сейчас удалю все свои контакты из iCloud. Выделю их все в iCloud и нажму на значок настроек слева снизу и выберу удалить.
Вы действительно хотите удалить выбранные контакты? Выбираем Удалить.
И теперь нажимаем вновь на значок настроек слева снизу и выбираем Импорт vCard…
Все контакты из этого файла, который был на компьютере переносится в iCloud.
А если включена синхронизация контактов в айфоне в пункте Настройки > iCloud, то они перенесутся и в айфон.
Но все фотографии которые были назначены контактам придется по новой задавать, так как фотографии контактов не переносятся в файле vCard. Но это только если удалить их из iCloud, а затем импортировать из файла vCard. А если мы восстанавливаем айфон, то фотографии к контактам также будут перенесены.
Вот вам наглядный видеоурок на тему сохранения контактов с айфона на компьютер.
4. Переносим информацию на новый айфон
Чтобы активировать и пользоваться новым айфоном нужно вставить в него SIM-карту.
Если вы переходите со старого айфона на новый (например с 4S на 5S, то вам нужно будет поменять размер SIM-карты с micro SIM на NANO SIM. Для этого просто позвоните по справочному номеру оператора и свяжитесь с консультантом и скажите что вы хотите заменить свою micro SIM на NANO SIM карту, вас попросят назвать ваши паспортные данные и если вам нужно чтобы поменяли вам SIM карту срочно, то достатка новой SIM карты в пределах 24 часов стоит это примерно 200 руб., но можно заказать доставку новой SIM карты бесплатно, тогда её доставят за пару дней.)
Либо можете сами сходить в салон сотовой связи вашего оператора (взяв с собой паспорт) и там сказать что вы хотите поменять micro SIM карту на Nano SIM карту. Но еще раз повторю это только если вы переходите с айфона 4S на 5, 5C, 5S или шестой айфон. Так как в новых айфонах используется только Nano SIM-карты, потому что они меньше и занимают меньше места в телефоне.
Кстати я переходил с айфона 4S на 5S и заметил изменения, которые описал в статье Что нового при переходе с айфона 4S на айфон 5S.
После того как вы на руки получите нано сим спустя минут 15 придет сообщение на ваш номер о том, что сейчас с вашим номером будут произведены работы. И вам отключат вашу старую микро сим карту чтобы работала только нано сим. Чтобы активировать айфон и приступить к настройке в него должна быть вставлена сим карта
Включаем новый айфон. Начальное приветствие будет на нескольких языках, но все что надо сделать это провести пальцем слева направо? чтобы разблокировать айфон.

Далее подключаем айфон к компьютеру через кабель и включаем iTunes. Теперь нажимаем на появившуюся иконку айфона в iTunes и выбираем Восстановить из резервной копии и нажимаем продолжить. Это чтобы все данные со старого айфона перешли на новый.
Теперь подождем пару минут пока данные со старого айфона, которые хранятся в резервной копии iTunes переносятся на новый айфон. После того как обновление завершено. Ваш iPhone был успешно обновлен. Осталось всего несколько шагов — и вы у цели!
Берем новый айфон и нажимаем продолжить.
Теперь если у вас был пароль на старом айфон введите его на новом и нажимаем Join.
Теперь нужно настроить iCloud. Для завершения настройки iCloud необходимо ввести пароль Apple ID для вашей учетной записи. Вводим пароль от Apple ID и нажимаем далее.
Происходит обновление настроек iCloud.
Теперь настроим iMessage и FaceTime. Выбираем ваши номера и e-mail’ы.
Пользователи смогут связаться с вами на всех ваших устройствах через iMessage и FaceTime с помощью вашего номера телефона или адресов e-mail.
Простыми словами iMessage это бесплатные сообщения между айфонами, айпэдами и макбуками.
Нажимаем далее.
Если вы переходите на айфон 5S или новее, то на нем нужно будет настроить Touch ID. Это сканер отпечатка пальца, который находится на кнопке Домой. Он позволяет не вводить пароли, а просто сканировать отпечаток пальца.
Используйте для покупок свой отпечаток пальца вместо код-пароля или пароля Apple ID. Начините, поместив большой палец или указательный палец на кнопку «Домой».
Прикладываем любой удобный палец (чаще всего который вы используете, чтобы нажать на кнопку «домой».
Поместите палец. Приподнимите палец и поместите его кончик несколько раз на кнопку «домой». Нажимать при этом на кнопку не надо, только прикладывать.
Touch ID готов. Вы можете разблокировать iPhone с помощью отпечатка своего пальца. После настройки Touch ID нажимаем продолжить.
Touch ID предоставляет возможность удобного и безопасного доступа к устройству с помощью отпечатка пальца. Время от времени для проверки достоверности будет запрашиваться пароль.
Также нужно создать пароль, так как если три раза Touch ID не распознает отпечаток пальца, то потребуется ввести пароль. Придумываем пароль.
И нажимаем далее.
Если вы используете слишком простой или распространенный пароль, то вас предупредят: Вы действительно хотите использовать этот код? Этот код является широко используемым, его можно легко угадать.
Если хотите использовать этот код нажмите использовать, если все же хотите использовать другой код, то нажмите изменить.
После создания пароля подтверждаем его и нажимаем далее.
Touch ID (отпечаток пальца) можно также использовать для iTunes Store и App Store, чтобы не вводить пароль, а просто приложить палец. Выбираем Использовать для iTunes Store и App Store или выбираем настроить позже.
Теперь всё настроено на новом айфоне. Нажимаем Начать работу.
Все ваши приложения со старого айфона уже на новом айфоне. Также все контакты, смс, заметки, напоминания, музыка, видео, закладки интернет браузера, подкасты, всё перенесено на новый айфон.
Спустя пару минут или секунд на новом айфоне вам будет предложено войти в iCloud, чтобы пользоваться возможностями iCloud. Вводим свой пароль от Apple ID и нажимаем OK.
Затем нужно будет активировать FaceTime и iMessage. Оператор сотовой сети может взимать плату за сообщения SMS, использованные для активации FaceTime и iMessage. Нажимаем OK.

После того как вы активируете iMessage вам на почту, которая привязана к вашему Apple ID придет уведомление о том, что ваш Apple ID использовался для входа в iMessage на айфоне.
Просто игнорируем это письмо, так как это мы сами использовали iMessage на новом айфоне.
И также придет письмо о том, что ваш Apple ID использовался для входа в iCloud на айфоне. Просто игнорируем это письмо, так как нас никто не взламывал по iCloud, а это мы сами использовали iCloud на новом айфоне.
Ваши Apple ID и номер телефона теперь используются на новом iPhone для функций: iMessage.
Также на новом айфоне можно отключить резервное копирование в iCloud и использовать резервное копирование в iTunes, ну или можете оставить и пользоваться резервным копированием в iCloud.

Если вы хотите сохранить заряд на айфоне, то посмотрите статью Как сохранить заряд батареи на iOS.
5. Стираем информацию со старого айфона.
Теперь берем старый айфон и Заходим в Настройки > iCloud > Найти iPhone.
Отключаем функцию найти iPhone на старом айфоне, так как она нам больше не понадобится поскольку мы теперь будем отслеживать где находится новый айфон (ведь мы им будем пользоваться).
Нажимаем на найти iPhone.
Теперь заходим на старом айфоне в Настройки > Основные > Сброс и нажимаем стереть контент и настройки. Чтобы удалить все данные со старого айфона, так как мы уже перенесли их на новый айфон.
Ну вот и всё. Пользуйтесь новым айфоном, а старый подарите кому-нибудь или продайте.
Вот видео урок показывающий как перенести информацию со старого айфона на новый.
Другие записи на тему айфона:

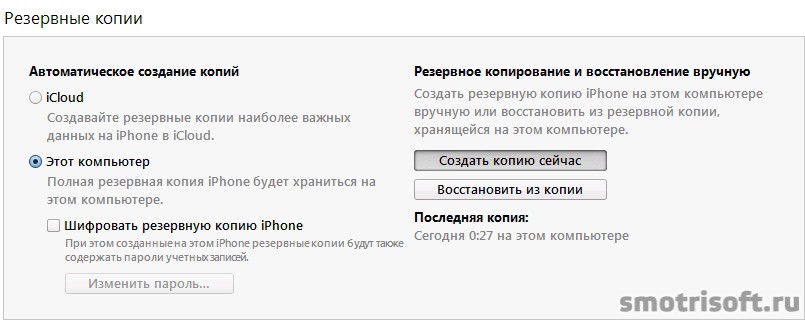
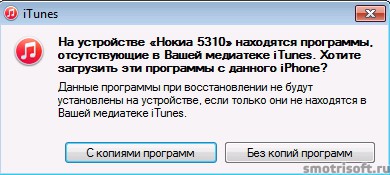
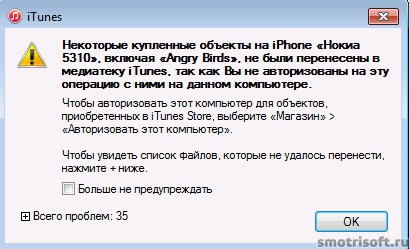
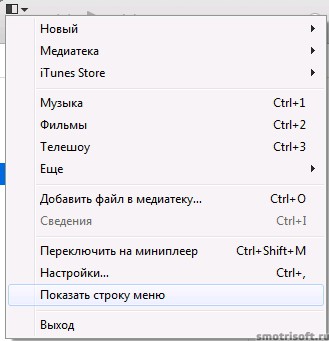
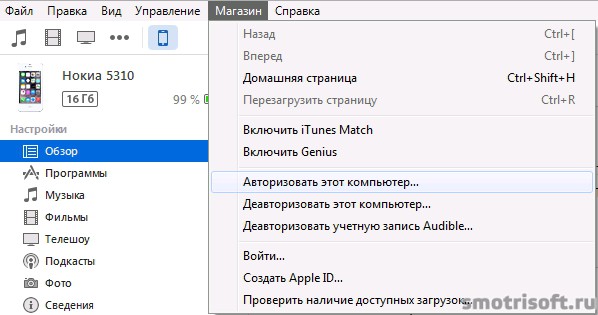
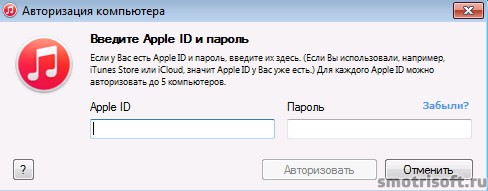
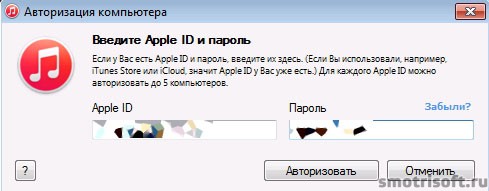



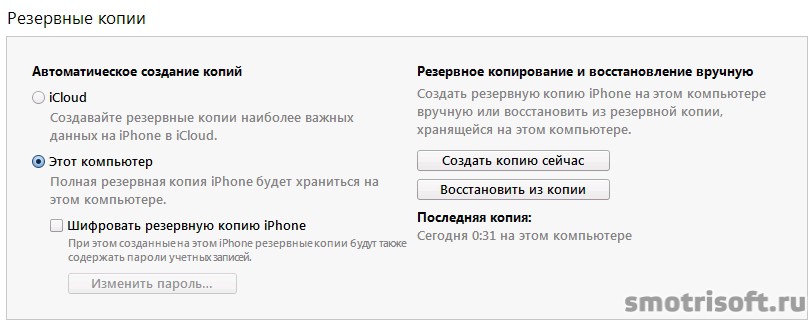
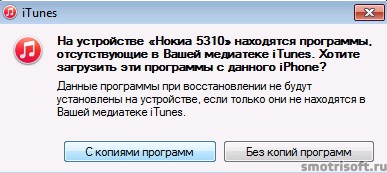

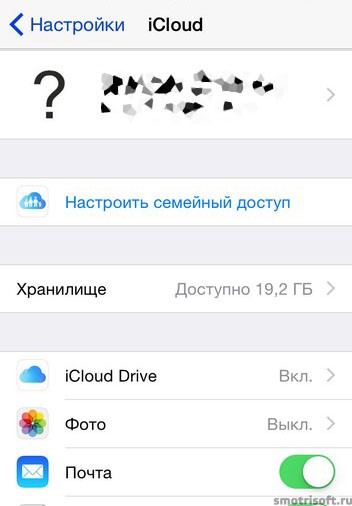

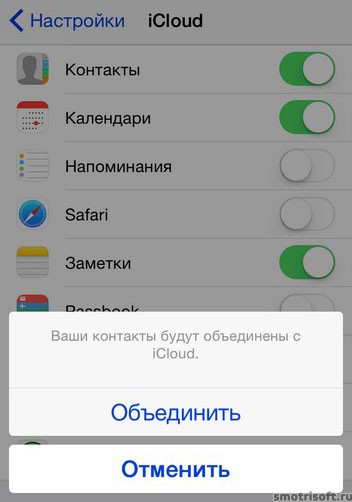
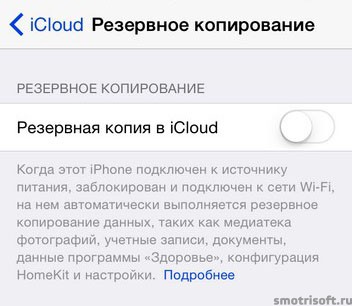
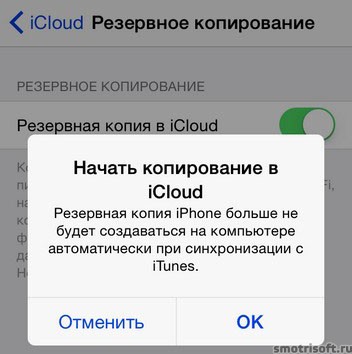
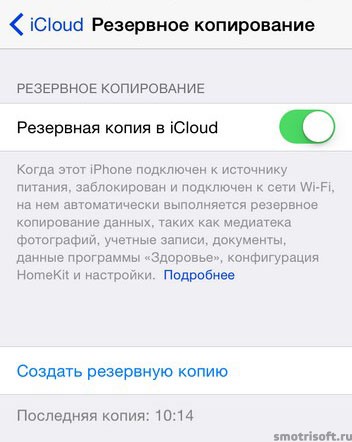

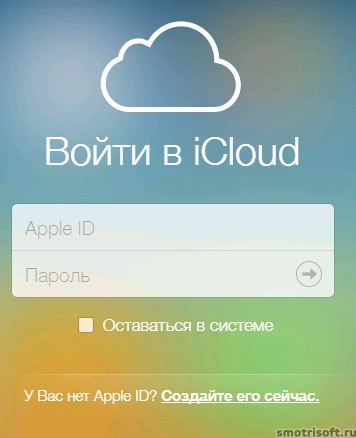



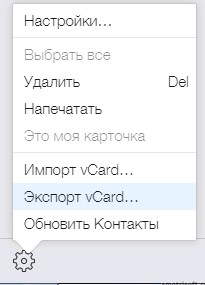

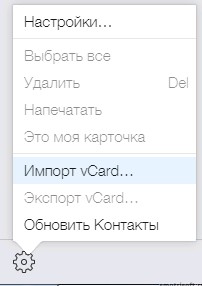

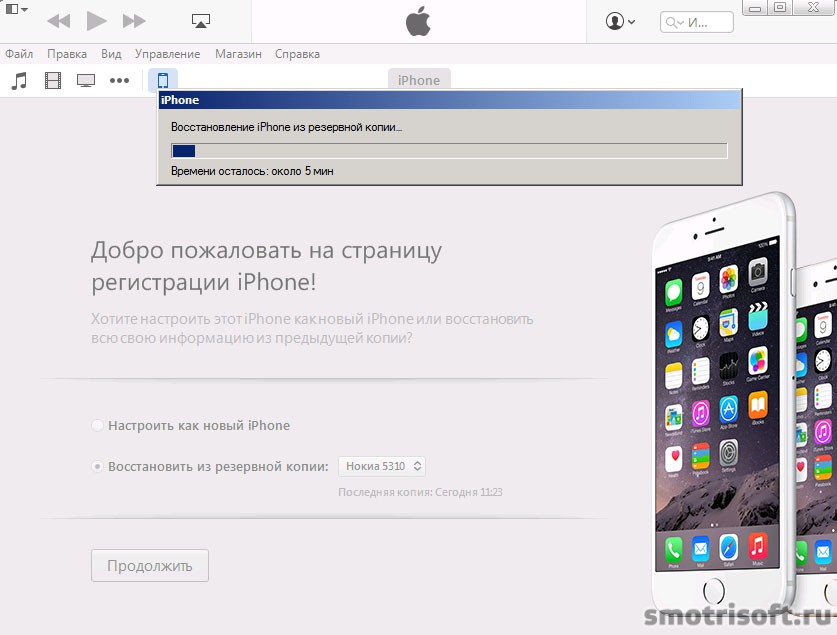
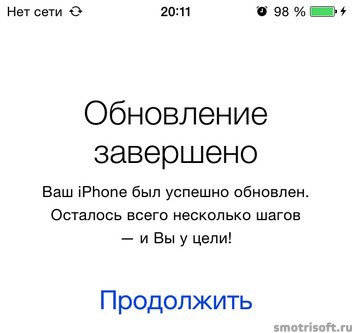
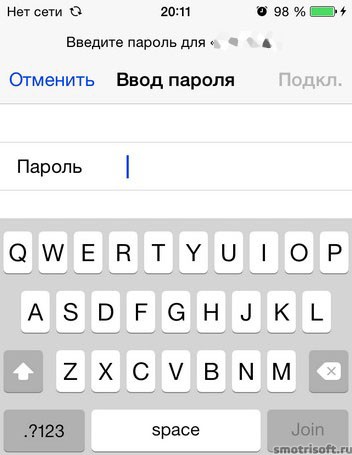
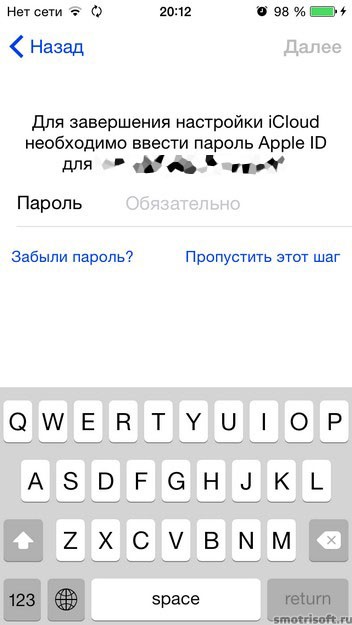
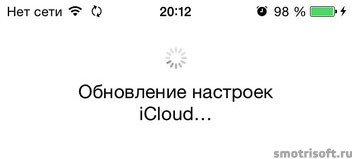
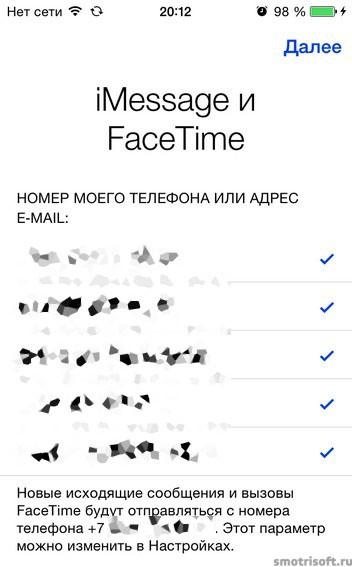
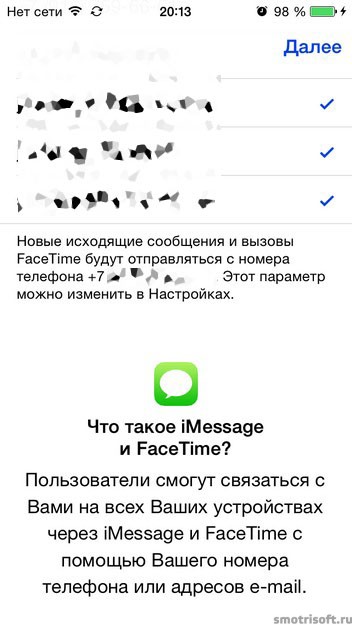

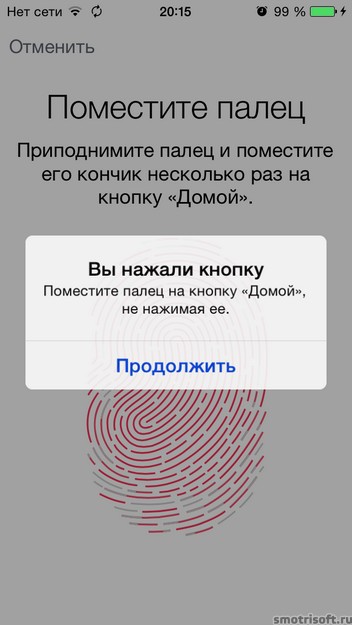

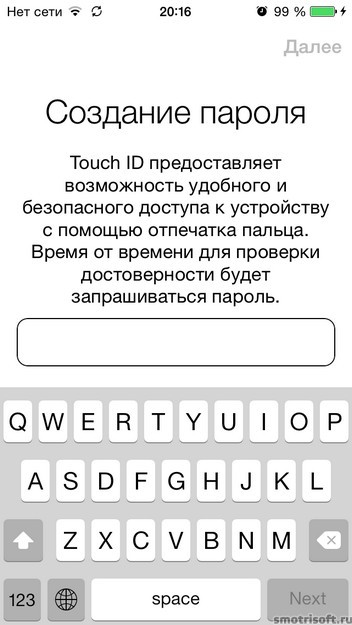
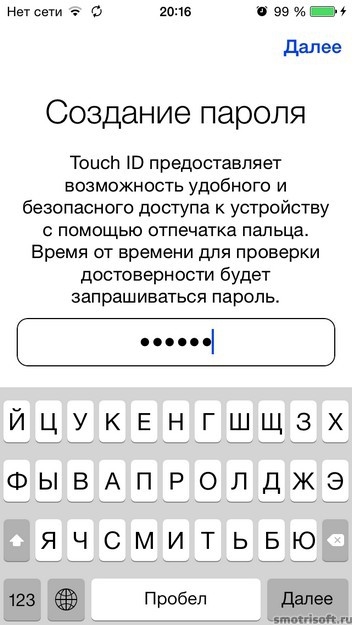
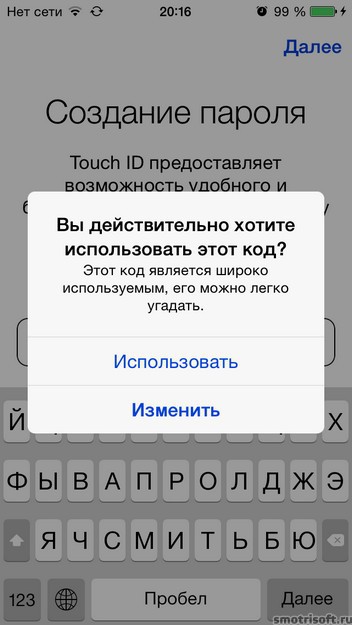

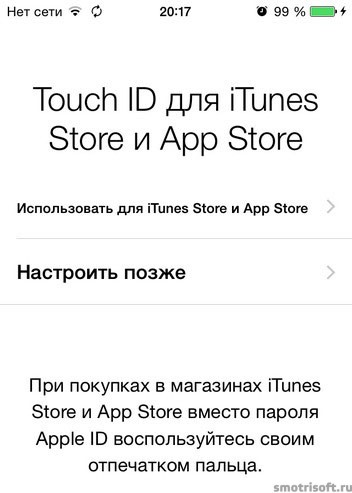

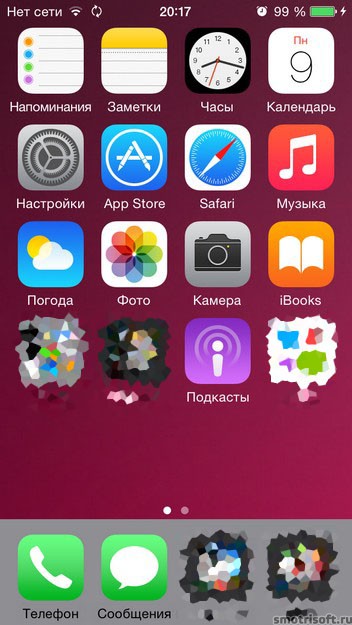
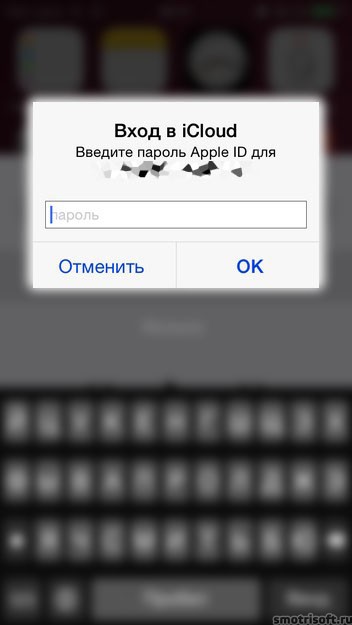
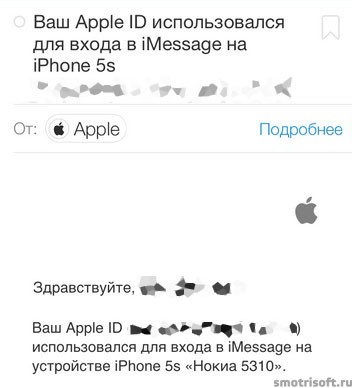
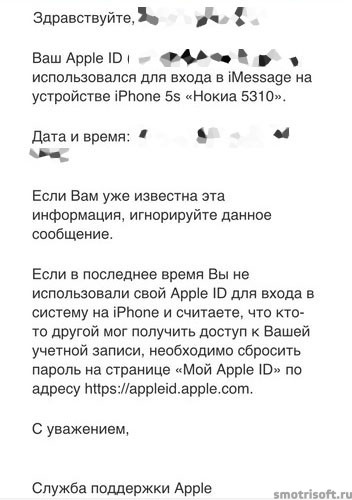


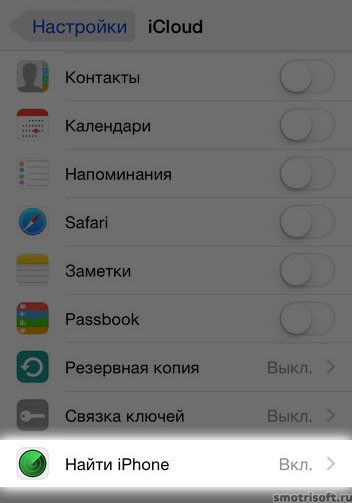
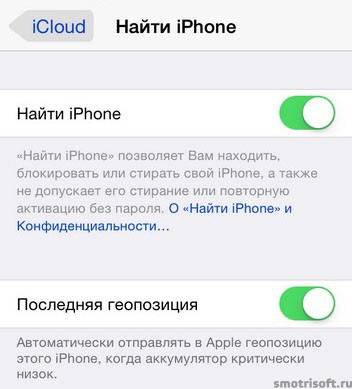
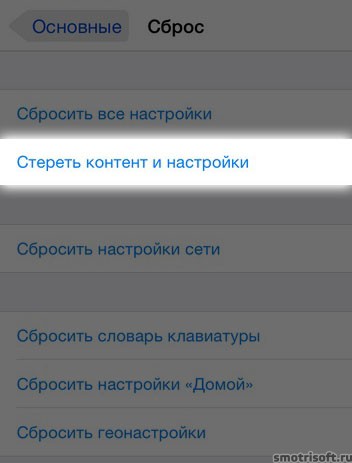



Спасибо огромное, все перенеслось на ура!!!как будто и телефон не меняли))))
спасибо большое, очень помогло
огромное спасибо !
все перенеслось , боялся , что пропадут сохранения в приложениях
но все шикарно , благодарсствую
Огромное спасибо!!!! Так все доступно написано, просто без проблем все перенеслось)))
Спасибо ребята, отличную работу проделали!
Здравстуйте, подскажите, пожалуйста, перенесла все данные со старого телефона на новый через iCloud. Все скопировалось, но фото не открываются, при открытии фото идет загрузка, а фото не открывается, что можно сделать?
Добрый день. Такая проблема. Компьютер авторизирован, но он все равно не переносит купленный мной рингтон в медиатеку. Сколько не старалась. В чем может быть проблема? Заранее спасибо.
спасибо большое!
Спасибо большое, очень все понятно и подробно! все перенеслось, правда через айтюнс, тк через айклауд очень долго резервная копия создавалась.
Спасибо огромное, с вашей помощью все перенесла на новый телефон, как будто и не меняла его. Вы мне ооочень помогли!
очень и очень все доступно! Спасибо большое.
Покупала рингтоны на старый телефон, зашла с нового из нет. Моно как то восстановить из не покупая заново?
Помогите, пожалуйста! На стареньком 4 было четыре рингтона, кажется, я их покупала. Потом дети дали 4S. Активировали его мои дети. На него рингтоны почему-то не перенеслись. А я забыла проверить. Теперь купила новый, при активации указала 4S. Всё восстановилось, кроме рингтонов. Как их теперь перенести на новый телефон?
Спасибо!!!! Очень помогли! Все очень доступно и понятно. Один момент — при стирании информации со старого Phone (пункт 5) автоматически стерлась информация и с нового. Пришлось заново переносить данные из резервной копии ITunes на новый аппарат.