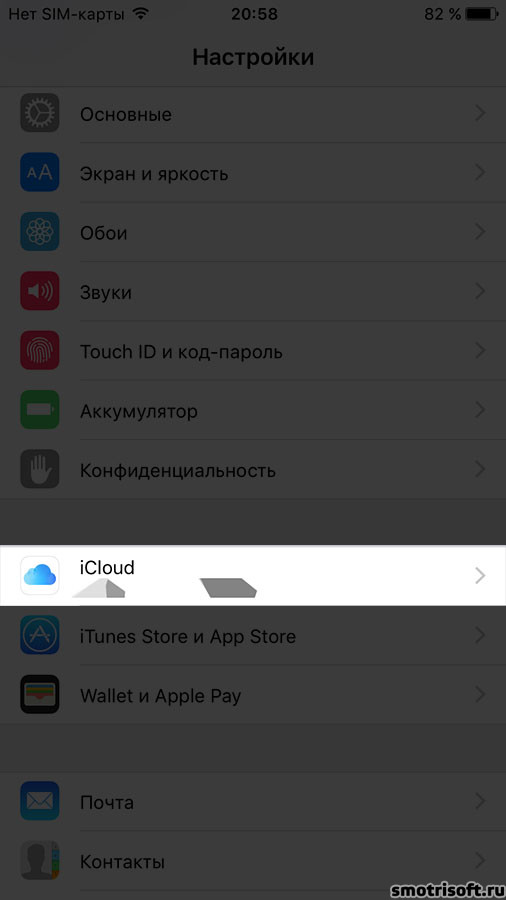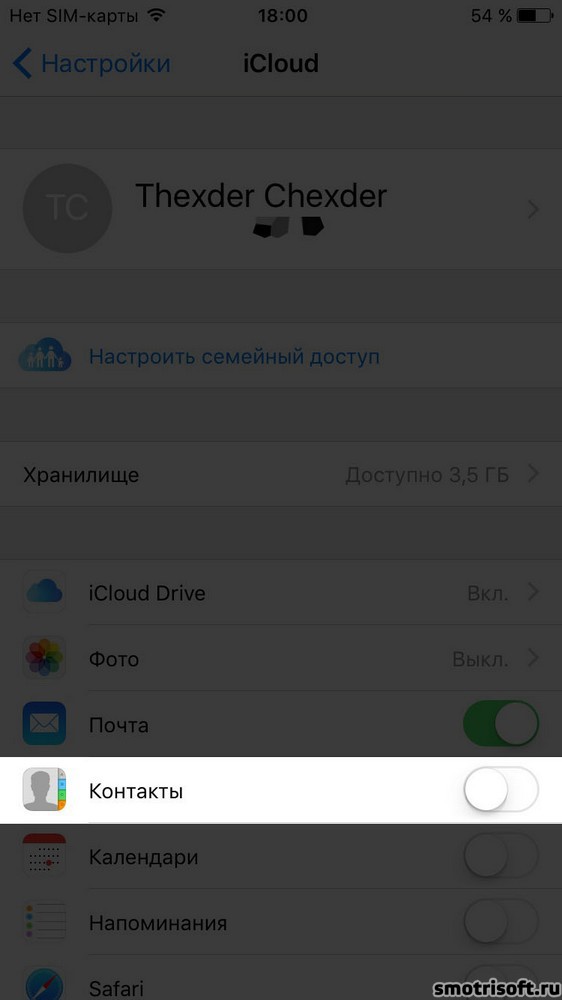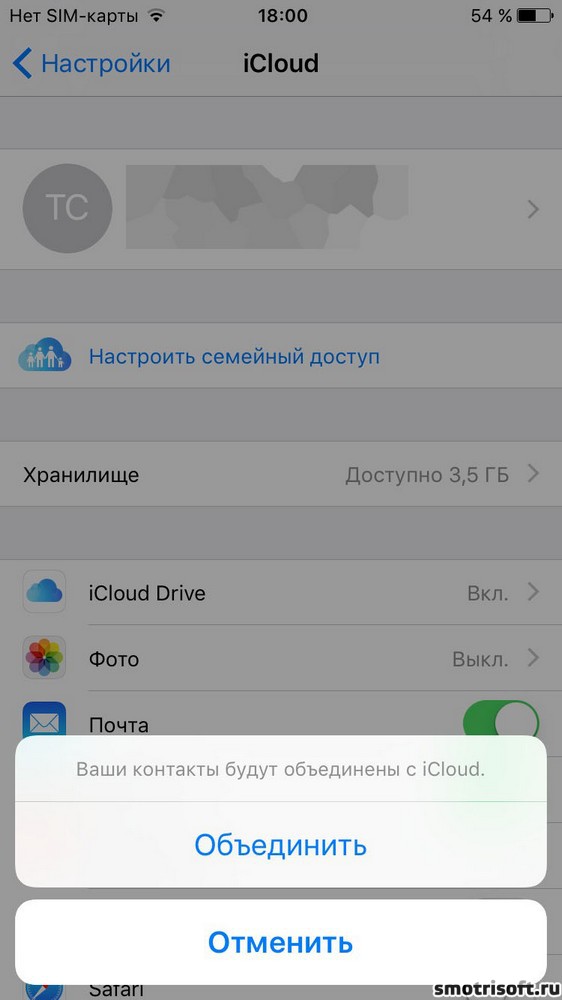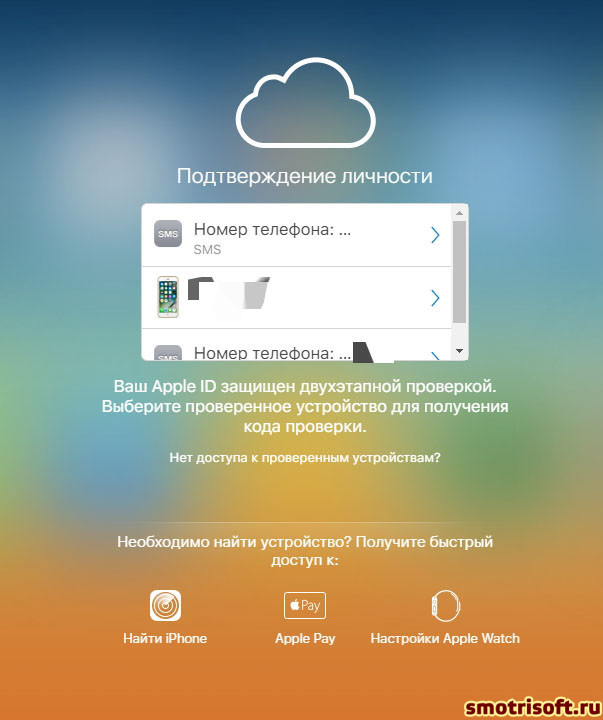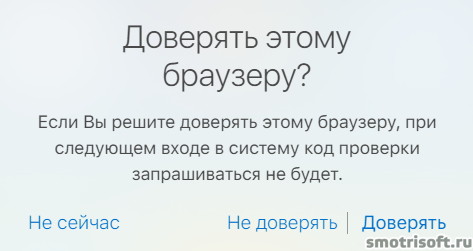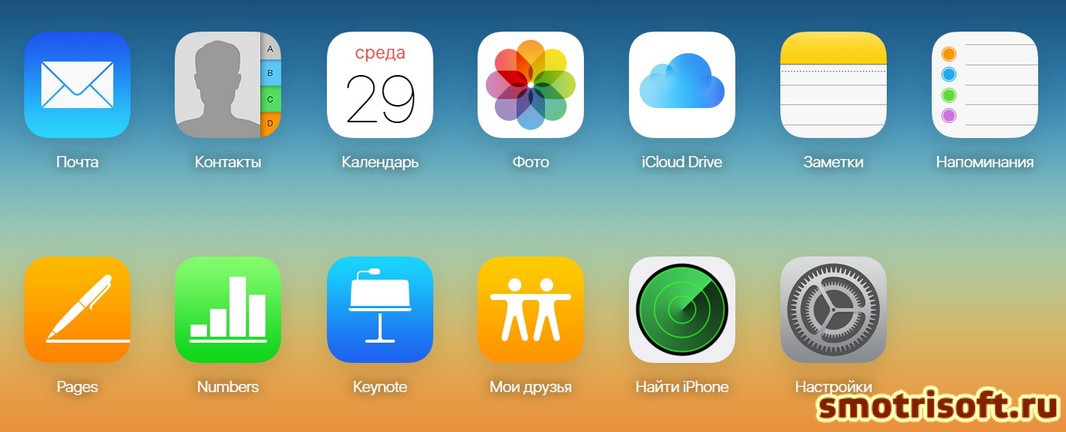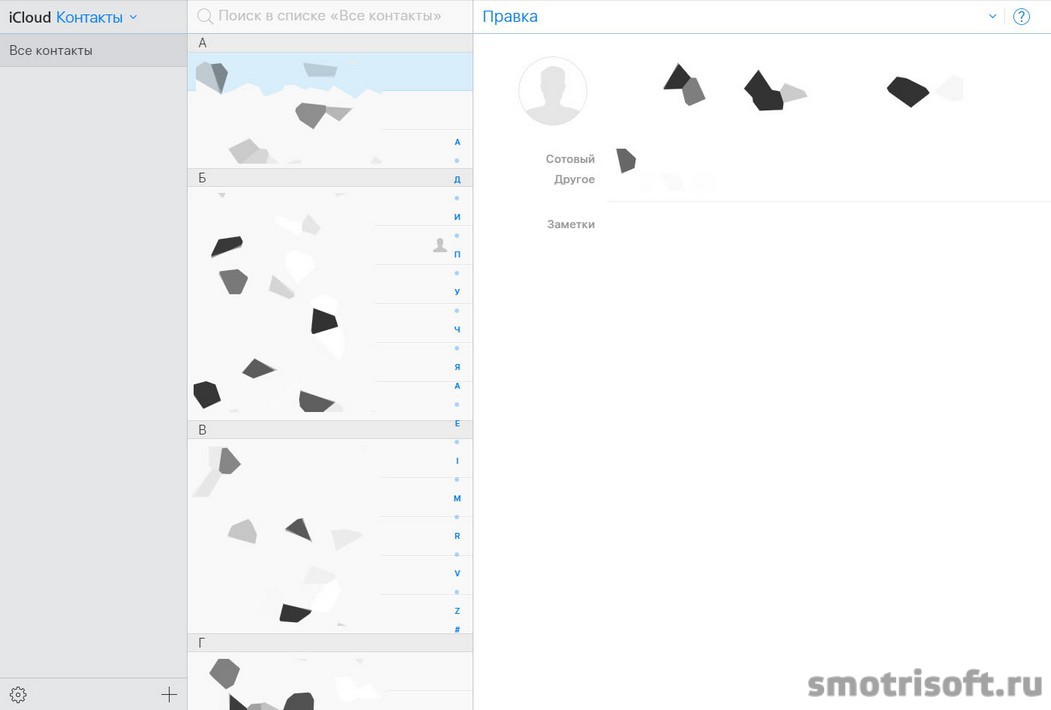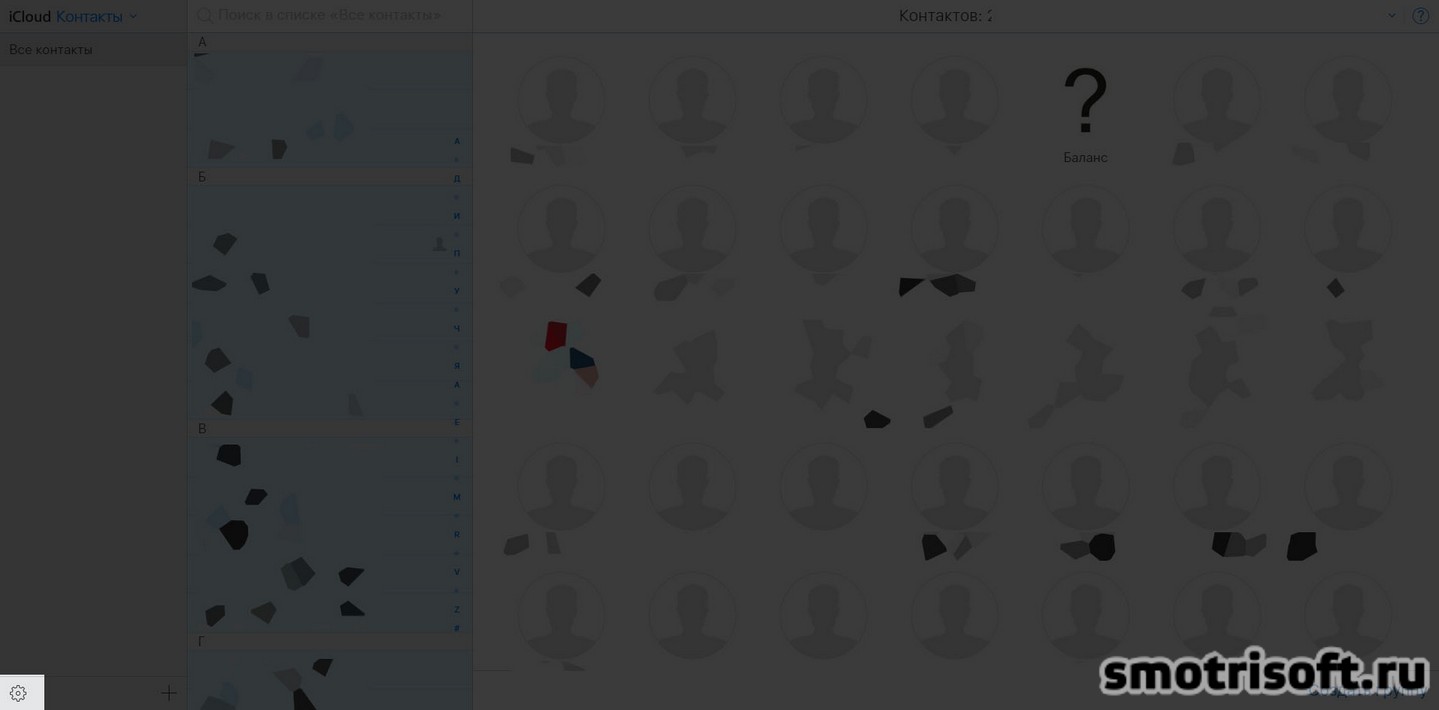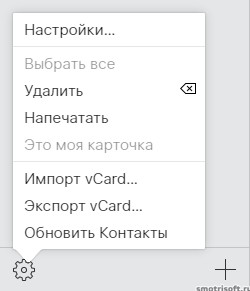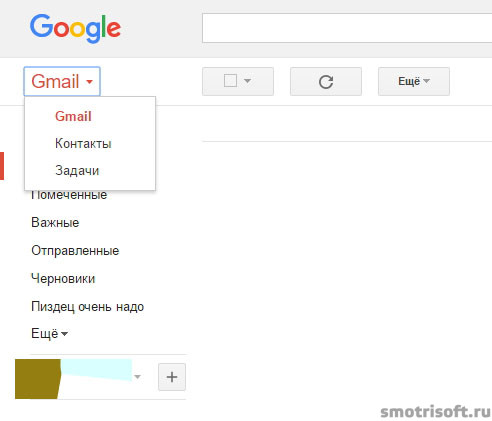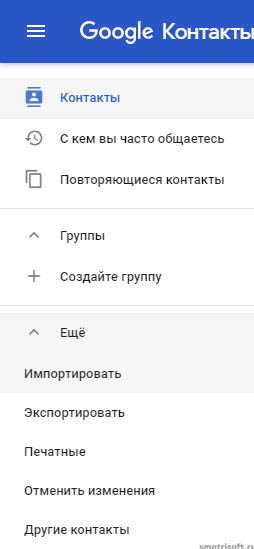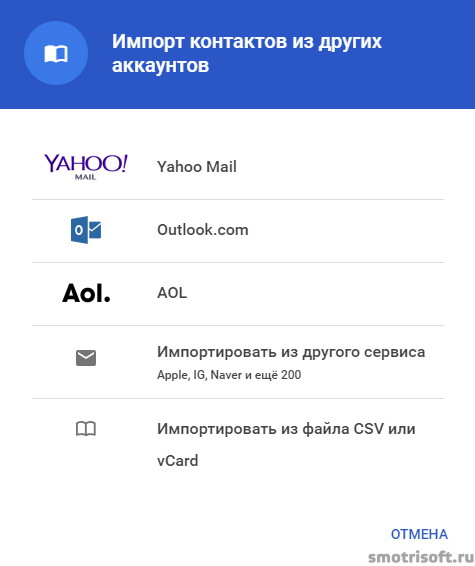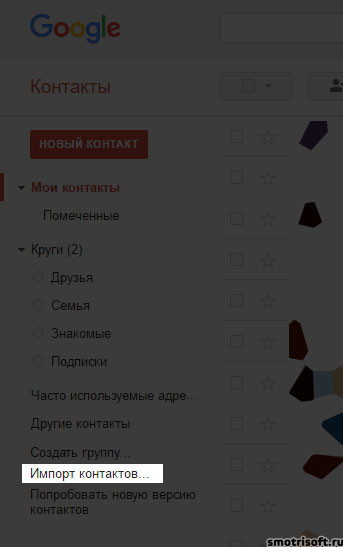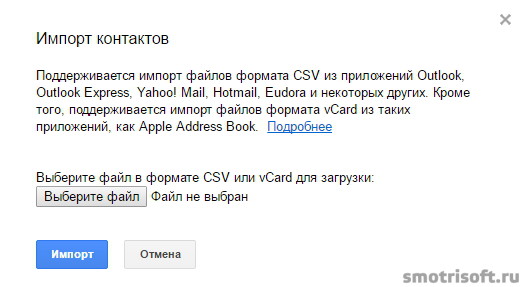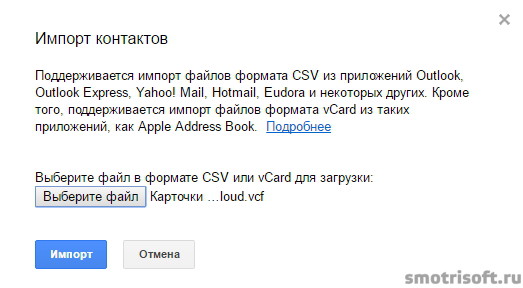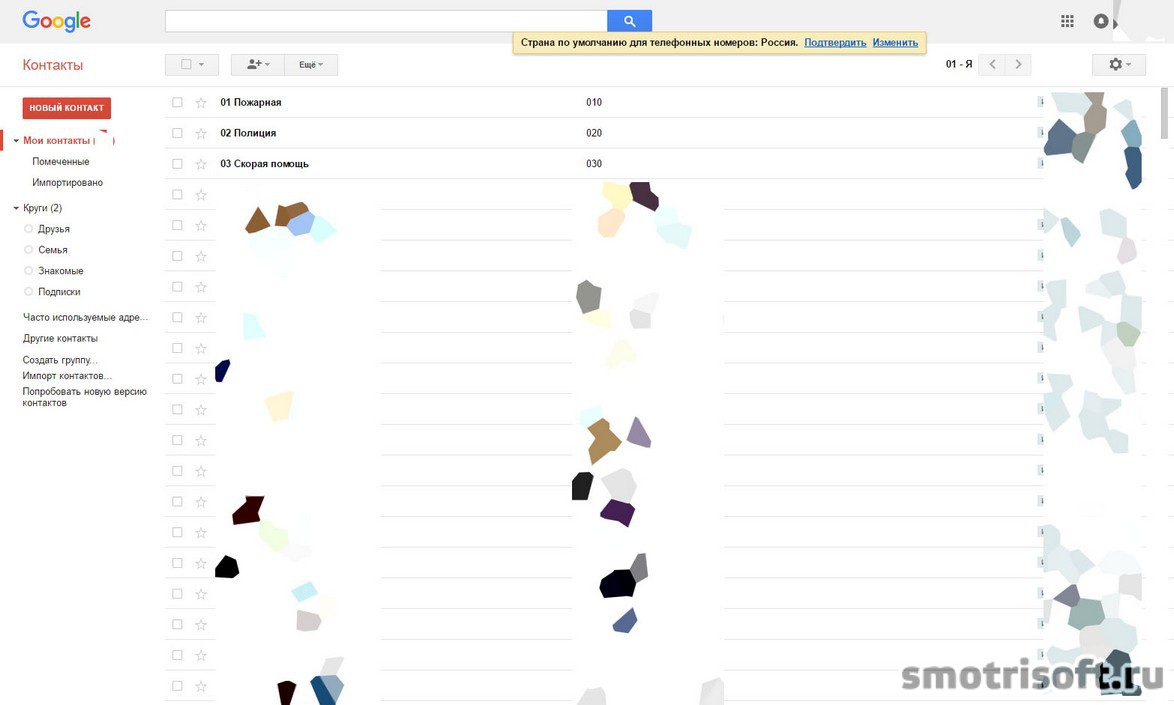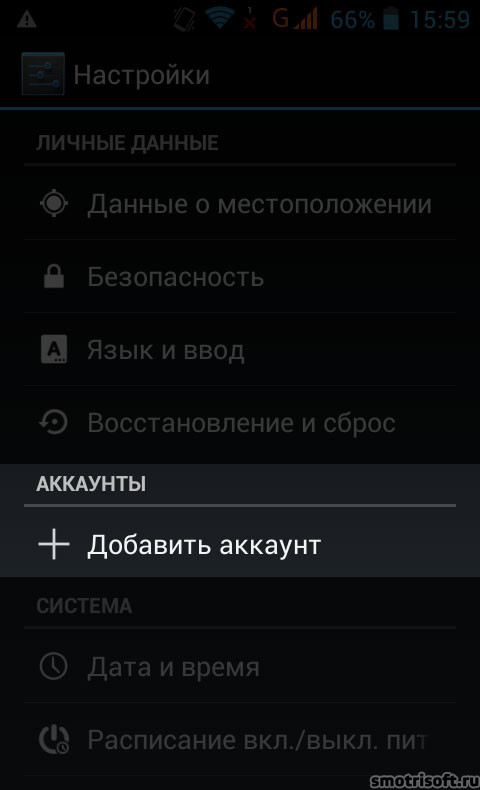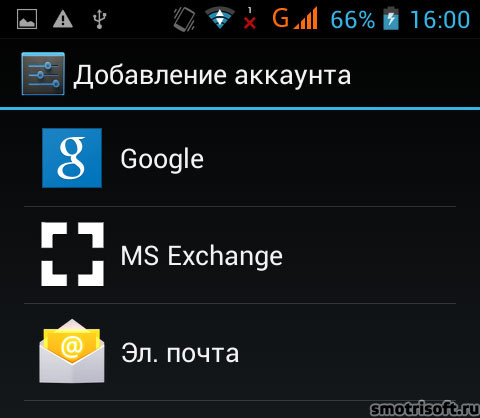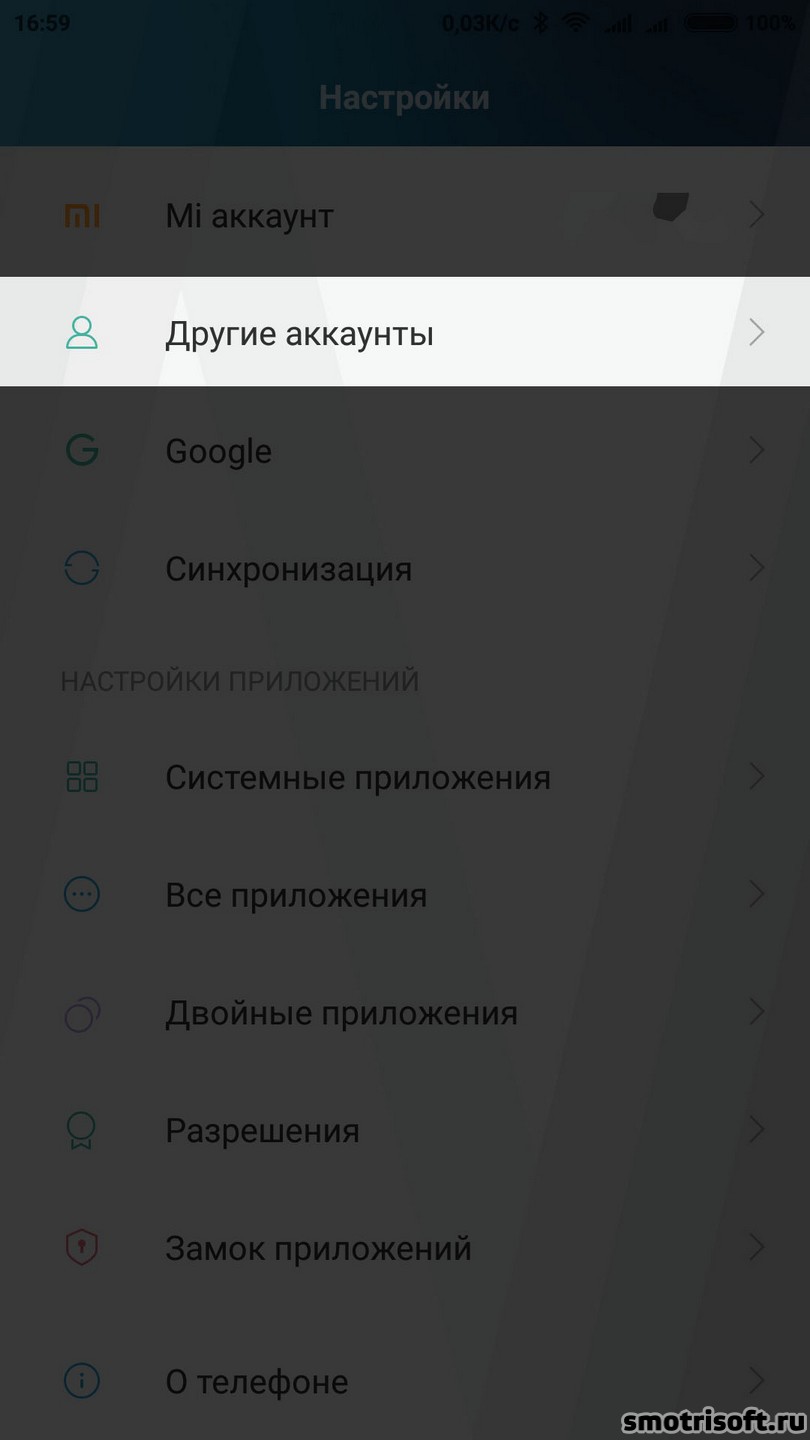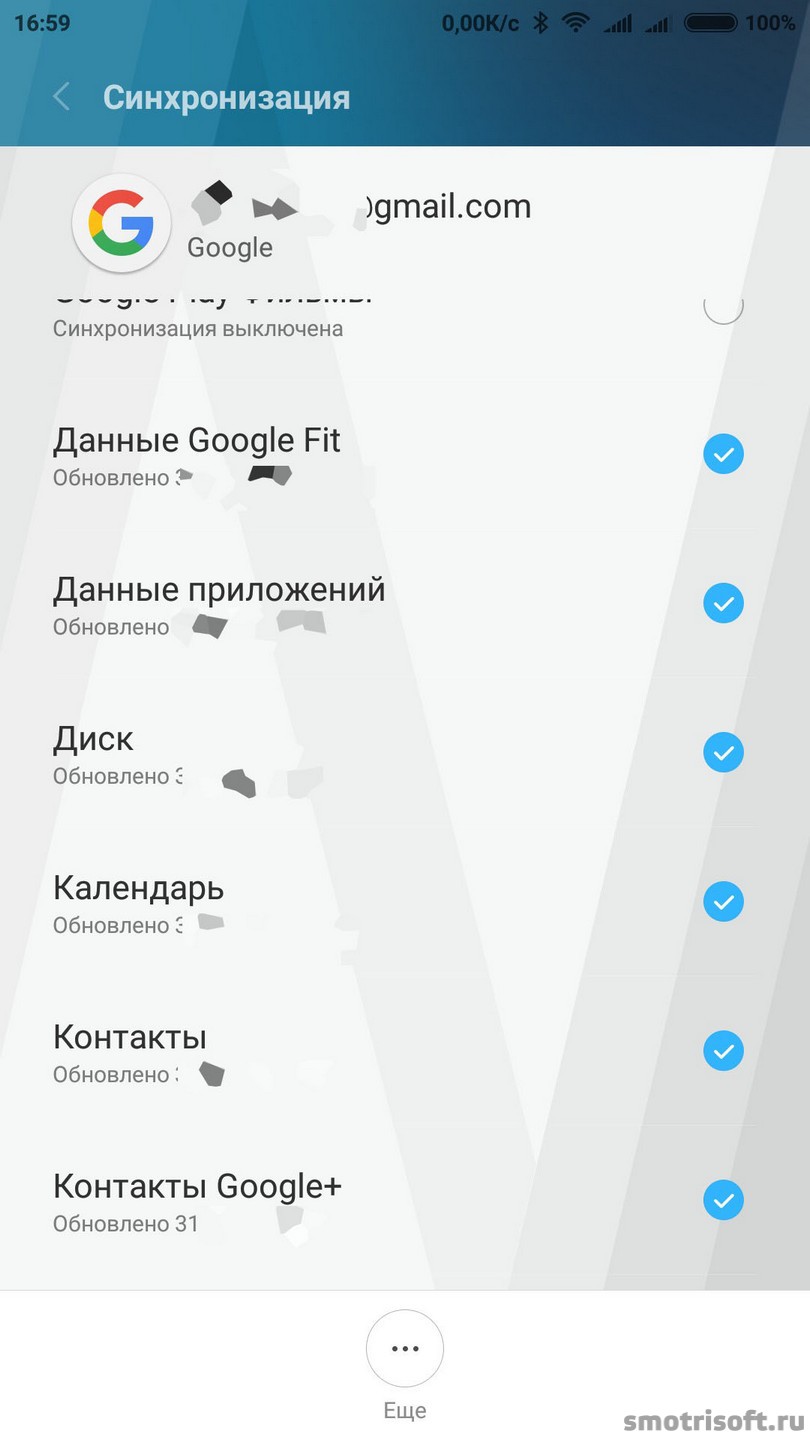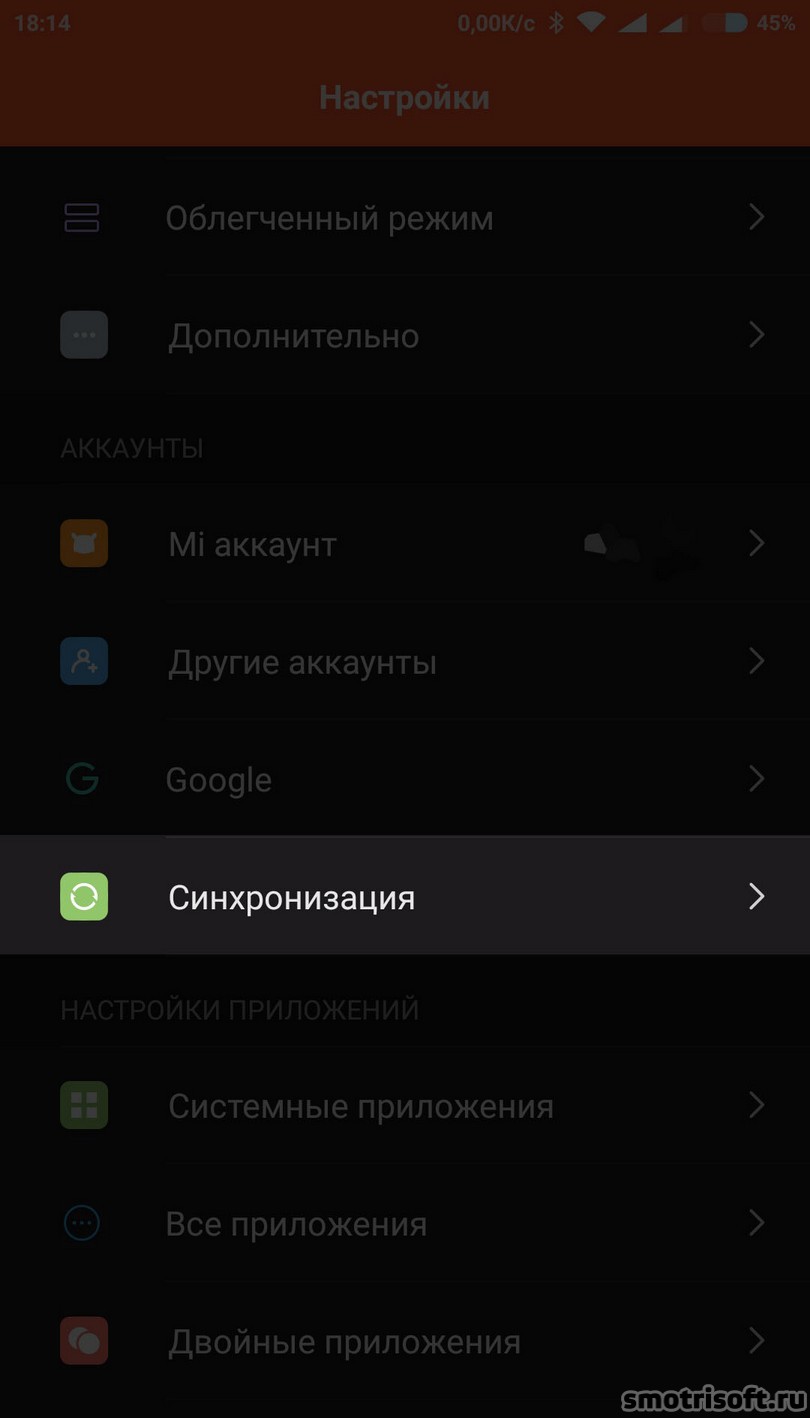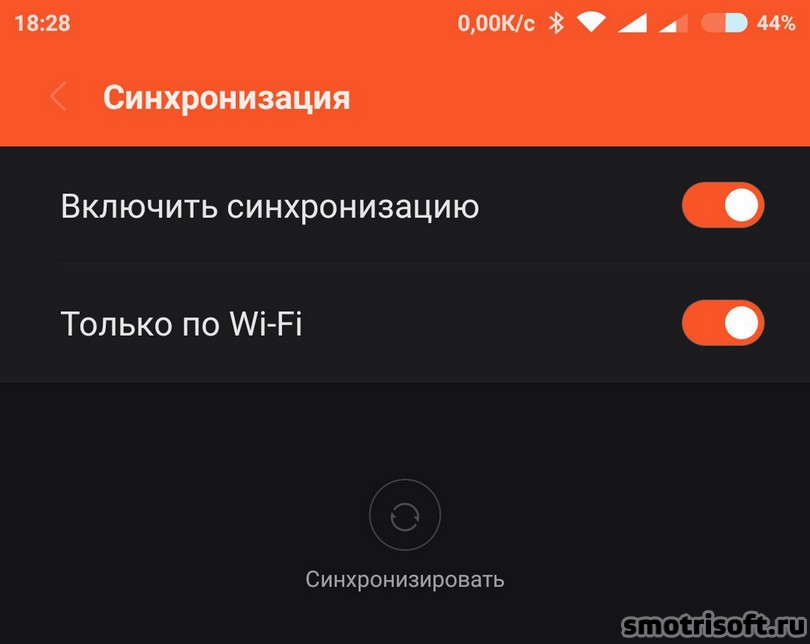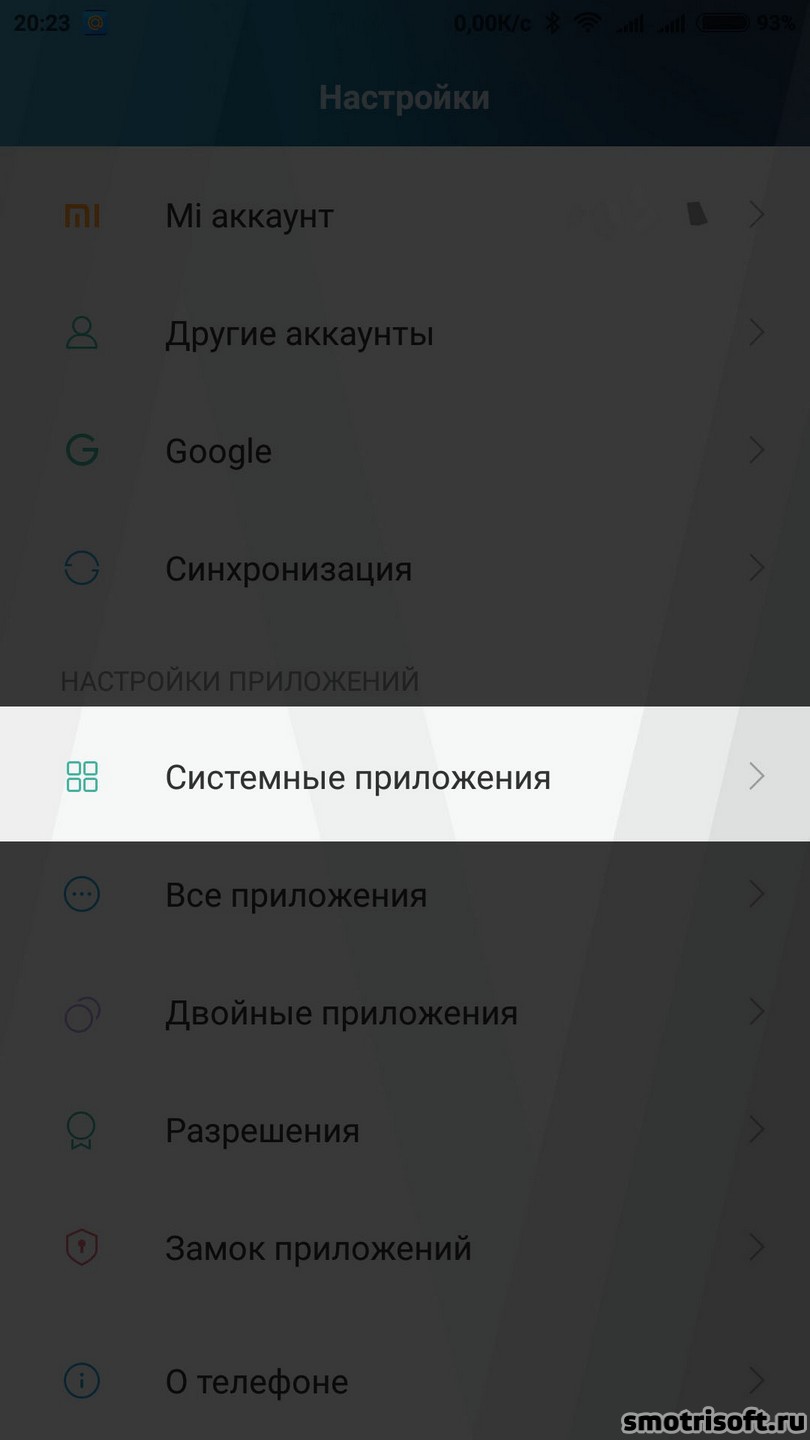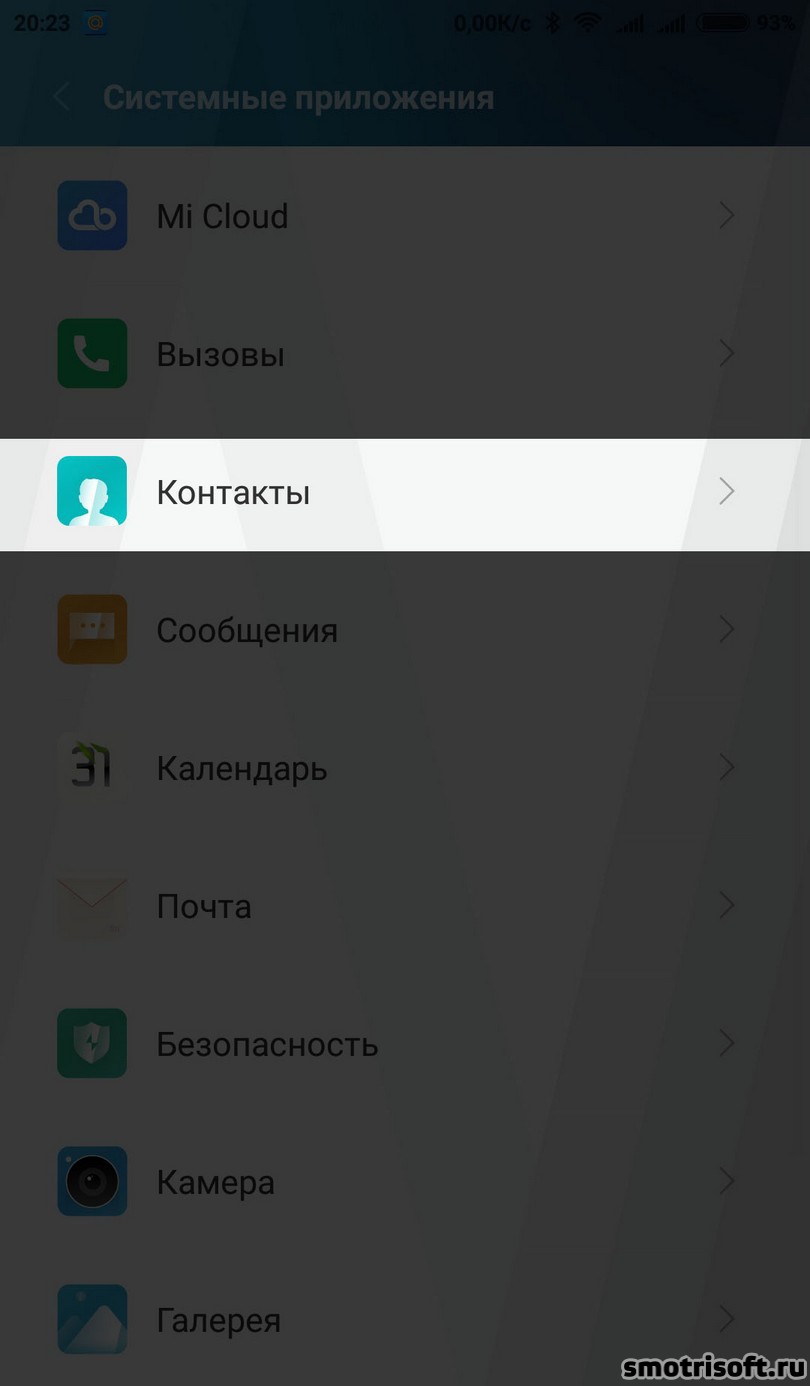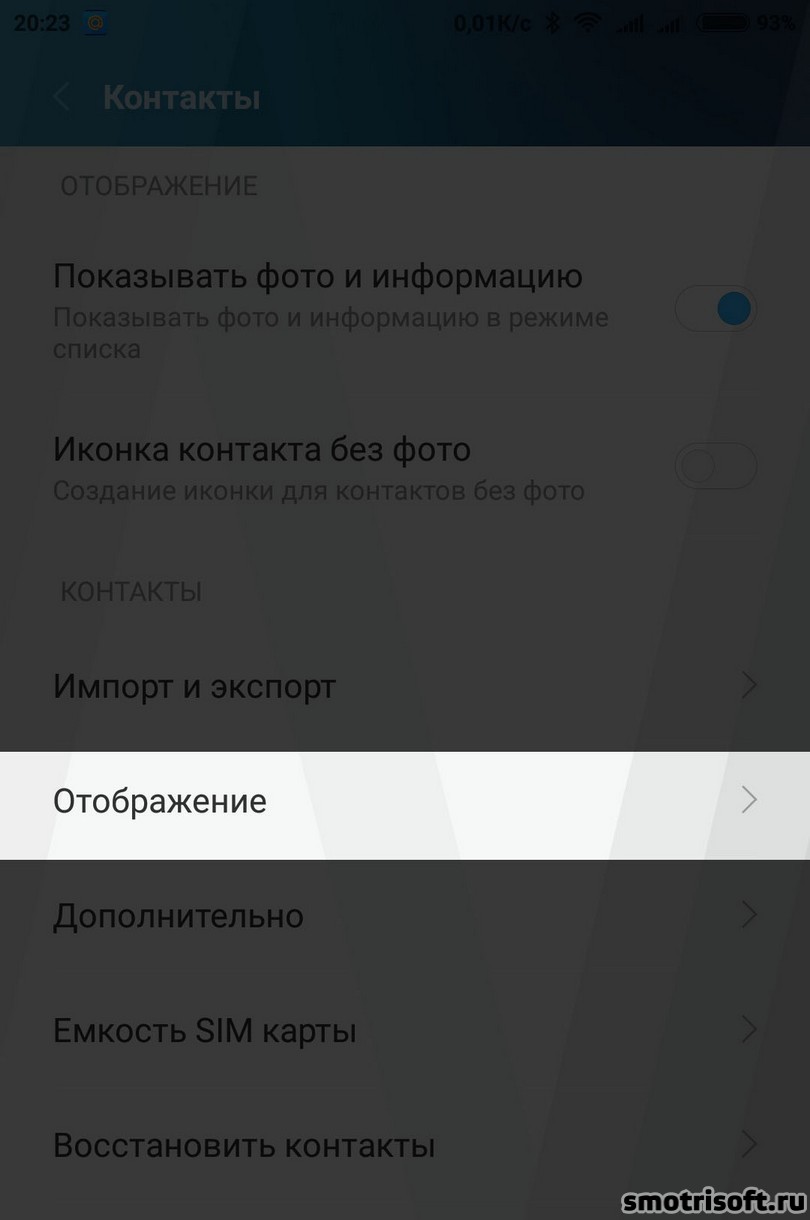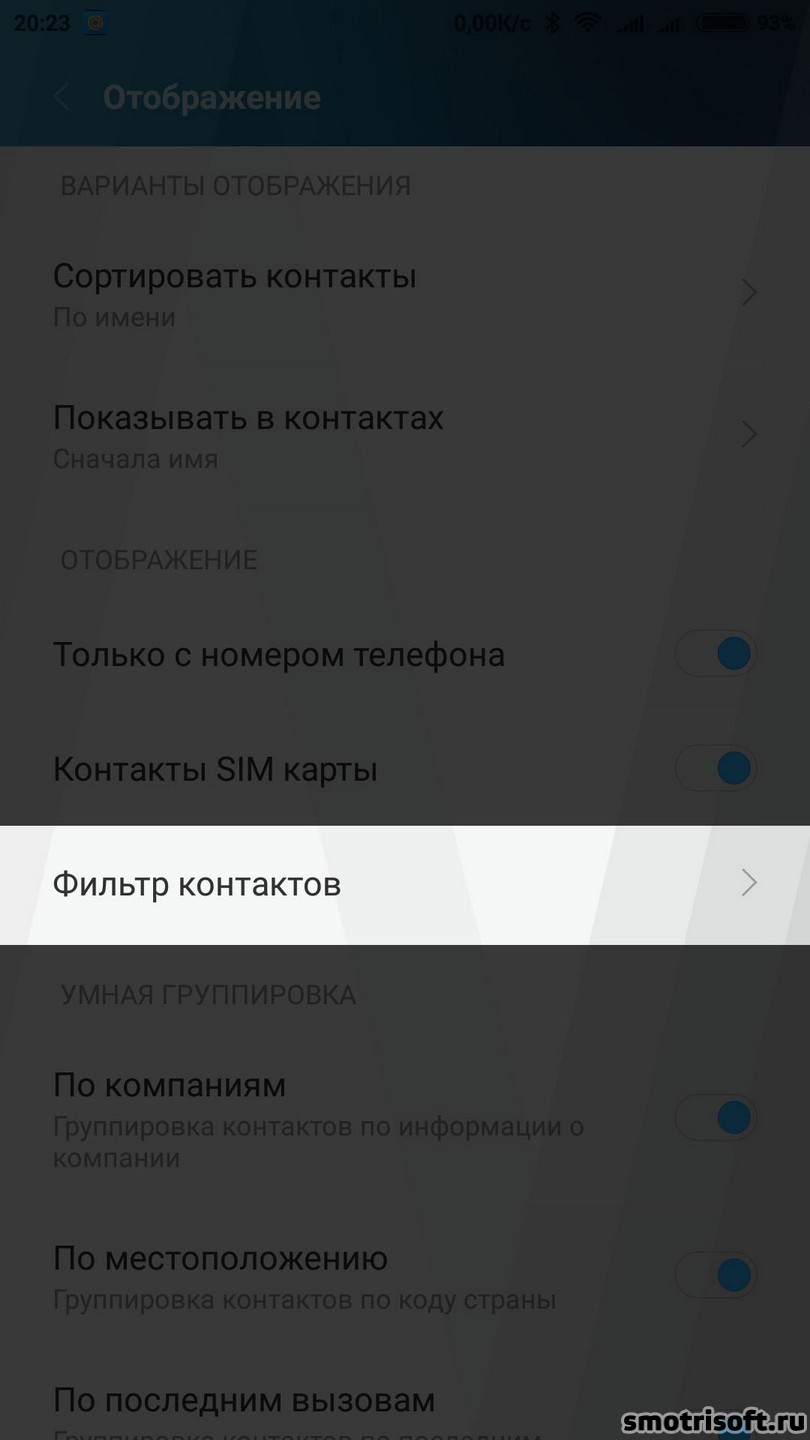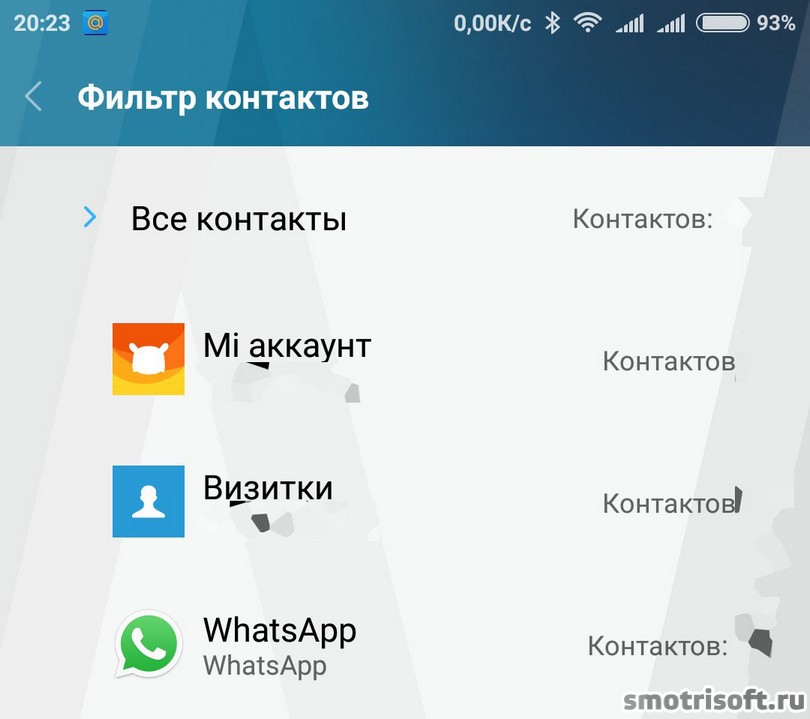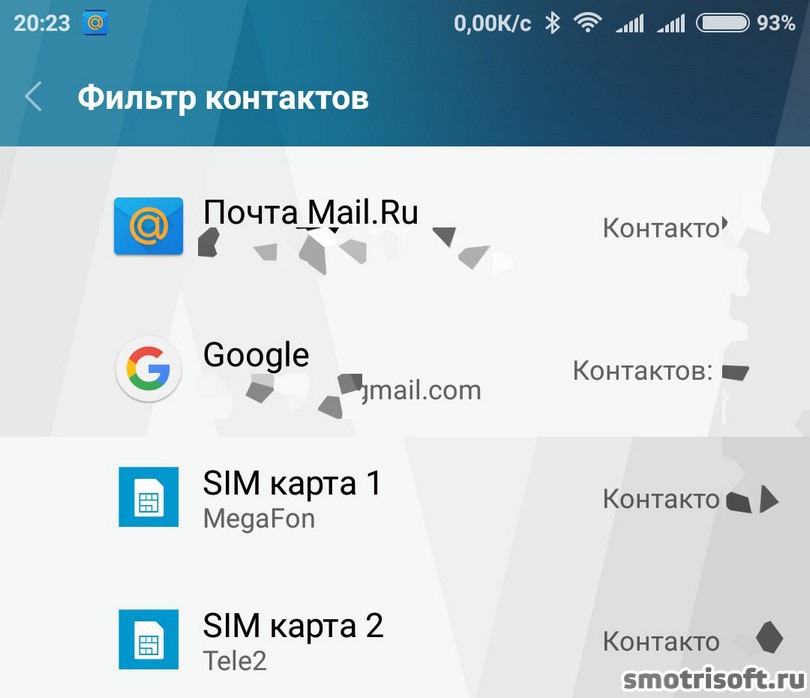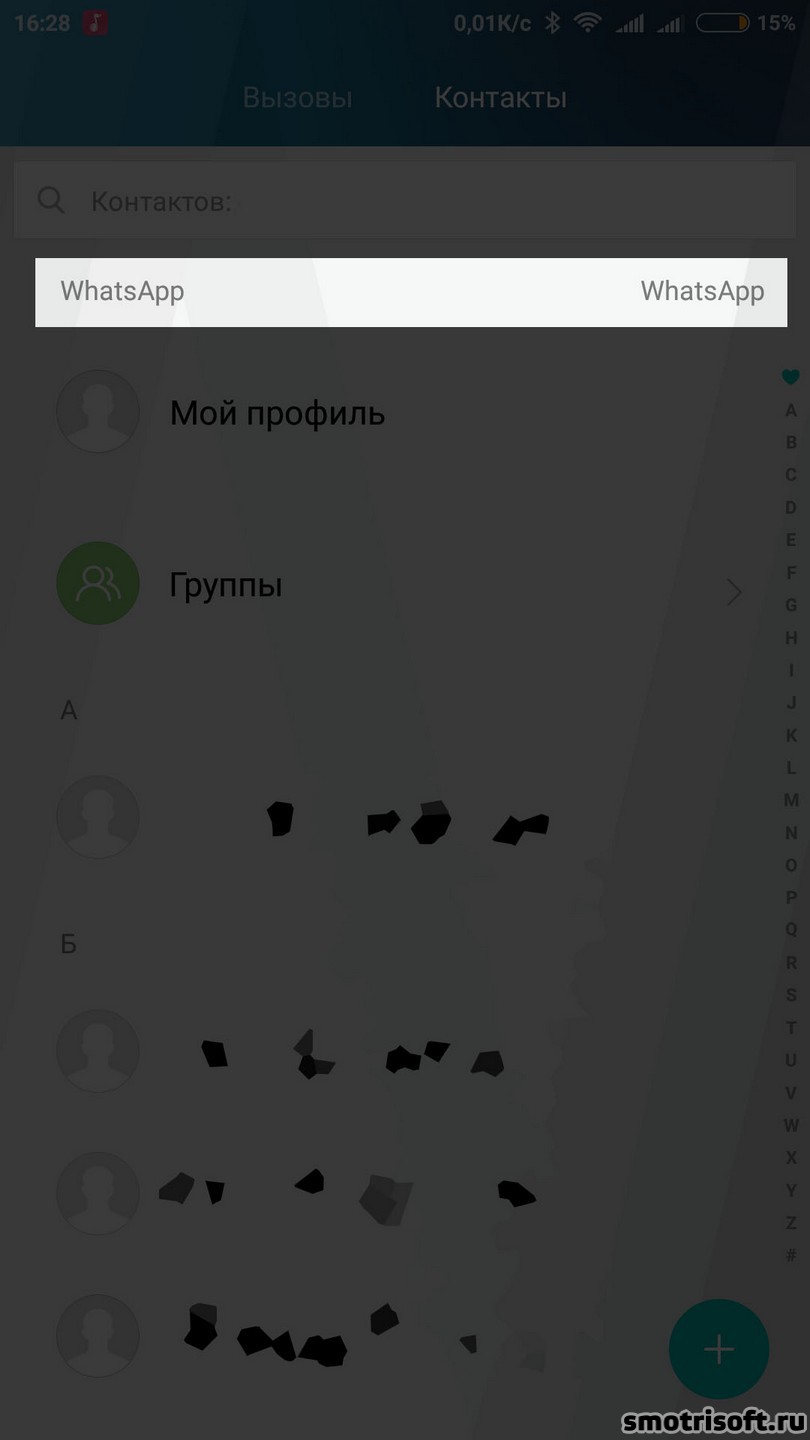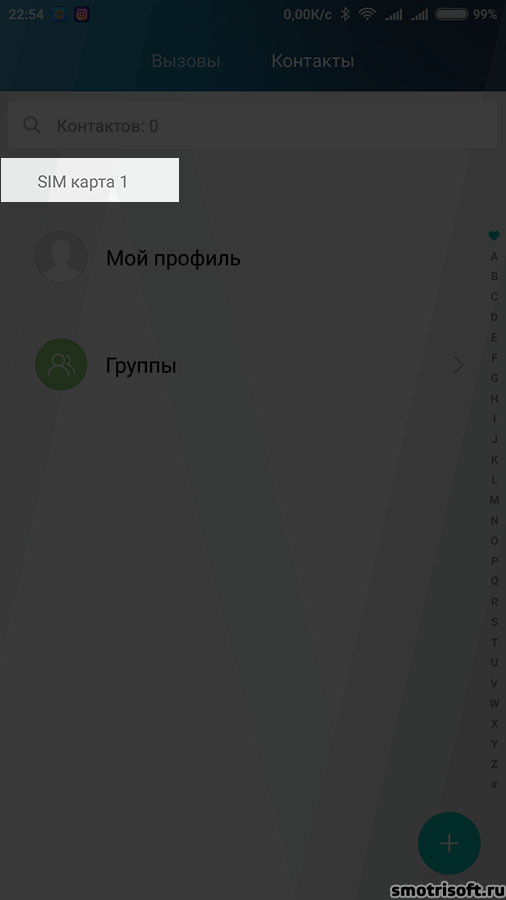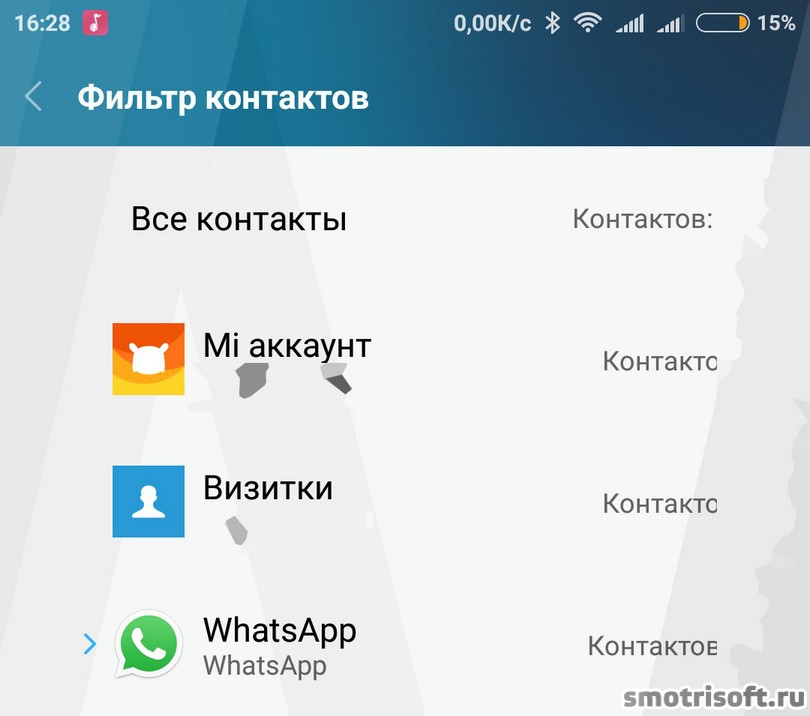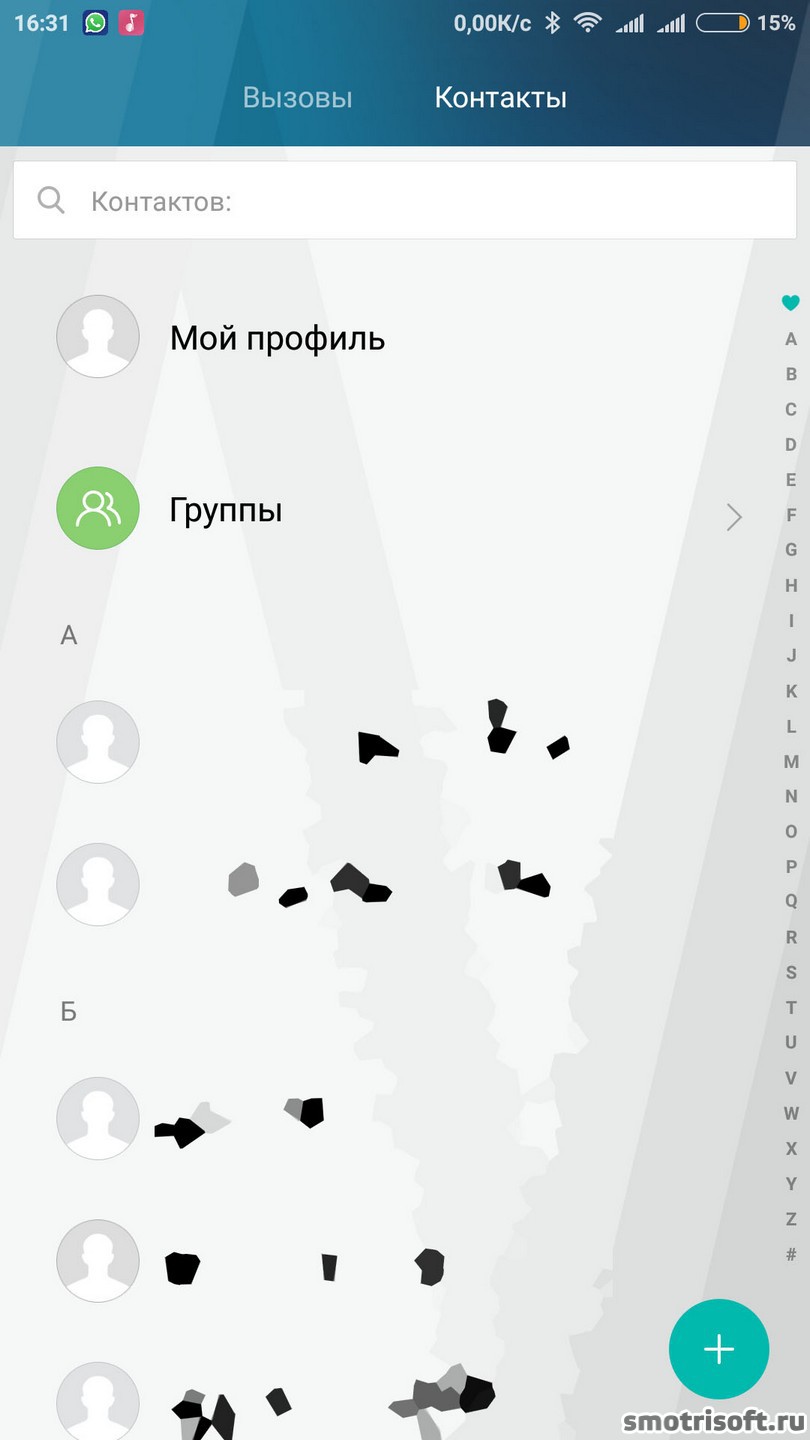Как перенести контакты с Айфона на Андроид
Покажу как перенести контакты с iPhone на Android. Это необходимо когда вы меняете телефон.
Содержание:
- Перенести контакты с айфона на iCloud
- Сохраняем контакты из iColud на компьютер
- Переносим контакты с компьютера в Google аккаунт
- Переносим контакты из Google аккаунта в ваш смартфон на Android
- Включить отображение всех контактов
1. Перенести контакты с айфона в iCloud
Для начала надо из айфона сохранить все ваши контакты и номера в один файл на компьютер. Для этого зайдите в настройки в вашем айфоне или айпэде и ниже нажмите на пункт «iCloud».
Во вкладке iCloud нажмите на пункт «Контакты», чтобы включить этот пункт.
Вам предложат объединить контакты на айфоне и iColud. Нажмите «Объединить», чтобы перенести ваши контакты с айфона в облачное хранилище.
Можете также на всякий случай сделать реервную копию всего содржиммого вашего айфона в iCloud. Об этом было написано в статье Как создать резервную копию айфона в iCloud.
2. Сохраняем контакты из iColud на компьютер
Теперь войдите на официальный сайт облачного хранилища Apple по адресу icloud.com, введите свой Apple ID и пароль, затем нажмите Enter.
Если у вас включена двухэтапная проверка (что очень рекомендуется для безопасности вашего аккаунта), то выберите каким способом получить код подтверждения для входа в iCloud и нажмите на выбранный номер телефона или устройство. Если у вас до сих пор не включена двухэтапная проверка на айфоне, то обязательно сделайте её. Про двухэтапную проверку было написано в статье Двухэтапная проверка Apple ID.
На ваш айфон придет код проверки.

Введите полученный код проверки на сайт iCloud, чтобы войти.
iClod спросит вас «Доверять этому браузеру?» Если вы разрешите доверять этому браузеру, при следующем входе в систему код проверки запрашиваться не будет. Может выбрать «Не сейчас», «Не доверять», «Доверять». Без разницы что выбрать, нам просто сюда сейчас надо будет войти один раз.
Вот мы и вошли в облачное хранилище Apple и вашего аккаунта Apple ID. Здесь сохранена ваша почта, контакты, календарь, фото (именно от сюда ворует интим фото знаменитостей если они хранят в облачном хранилище свои фотки), заметки, напоминания и прочее. Нас интересуют контакты нажимаем на «Контакты».
Тут вы увидите все ваши контакты из айфона. Нажмите на любой, чтобы выбрать его.
Теперь нажмите на клавиатуре Ctrl + A, чтобы выбрать все контакты и нажмите слева снизу на шестерёнку.
Нажав на шестерёнку с выбранными контактами теперь нажмите на «Экспорт vCard…» это соберет все ваши контакты в один файл называемый vCard и сохранит его на компьютер туда куда обычно сохраняет все ваши файлы интернет браузер.По умолчанию это будет папка C:\Users\ИМЯ ПОЛЬЗОВАТЕЛЯ\Downloads.
Вот так будет называться сохраненный файл «Карточки vCard из iCloud». Теперь у вас есть файл со всеми вашими контактами.
Также можете прочитать статью Как сохранить контакты с айфона где описаны способы сохранения контактов с айфона с помощью Outlook и Windows Contacts.
3. Переносим контакты с компьютера в Google аккаунт
На компьютере или смартфоне или планшете войдите в свой Google аккаунт на который вы планируете сохранить ваши контакты. Далее зайдите в почту Google по адресу mail.google.com и нажмите слева сверху на Gmail и нажмите на Контакты.
Откроется страница contacts.google.com. Можно и сразу было открыть эту страницу, но так вы знаете что через почту можно также войти на страницу Google контактов.
Можно добавить здесь контакт нажав справа снизу на плюсик, но мы будем импортировать сразу все наши контакты из файла, а не записывать их по одному.
Для этого нажмите на слово «Ещё» в левом меню на странице Google Контакты.
Раскроется пункт «ещё» и мы увидим строку Импортировать, экспортировать и прочие. Нажимаем на «Импортировать».
Импорт контактов из других аккаунтов. Выбираем пункт «Импортировать из файла CSV или vCard.
Но новая версия Google контактов не дает импортировать контакты из файла и сообщает, что в этой предварительной версии Google контактов пока не поддерживается импорт из файла. Чтобы импортировать контакты из файла:
- откройте старую версию Google контактов
- в меню Еще выберите Импортировать, а затем загрузите файл
- вернитесь в это окно и обновите страницу браузера
Нажимаем на пункт «К старой версии».
Вернувшись на старую версию Google контактов нажимаем слева на «Импорт контактов».
Поддерживается импорт файлов формата CSV из приложений Outlook Otlook Express, Yahoo!, Mail, Hotmail, Eudora и некоторых других. Кроме того, поддерживается импорт файлов формата vCard из таких приложений, как Apple Address Book. Нажмите на «Выберите файл».
Выберите файл Карточки vCard из iCoud, который вы сохранили ранее из iCloud.
Выбрав файл нажмите «Импорт».
Все ваши контакты загрузятся в ваш Google аккаунт на странице Google контактов. Теперь их надо перенести из Google аккаунта в ваш смартфон на Android.
Если вам нужно перенести все данные с одного айфона на другой, то смотрите статью Как перенести всё с одного айфона на другой.
4. Переносим контакты из Google аккаунта в ваш смартфон на Android.
В вашем смартфоне войдите в настройки и если вы еще не добавили ваш Google аккаунт на смартфон, то нажмите на добавить аккаунт.
И выберите Google. Далее введите свой адрес email и пароль от него.
Если уже есть аккаунт, то в настройках смартфона нажмите на Другие аккаунты.
В других аккаунтах нажмите на Google.
Откроется страница, где поставлены галочки на тех пунктах, информация с которых будет перенесена в ваша смартфон. Нам надо чтобы стояла галочка на пункте «Контакты».
На разных смартфонах это меню выглядит по разному.
На Android 4.2 это выглядит вот так.
Теперь нажмите снизу на «Еще» и выберите «Синхронизировать». Таким образом данные о контактах с вашего Google аккаунта перейдут в ваш смартфон.
Синхронизацию также на некоторых смартфонах (например Xiaomi) можете включить в Настройках вашего смартфона в пункте «Синхронизация».
Включить синхронизацию, а также можете включить пункт «Только по Wi-Fi», чтобы синхронизация выполнялась только когда вы подключены к Wi-Fi сети и тратила мобильный трафик (если вы пользуетесь мобильным интернетом). При синхронизации выполняется обмен данными вашего Google аккаунта и вашего смартфона. При этом если вы создадите новый контакт в вашем смартфоне, то при синхронизации он также перейдет и в ваш Google аккаунт. Тоже самое с заметками, календарем, почтой, данными приложений и т.д.
Теперь контакты должны через пару секунд или минут после синхронизации появится у вас в смартфоне в приложении контакты. Если не появились, то возможно надо включить их отображение.
5. Включить отображение всех контактов
Для этого войдите в настройки вашего смартфона, затем в системные приложения.
Затем в контакты.
Нажмите на «Отображение».
Фильтр контактов.
И здесь нажмите на «Все контакты», чтобы в ваших контактах отображались все контакты из всех источников (из Google контактов, из WhatsApp, из SIM-карты и прочего).
Если в контактах у вас сверху написано WhatsApp или SIM-карта 1 или какое-то другое приложение, то это значит что контакты отображаются только из этого приложения, а надо включить отображение всех контактов и с WhatsApp и из Google аккаунта и прочего. Нажмите прямо тут в Контактах на WhatsApp или SIM-карта 1 или что там у вас отображается в контактах и откроется пункт фильтра контактов.
Здесь вместо WhatsApp (как показано на скриншоте) нажмите на пункт «Все контакты», чтобы в контактах смартфона отобразились все ваши контакты, а не только с SIM-карты или из приложения WhatsApp.
Когда отображены все ваши контакты сверху будет написано «Контактов: цифра». Вместо слова цифра будет число ваших контактов.
Также вам можете пригодиться статья Как защитить от кражи смартфон на Android и Как защитить от кражи айфон.
Другие уроки на эту тему: