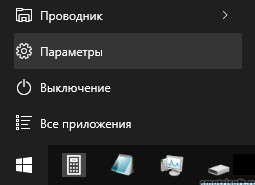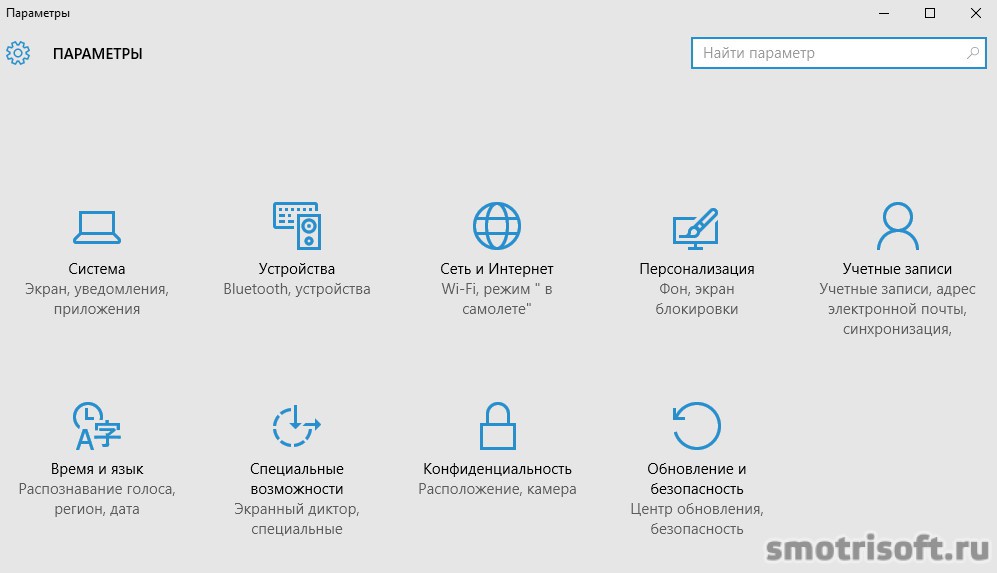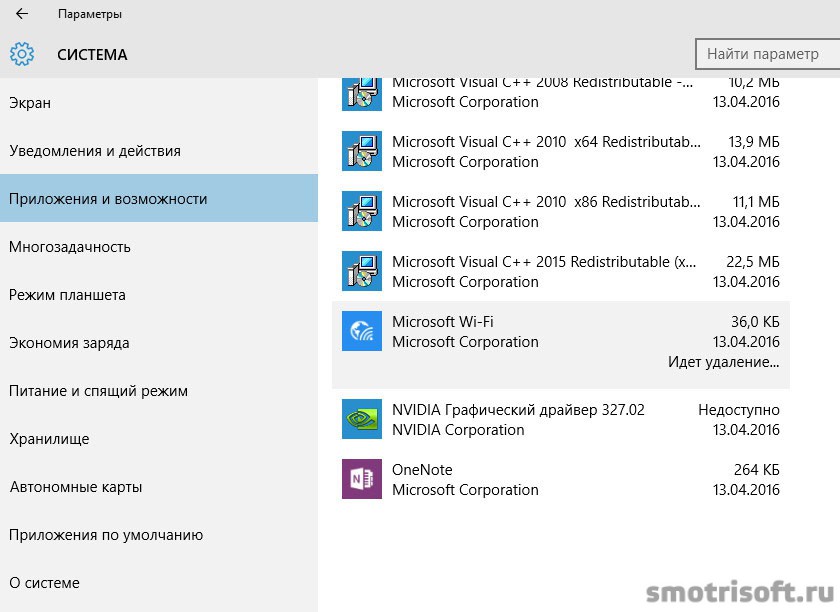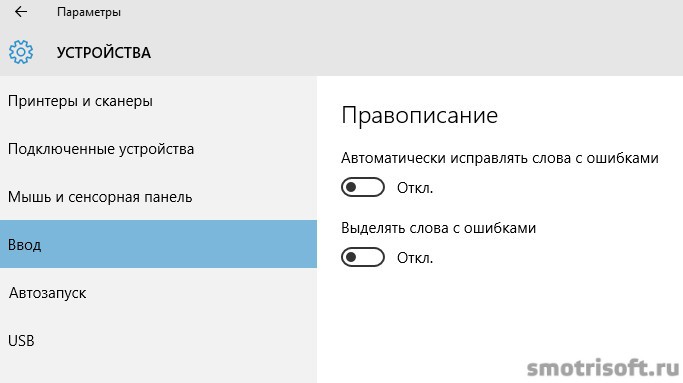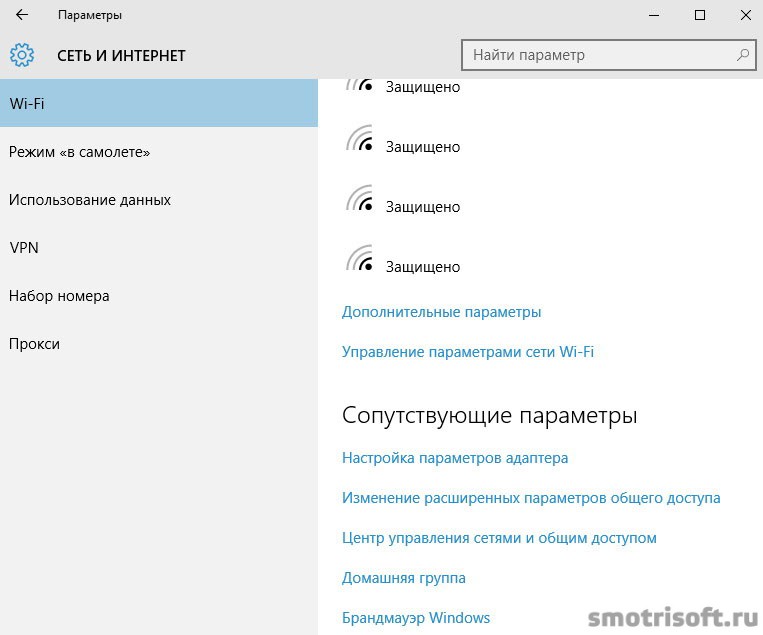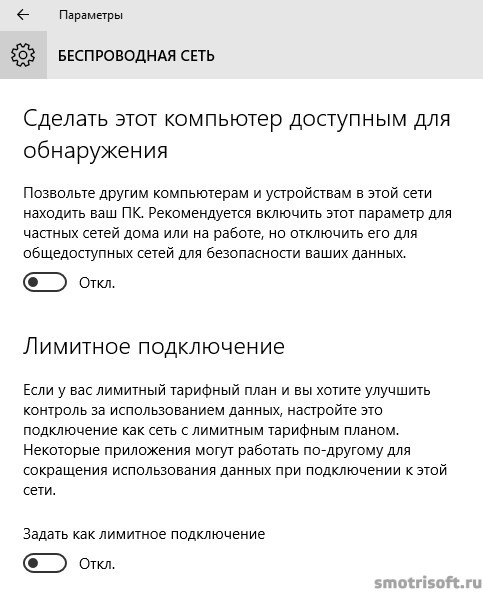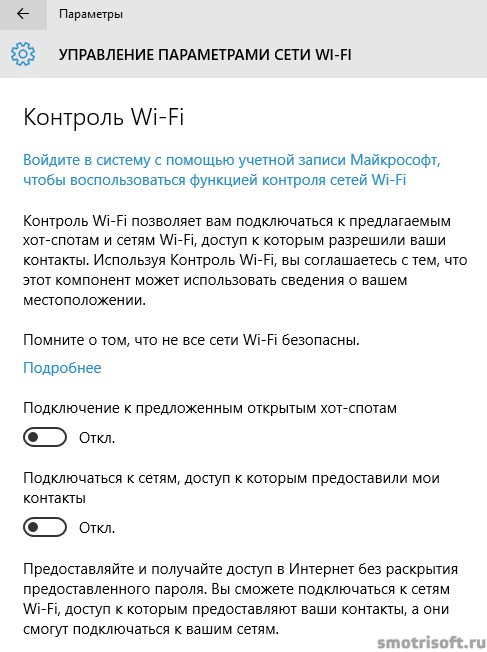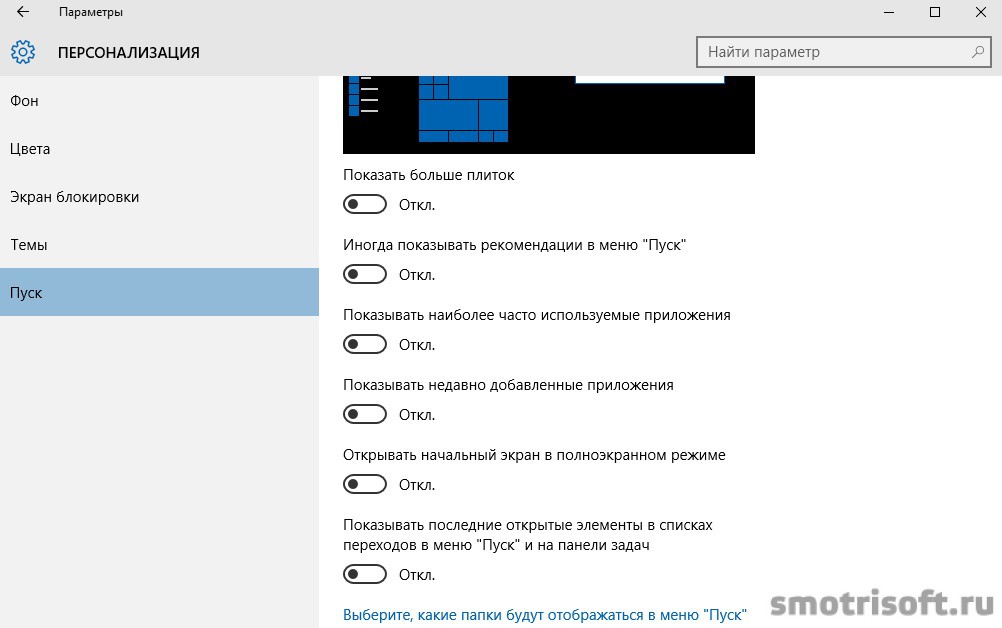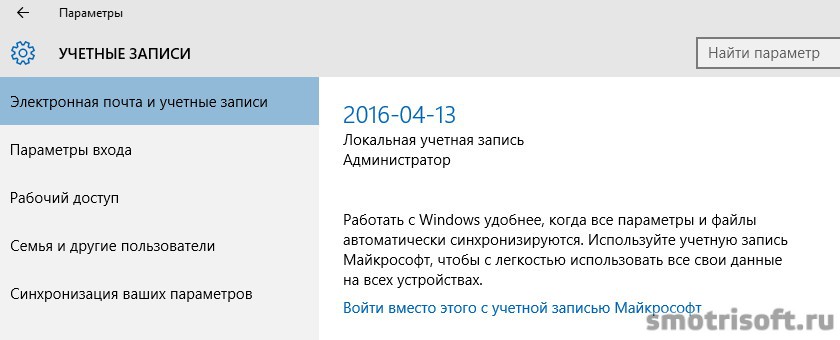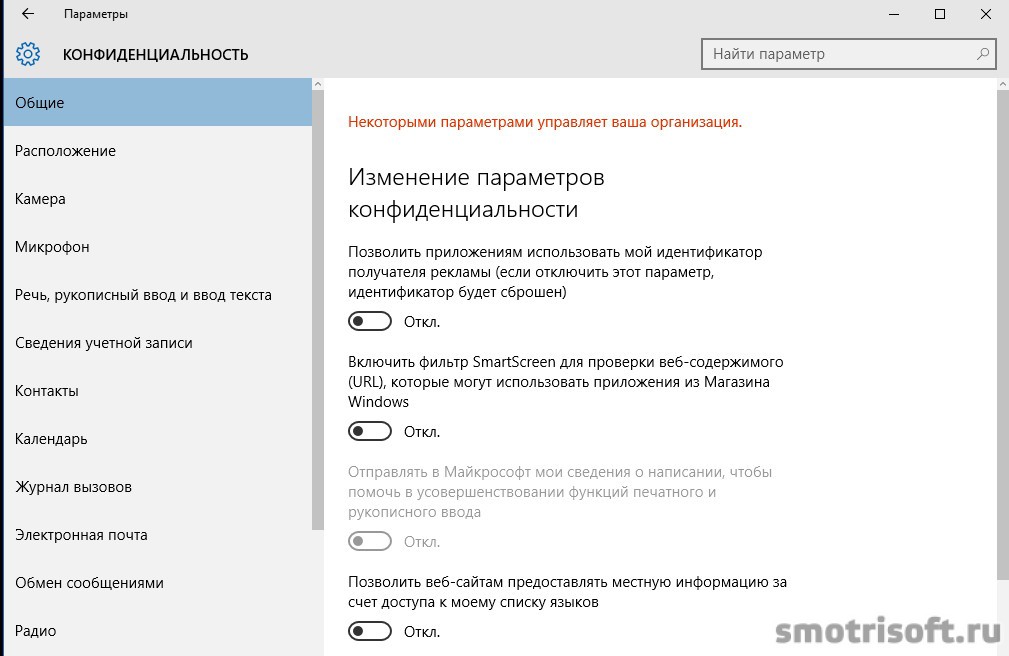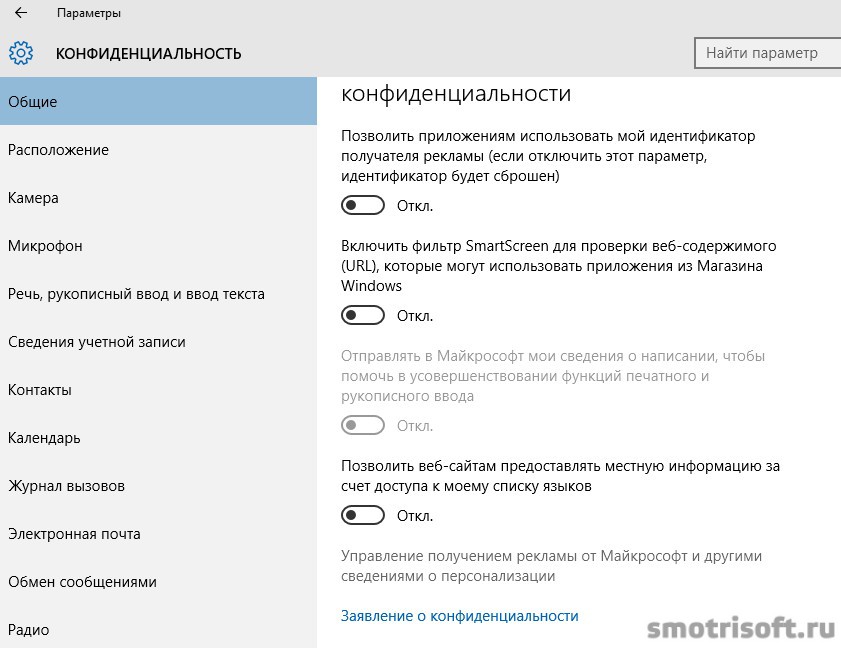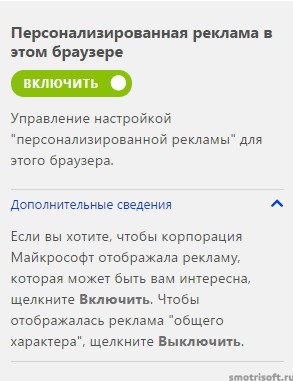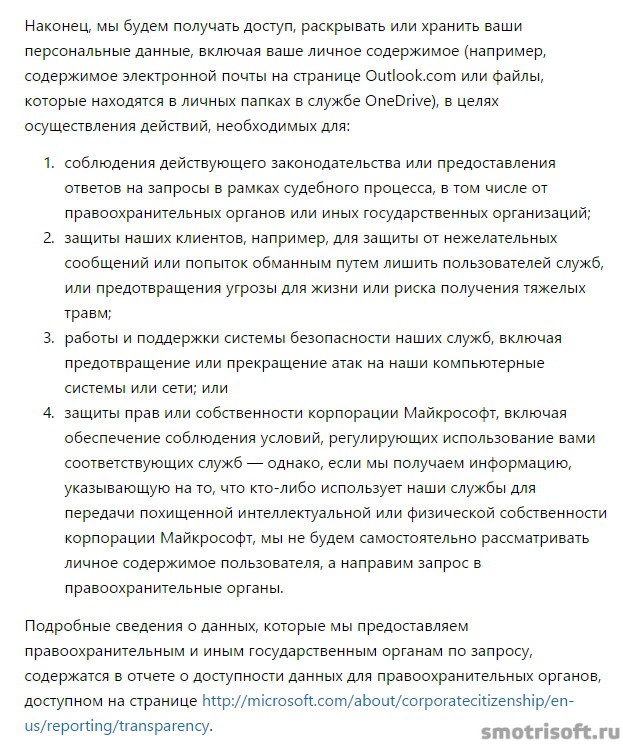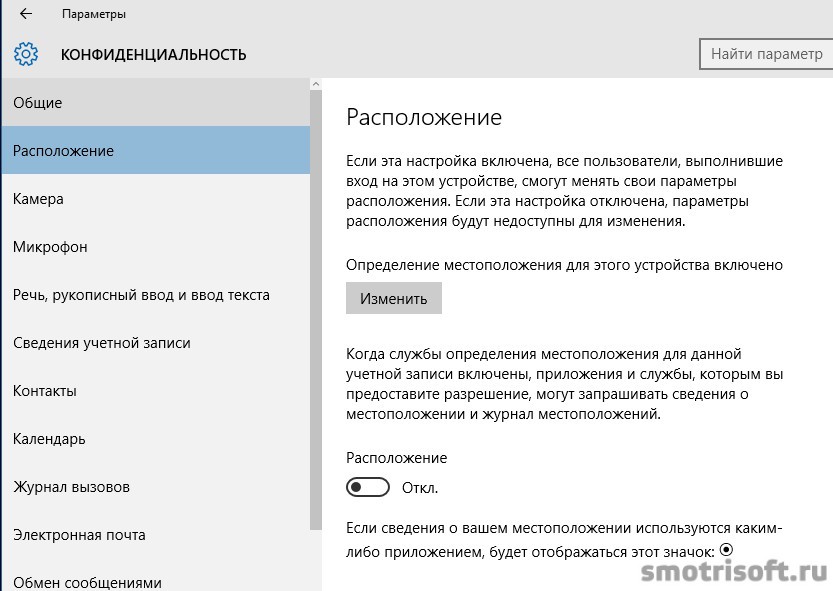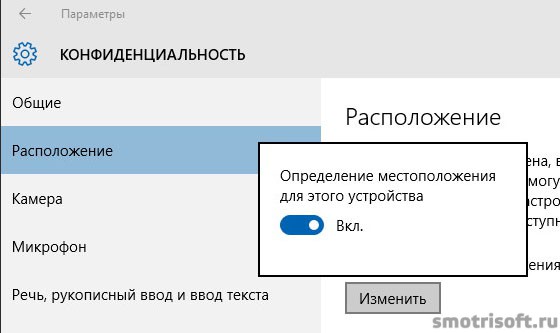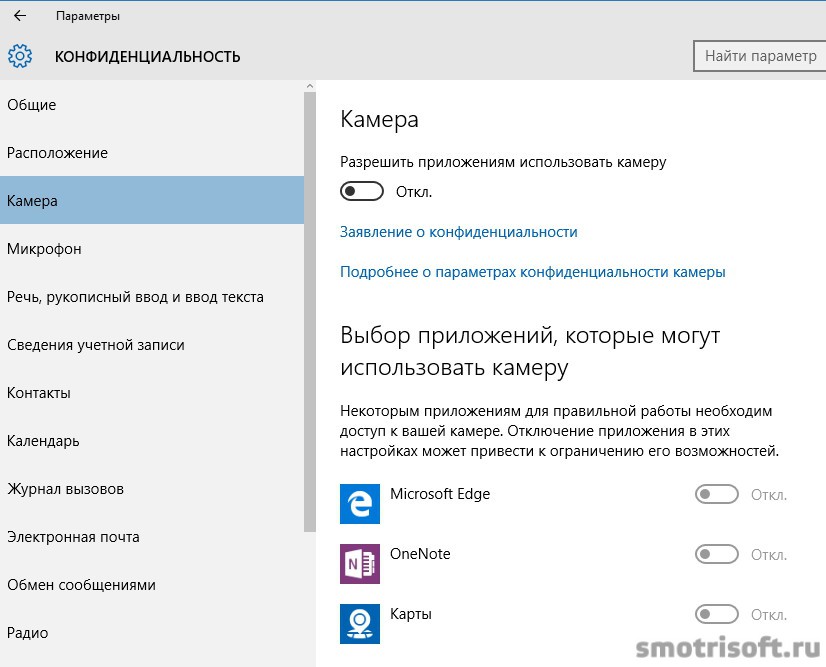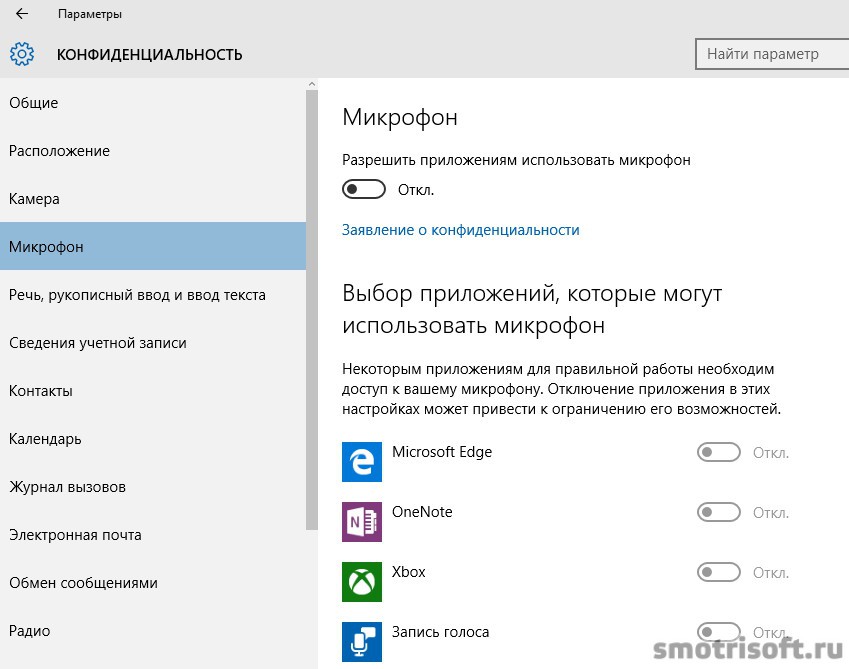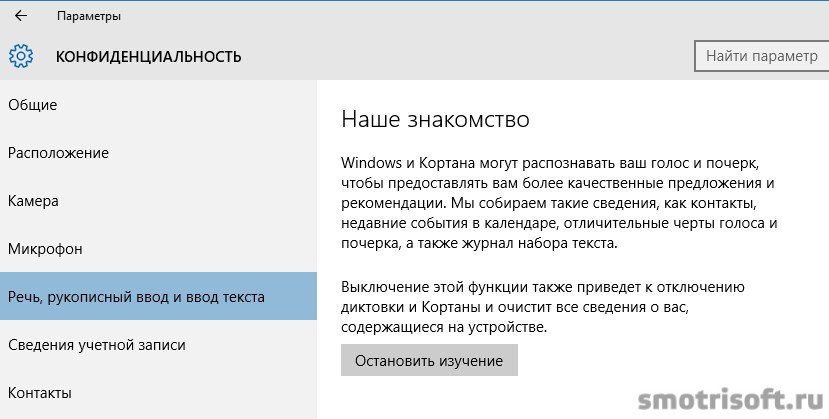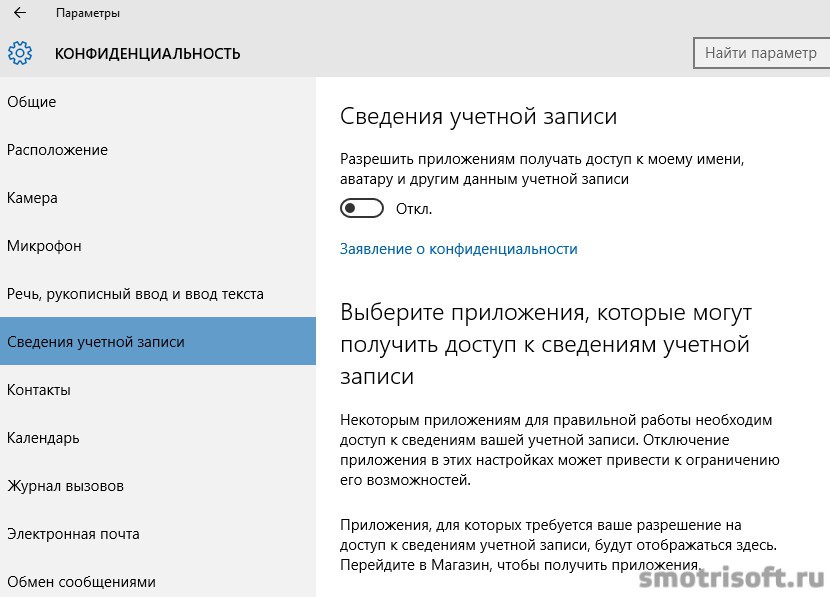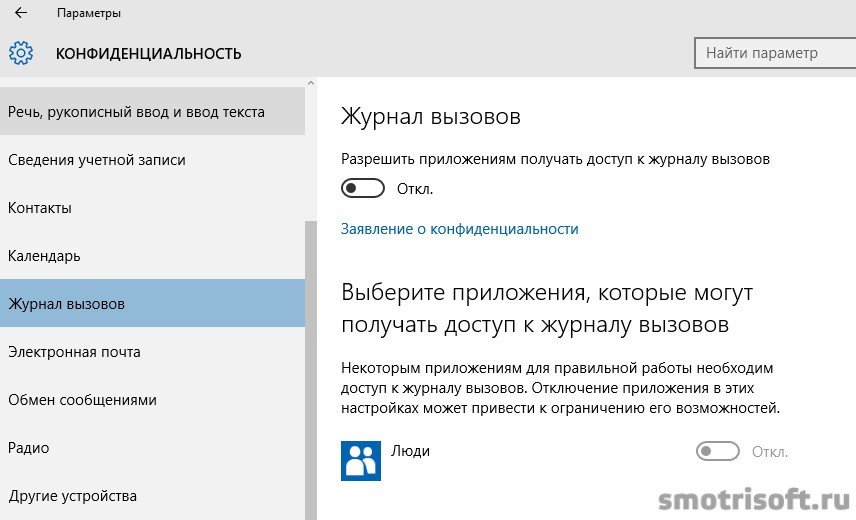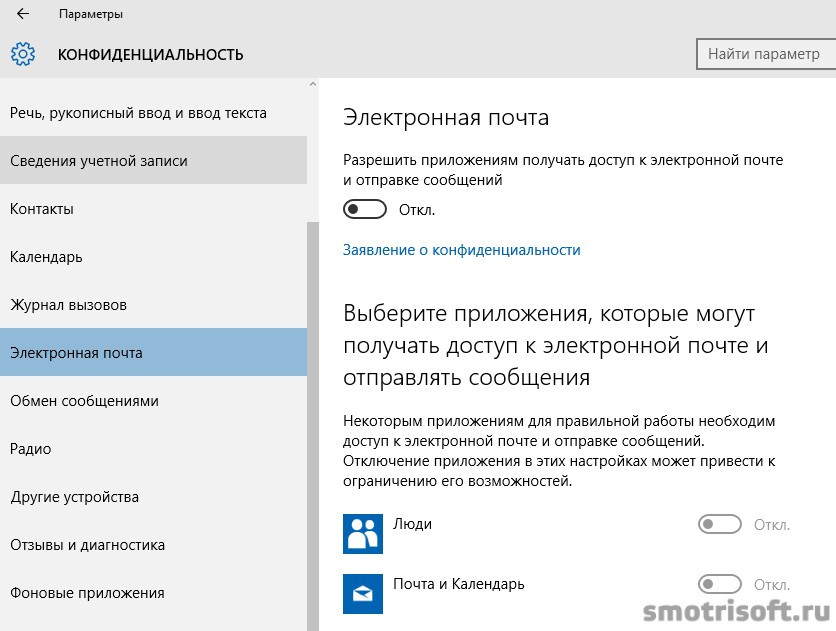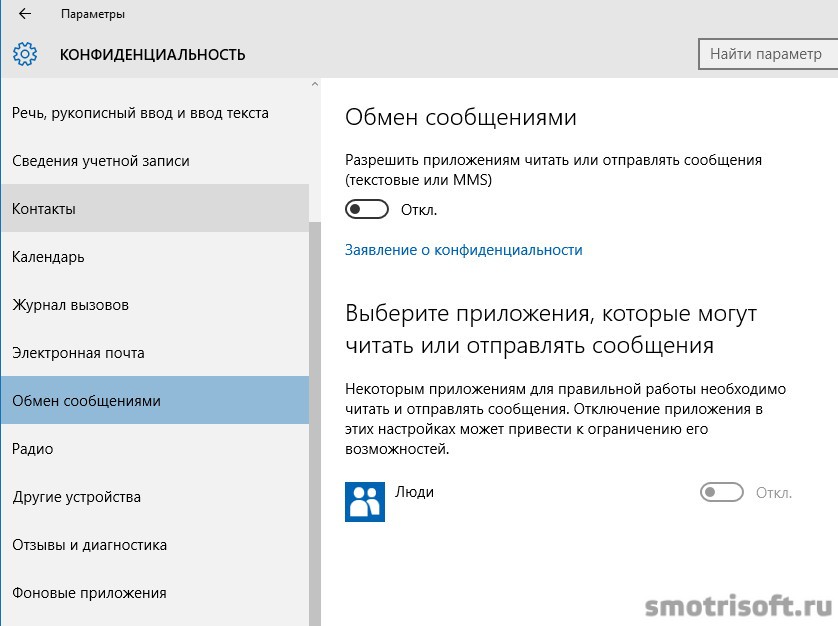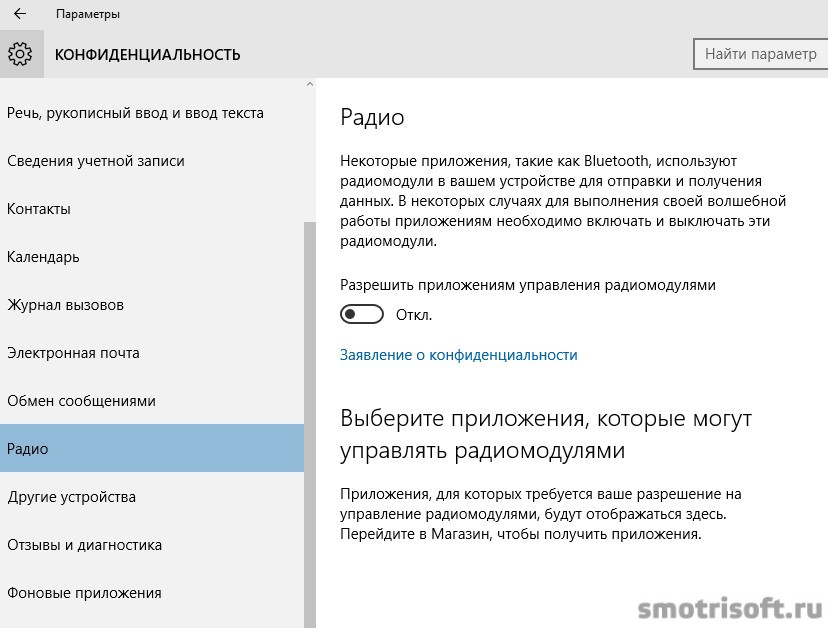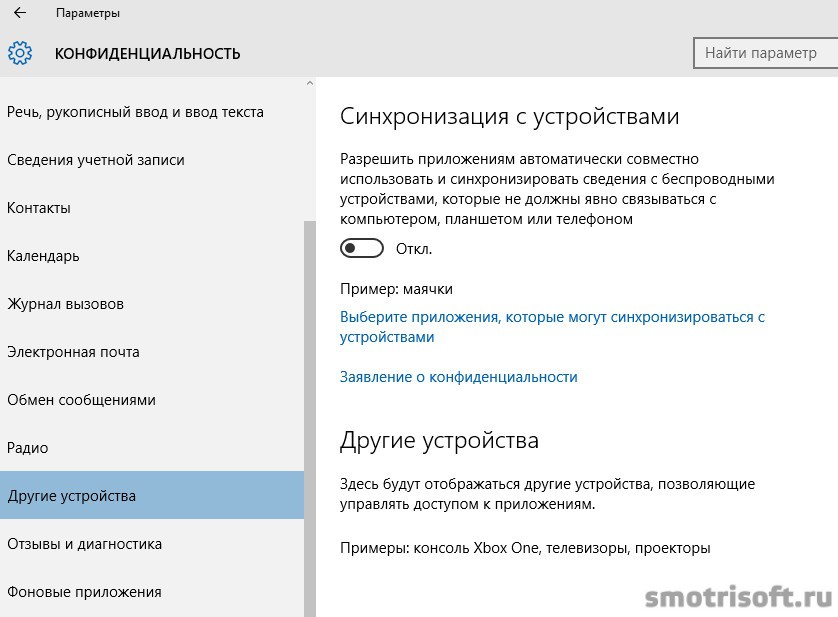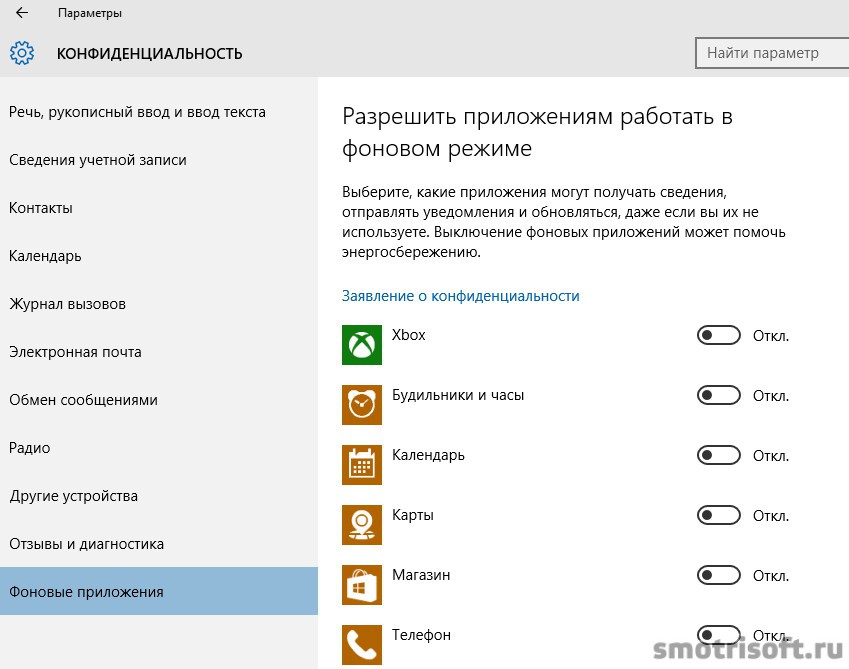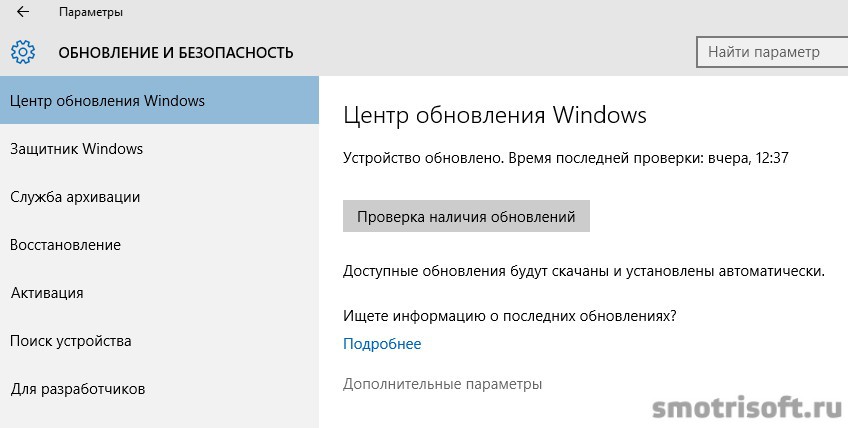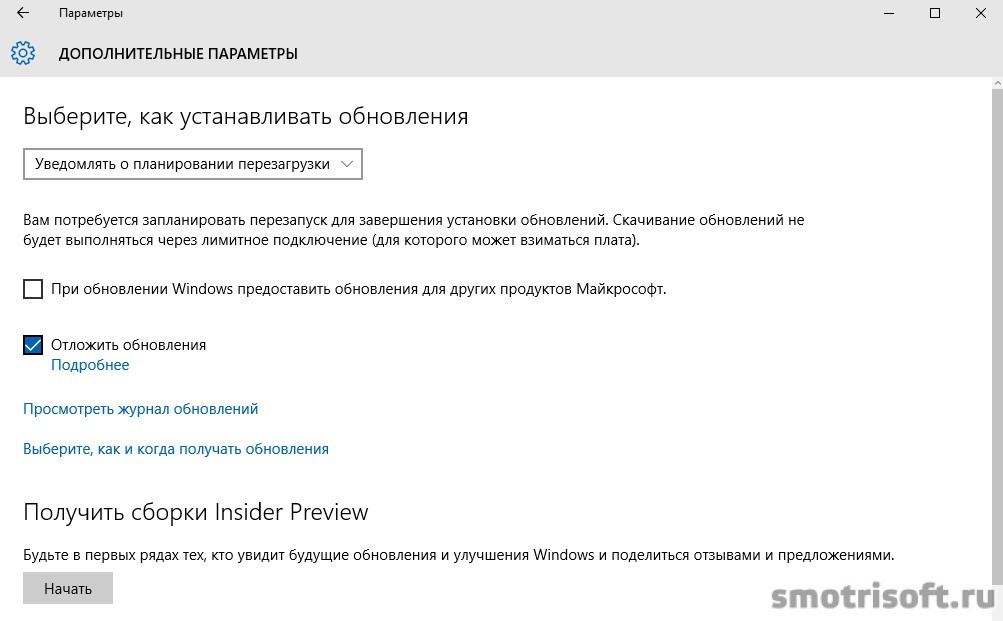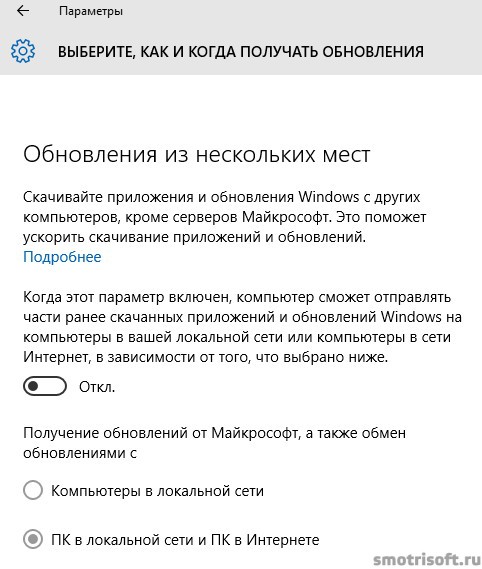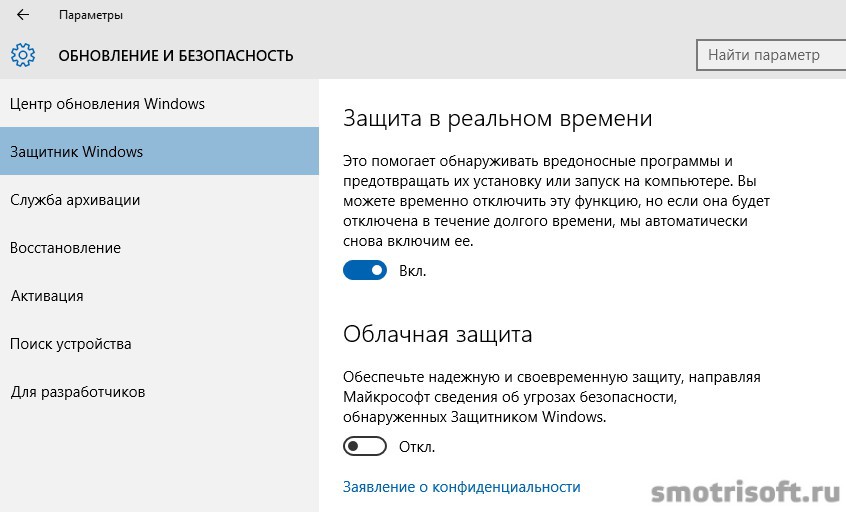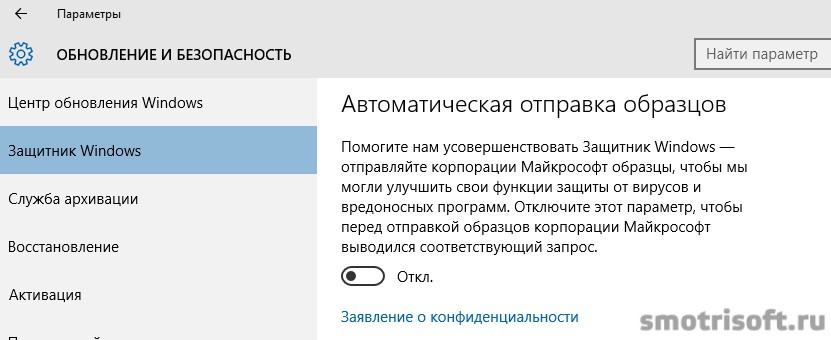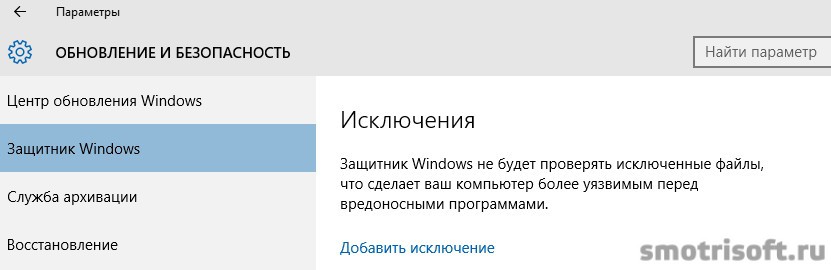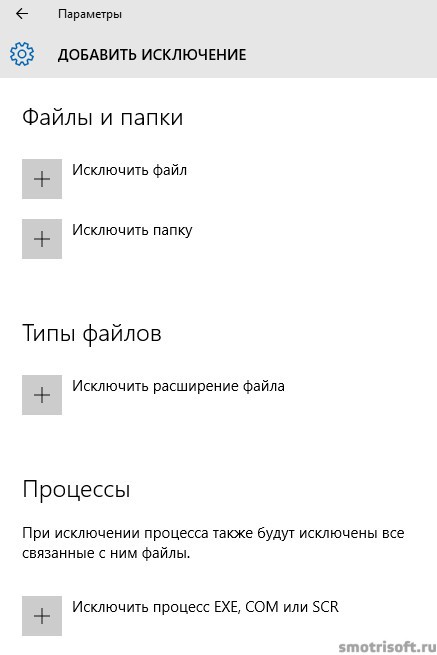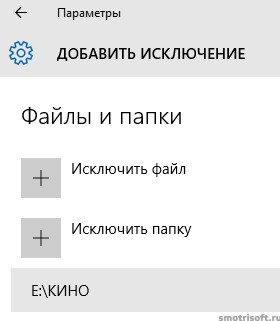Как отключить слежение в Windows 10
Покажу как отключить слежку в Windows 10. Многие очень боятся и озабочены этой проблемой и боятся раскрывать свои данные и личную информацию, которая уходит в Microsoft. И заботит подобных людей только Microsoft и совершенно не боятся Google и Andoid, iOS запоминающая вашу позицию с точностью до 5 метров.
Войдите в параметры Windows 10 нажав на пуск слева снизу и выберите «Параметры».
Откроются параметры Windows 10. Теперь подробно пройдемся по каждому пункту.
Войдите во вкладку «Система — Приложения и возможности» и удалите приложение Microsoft W-Fi. Чтобы данные о подключении к Wi-Fi не отправлялись в корпорацию, а также чтобы вам не предлагались Wi-Fi точки от Microsoft.
Вот отзывы и оценки приложения Microsoft Wi-Fi находящиеся на сайте microsoft microsoft.com/en-us/store/apps/microsoft-wi-fi/9nblgggxw3p8
Во вкладке «Параметры — Устройства» отключите автоматическое исправление слов с ошибками и выделение слов с ошибками, так как при включенном состоянии весь набранный вами текст будет анализироваться и сканироваться и отсылаться.
Во вкладке «Параметры — Сеть и Интернет — Wi-Fi» прокрутите вниз и нажмите на «Дополнительные параметры».
В параметрах беспроводной сети отключите сетевое обнаружение, чтобы ваш ПК не был виден в общедоступных сетях. Также отключите лимитное подключение.
Далее вернитесь назад и нажмите на Управление параметрами сети Wi-Fi.
Здесь отключите «Подключение к предложенным открытым хот-спотам» это бесплатные Wi-Fi сети.
А вы знаете, что и iOS следит за вашим перемещением и всем набранным текстом, перепиской? Об этом я уже писал в статье Как отключить слежку в айфоне. А программа Punto Switcher также может и следит за всем набранным вами текстом.
В этом ролике я рассказал про слежку в Punto Switcher (смотреть с 6:27).
Во вкладке «Параметры — Персонализация — Пуск» отключите все пункты, чтобы система не отслеживала программы, которыми вы чаще пользуетесь и недавно установленные вами программы.
Во вкладке «Параметры — Учетные записи — Электронная почта и учетные записи» отключите учетную запись Microsoft и используйте только локальную учетную запись, чтобы не быть привязанным к Microsoft.
Тут же во вкладке «Синхронизация ваших параметров» отключите все пункты, но если вы используете локальную учетную запись, то они и не будут включены.
Во вкладке «Параметры — Время и язык» отключите установление времени автоматически, а также автоматическую установку часового пояса, чтобы кое-кто не знал в каком вы часовом поясе.
Во вкладке «Параметры — Конфиденциальность — Общие» отключите возможность использования вашего идентификатора, чтобы получать рекламу собранную именно для вас на основе ваших запросов и интересов. Также отключите фильтр Smart Screen (он и так есть в современных версиях интернет браузерах).
Прокрутите ниже и отключите ползунок на пункте «позволить веб-сайтам предоставлять местную информацию за счет доступа к моему списку языков». Затем нажмите на строку «Управление получением рекламы от Майкрософт и другими сведениями о персонализации».
Откроется веб-сайт Майкрософт с информацией о рекламе.
Справа будет ползунок персонализированной рекламы в этом браузере, отключите этот ползунок.
Теперь ваши запросы и интересы не будут учитываться корпорацией.
В заявлении о конфиденциальности корпорации Microsoft вы можете прочитать кому и в каких случаях корпорация может раскрыть ваши личные данные.
Почитать о причинах раскрытия персональных данных.
Майкрософт имеет доступ к вашим данным и файлам в One Drive и Outlook и будет анализировать и раскрывать их в различных целях.
Во вкладке «Параметры — Конфиденциальность — Расположение» нажмите на «изменить», чтобы отключить определение вашего местоположения.
По умолчанию определение местоположения для вашего устройства включено.
Выключите определение местоположения.
Теперь ваше местоположение не будет доступно корпорации.
Двигаемся далее.
Прокрутите ниже страницу и нажмите «Очистить», чтобы очистить данные вашего местоположения сохраненные ранее.
Прокрутив ниже отключите все приложение, чтобы запретить этим приложениям использовать данные о вашем местоположении.
Во вкладке «Параметры — Конфиденциальность — Камера» запретите приложениям использовать камеру и отключите все приложения имеющие доступ к вашей веб-камере или камере на смартфоне, планшете.
Во вкладке «Параметры — Конфиденциальность — Микрофон» отключите возможность приложениям иметь доступ к вашему микрофону.
Во вкладке «Параметры — Конфиденциальность — Речь, рукожопный ввод и ввод текста» нажмите остановить изучение, чтобы отключить голосового помощника Cortana.
Это приведёт к отключению Кортавой, нажмите выключить.
Во вкладке «Параметры — Конфиденциальность — Сведения учетной записи» отключите доступ приложений к сведениям вашей учетной записи.
Во вкладке «Параметры — Конфиденциальность — Контакты» отключите все приложения имеющие доступ к вашим контактам.
Во вкладке «Параметры — Конфиденциальность — Календарь» отключите доступ к календарю всем приложениям.
Также не забудьте про настройку Windows 10, показанную в этом ролике.
Во вкладке «Параметры — Конфиденциальность — Журнал вызовов» отключите возможность приложениям получать доступ к вашему журналу вызовов.
Во вкладке «Параметры — Конфиденциальность — Электронная почта» отключите возможность приложений получать доступ к в электронной почте и отправке сообщений.
Во вкладке «Параметры — Конфиденциальность — Обмен сообщениями» отключите возможность приложений читать или отправлять сообщения (SMS и MMS).
Во вкладке «Параметры — Конфиденциальность — Радио» отключите доступ приложений к вашим радио модулям.
Во вкладке «Параметры — Конфиденциальность — Другие устройства» отключите возможность автоматически синхронизировать сведения.
Во вкладке «Параметры — Конфиденциальность — Отзывы и диагностика» установите частоту формирования отзывов на «никогда». В пункте данные диагностики и использования выберите «базовые сведения», чтобы в отчеты включались лишь базовые сведения о вашем ПК.
Во вкладке «Параметры — Конфиденциальность — Фоновые приложения» отключите все приложения, чтобы они не работали в фоновом режиме.
Во вкладке «Параметры — Обновление и безопасность — Центр обновления Windows» нажмите подробнее.
В дополнительных параметрах обновлений Windows выберите «Уведомлять о планировании перезагрузки» и поставьте галочку на «Отложить обновления», чтобы никакие новые обновления не устанавливались.
Откладывайте обновления в Windows 10 означает, что новые функции Windows не будут загружаться и устанавливаться в течении нескольких месяцев.
Также в дополнительных параметрах обновлений Windows нажмите «Выберите, как и когда получать обновления».
Отключите обновления из нескольких мест, чтобы не скачивать обновления подобно как в торрент-трекерах файлы. То есть при включенном обновлении из нескольких мест ваш ПК используется как клиент (сидер\личер) и раздаёт уже скачанные обновления, а также качает их с компьютеров других пользователей, чтобы снизить нагрузку на серверы Microsoft.
Во вкладке «Параметры — Обновление и безопасность — Защитник Windows» отключите облачную защиту, если не хотите отправлять сведения об угрозах безопасности обнаруженных Защитником Windows.
Прокрутив ниже отключите автоматическою отправку образцов.
Также вы можете добавить исключения (файлы и папки), чтобы эти файлы и папки не сканировались и в них Защитник Windows не искал вирусы и вредоносные программы и просто не совался в них. Нажмите добавить исключение.
Можете например добавить папку на вашем ПК, чтобы исключить её из сканирования Защитником Windows. Либо можете добавить расширения файлов или конкретные файлы, а также процессы.
Вот на примере показано, чтобы папка КИНО исключена из сканирования.
Во вкладке «Параметры — Обновление и безопасность — Для разработчиков» установите пункт «приложения магазина Windows», чтобы приложения устанавливались только из магазина Windows и никакие сторонние приложения не могли установится.
А вот видео ролик Дмитрия Бачило с его официального канала на YouTube, в котором рассказывается о том, что каждые несколько минут Windows 10 делает скриншот вашего ПК и что на его мониторе и отправляет в Майкросфот (смотреть с 1:56, а на 4:41 главное).
А вот и видео урок подоспел на эту тему.
Другие статьи на похожую тему: