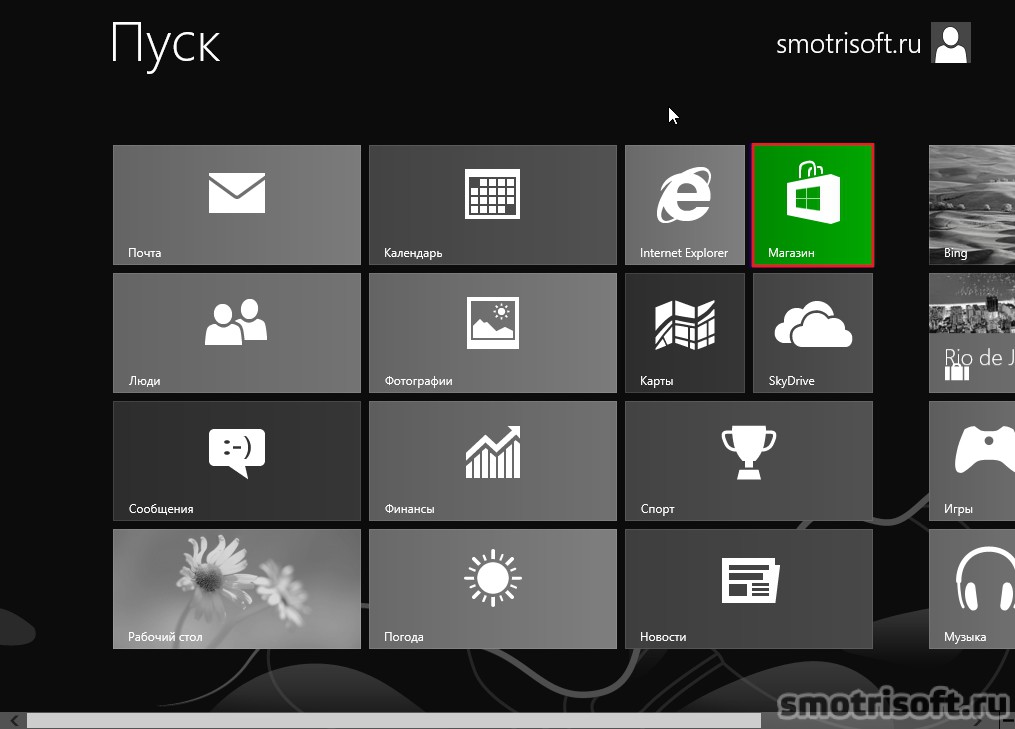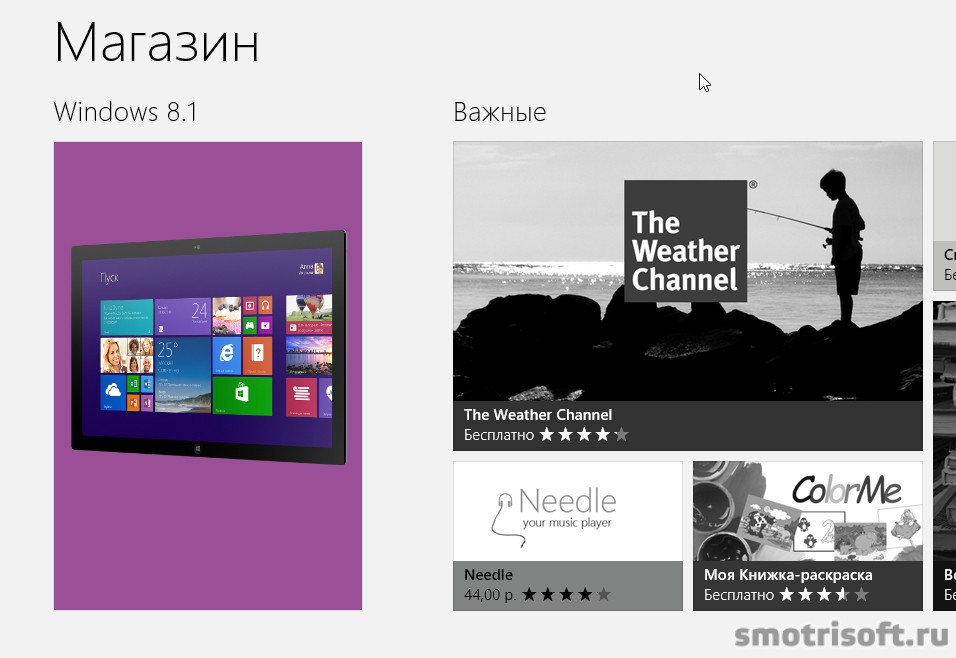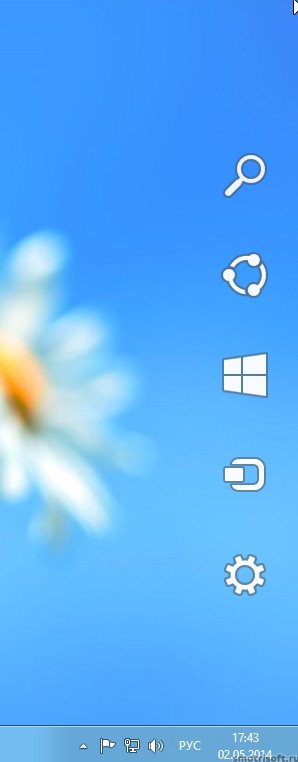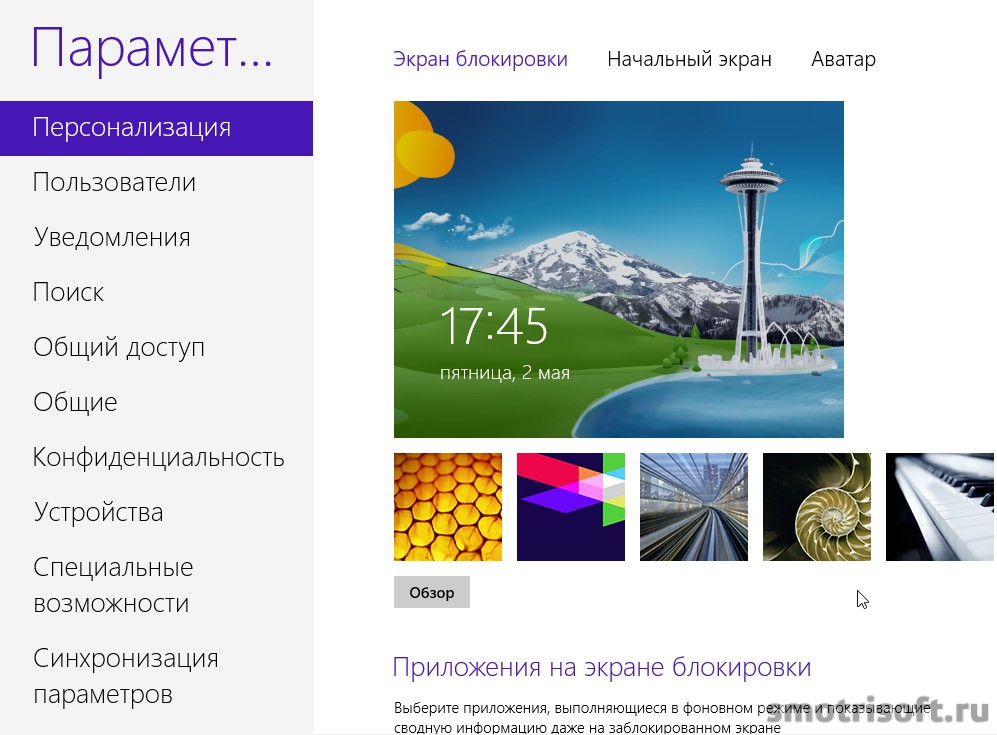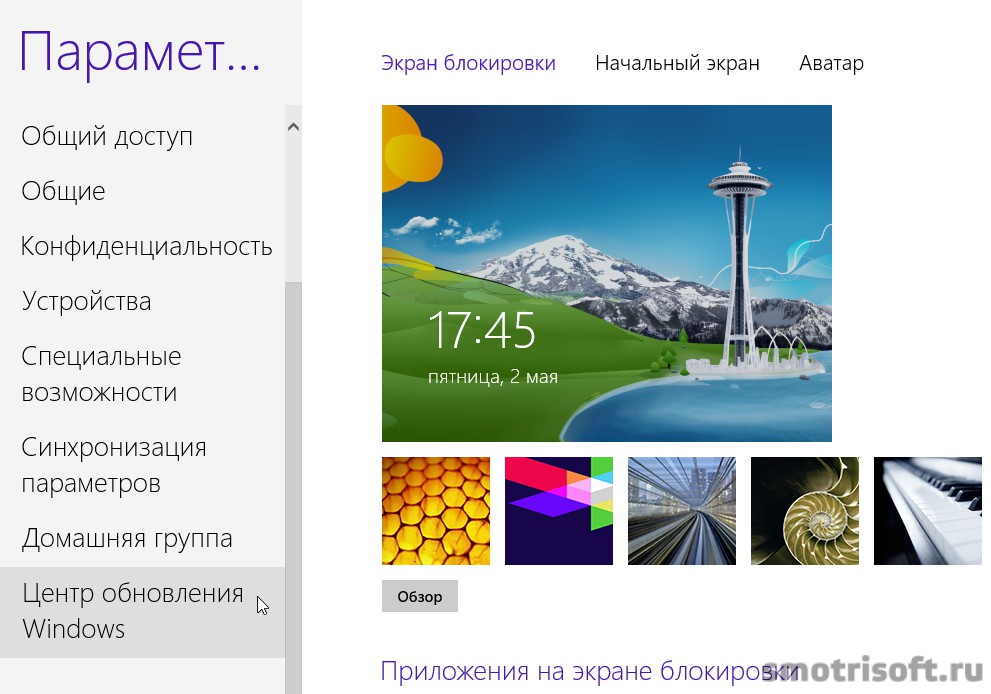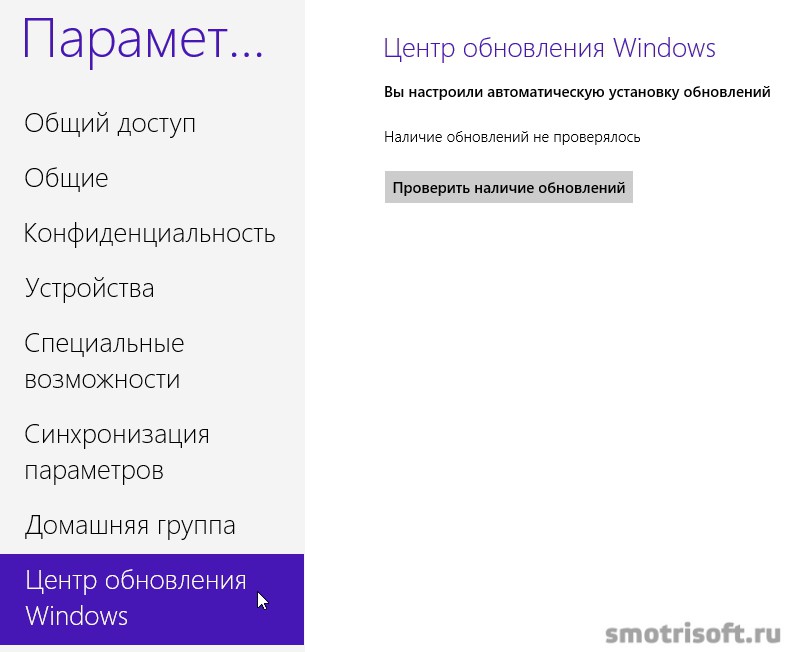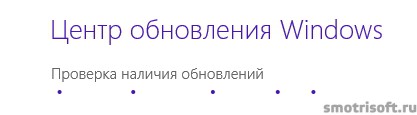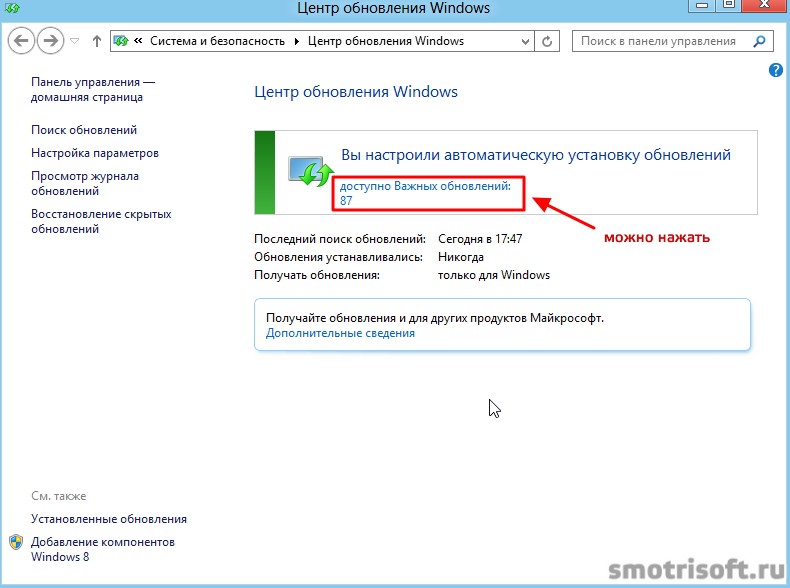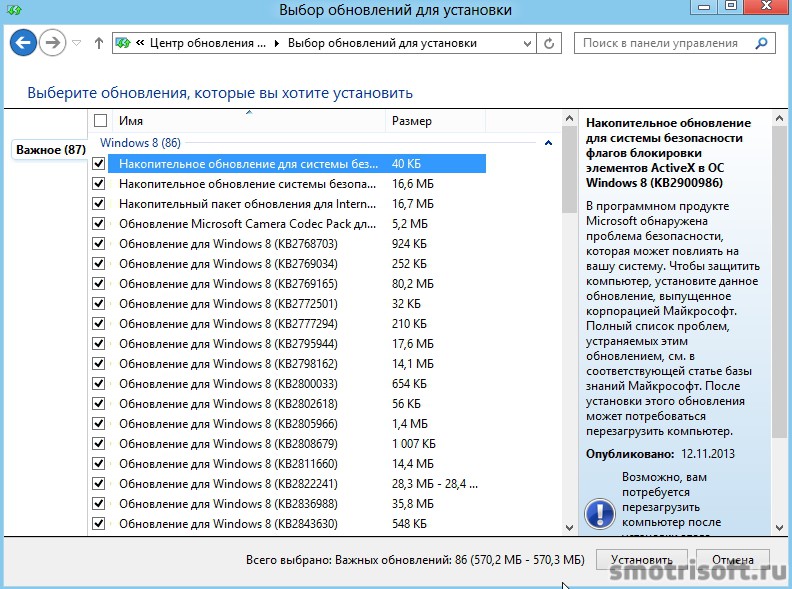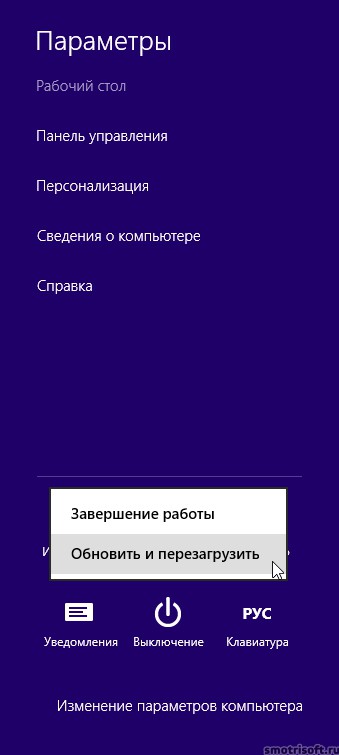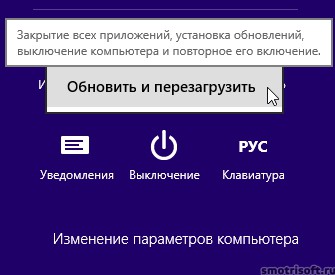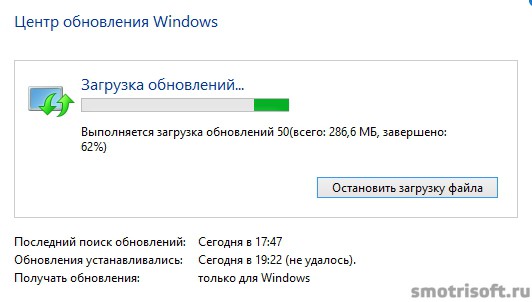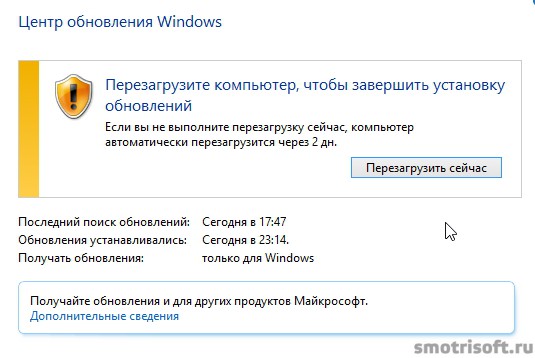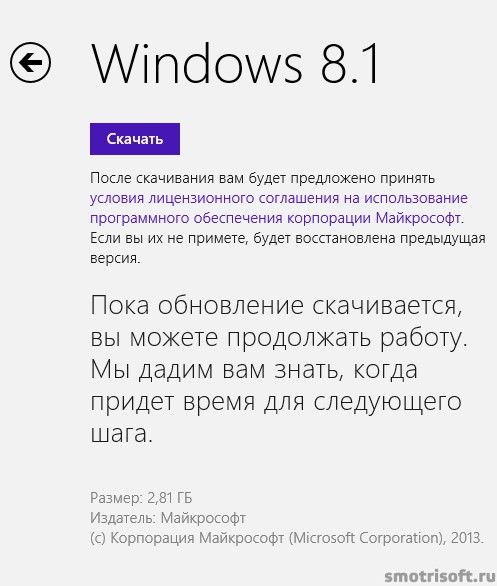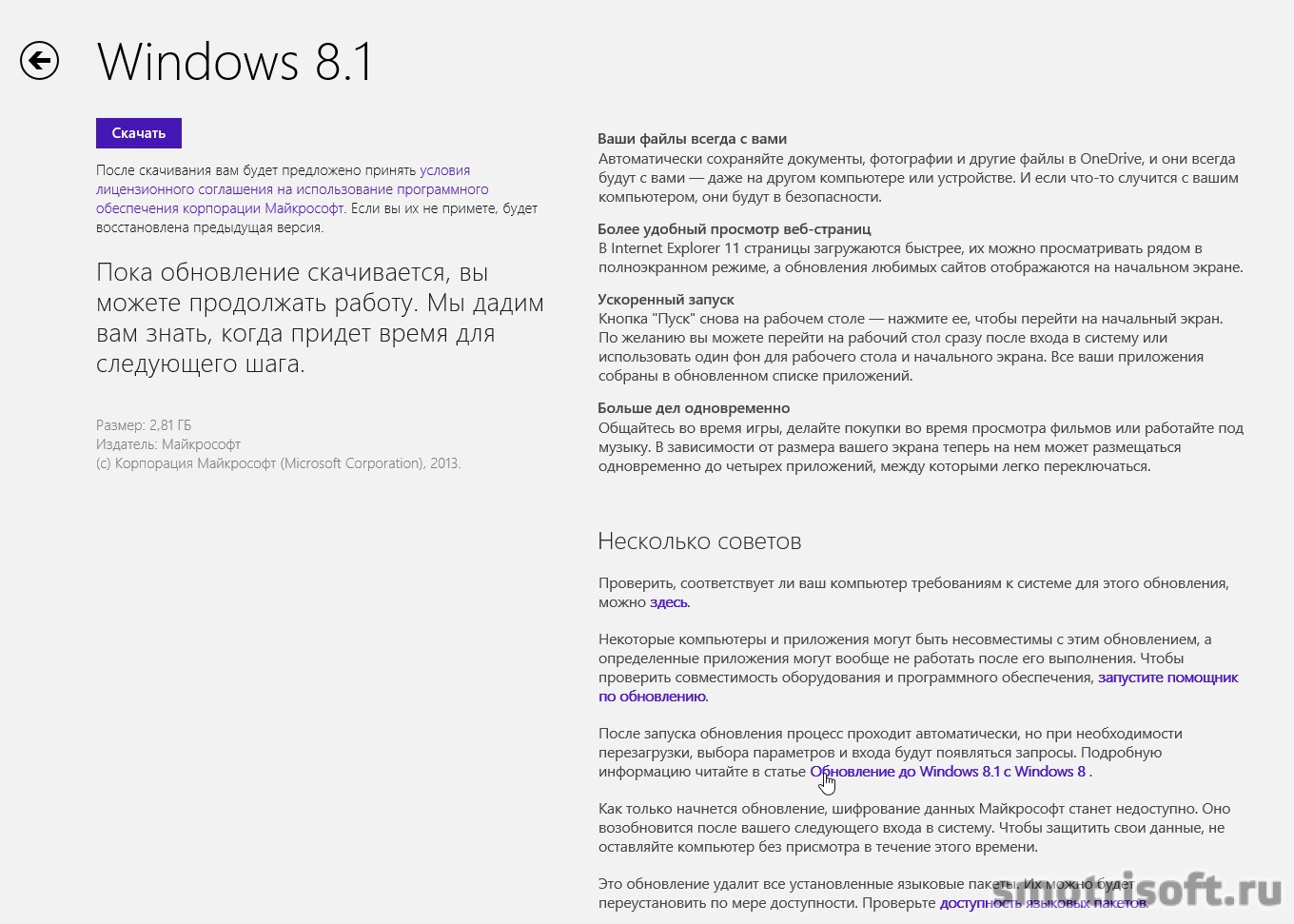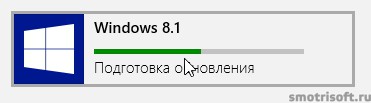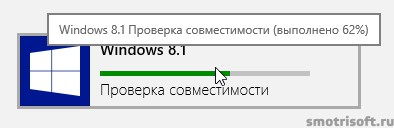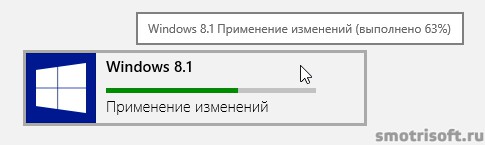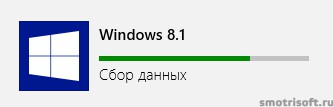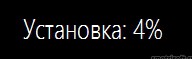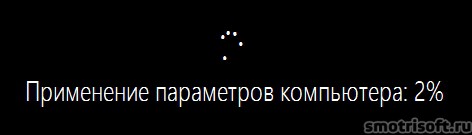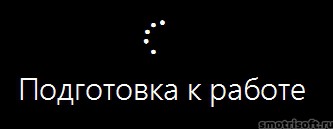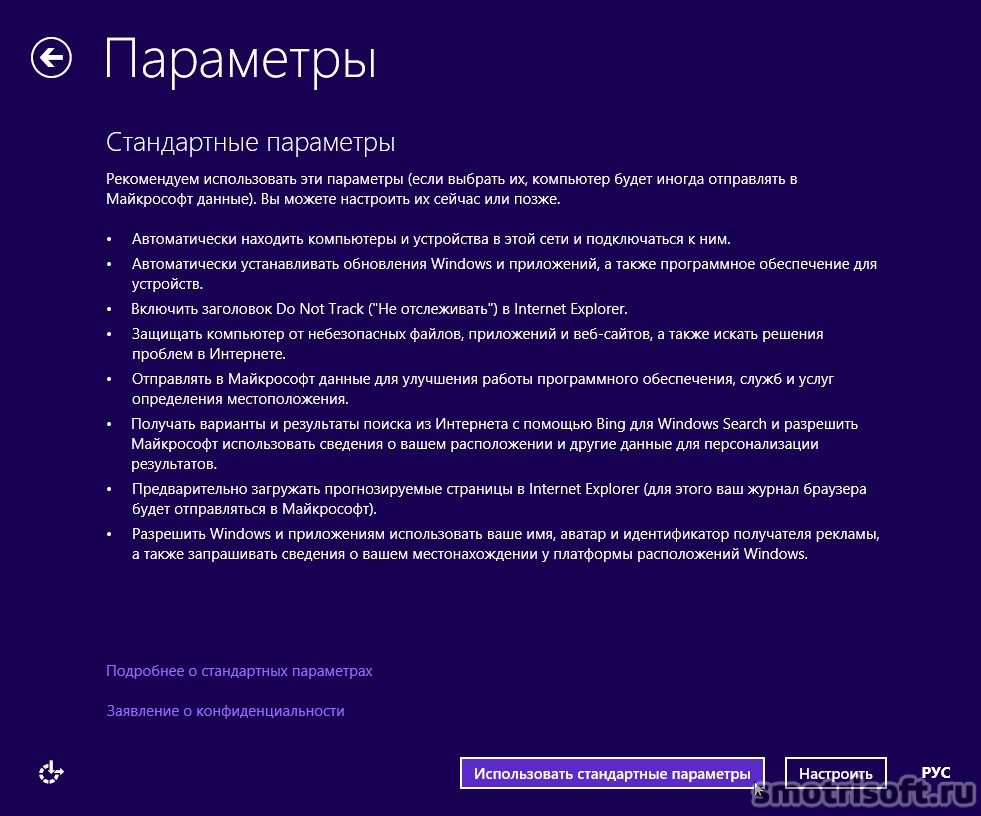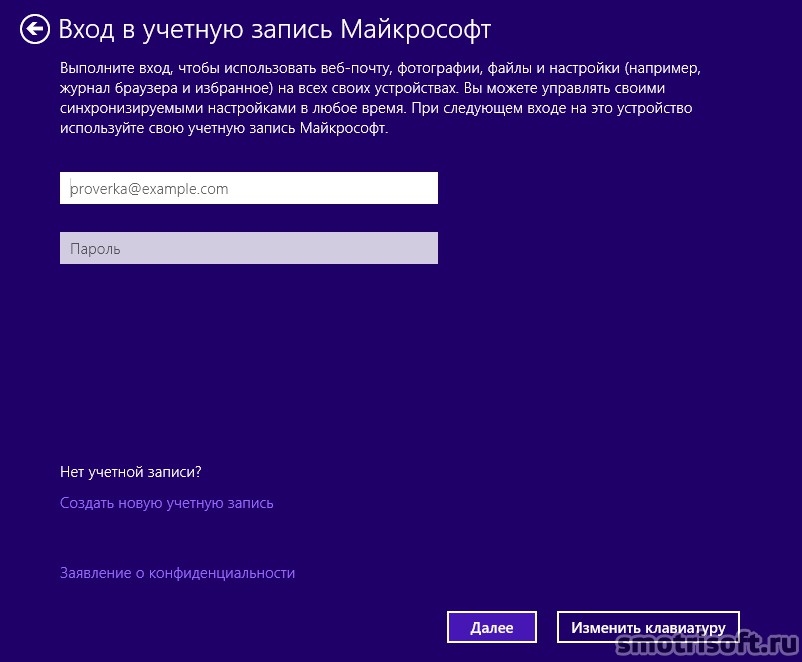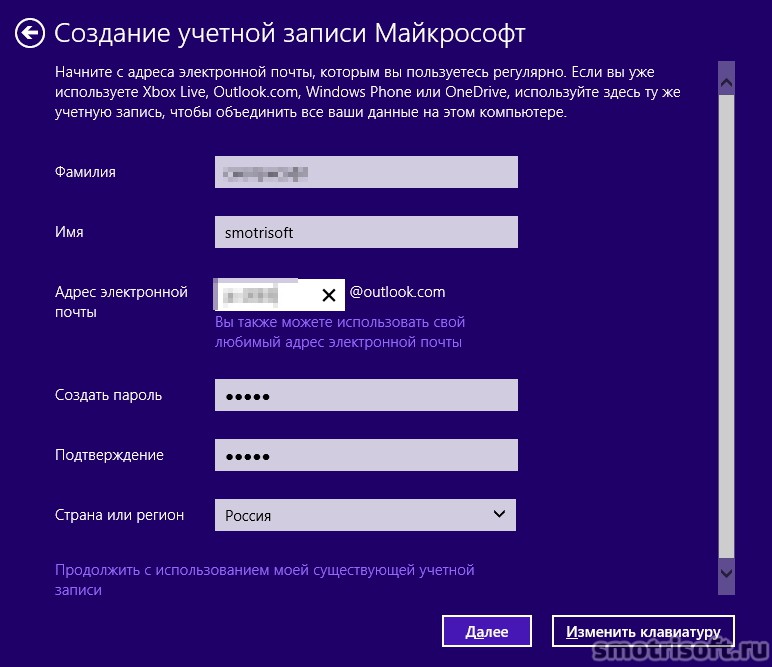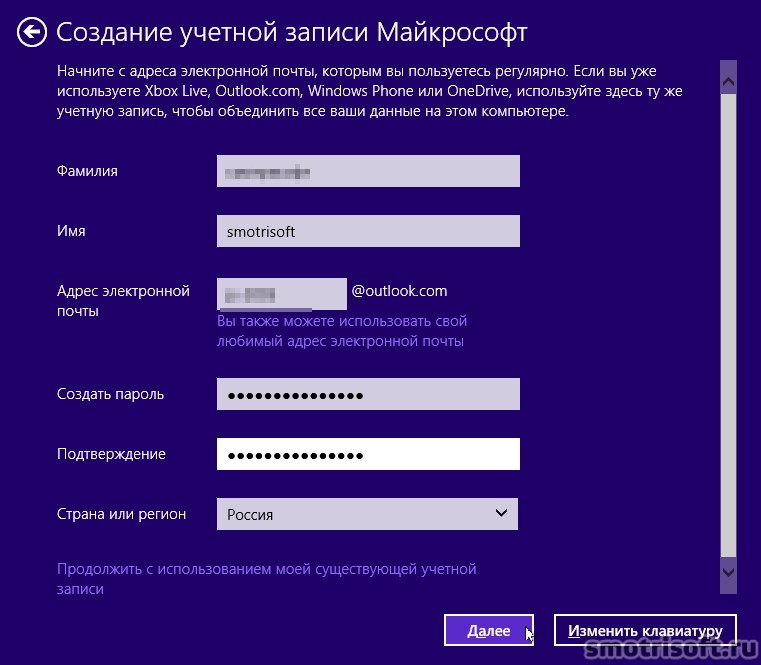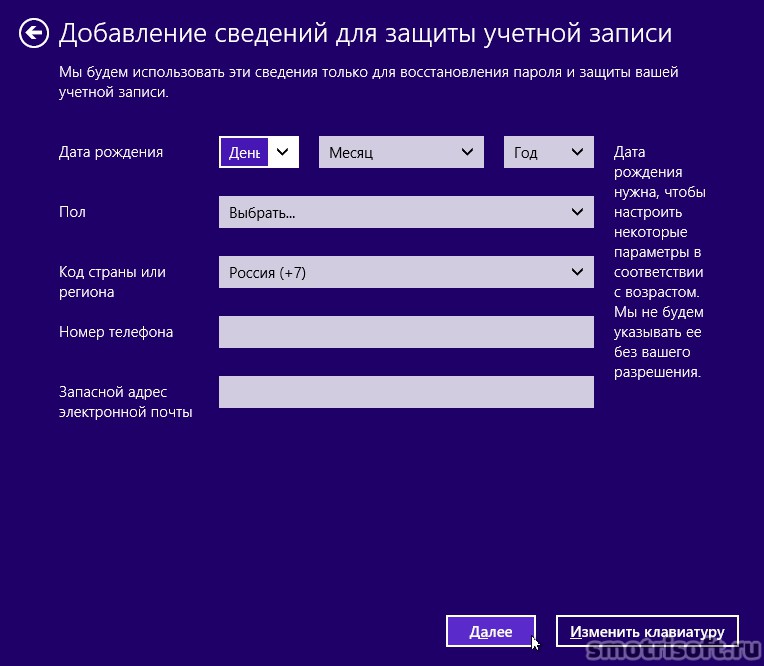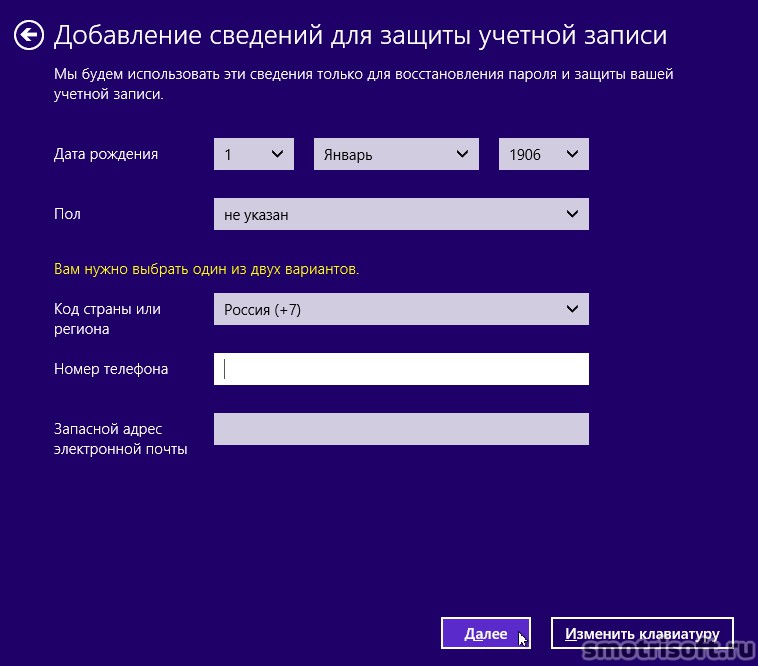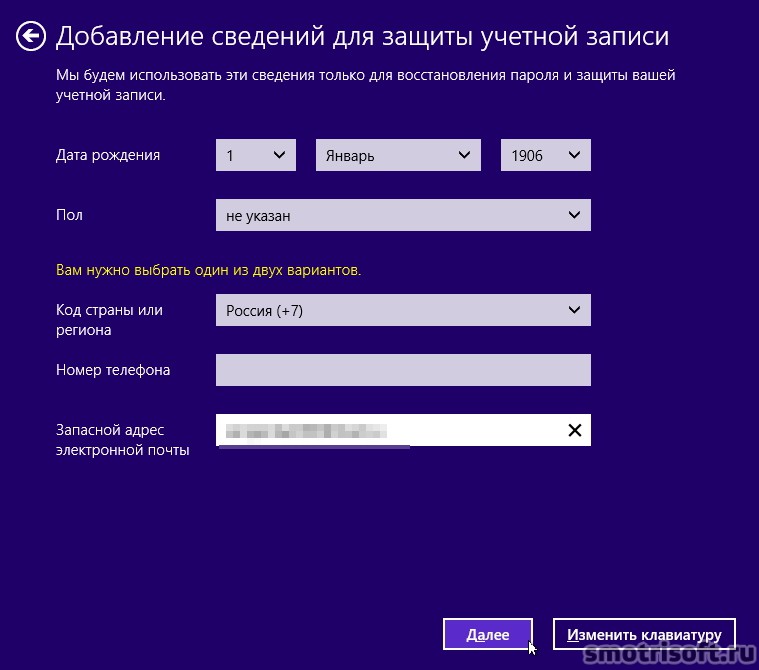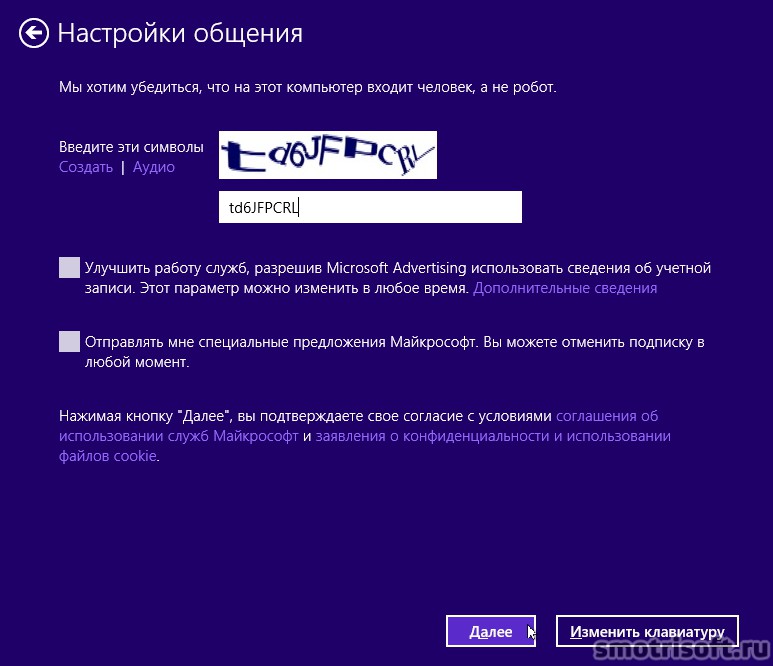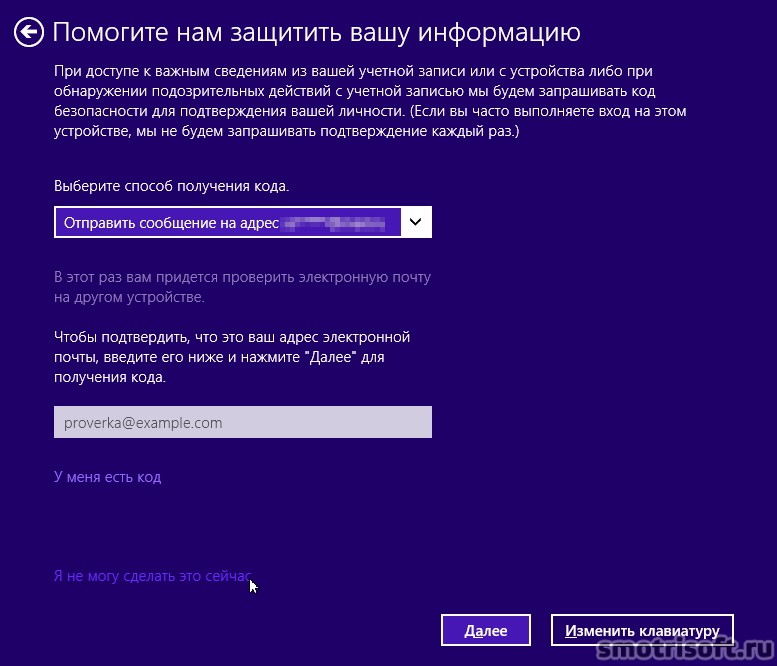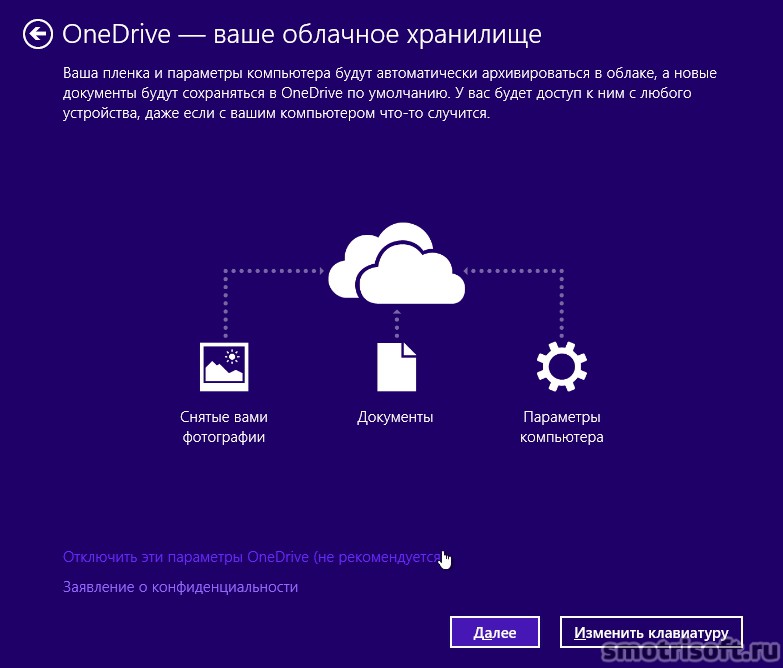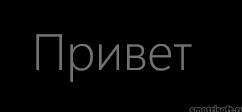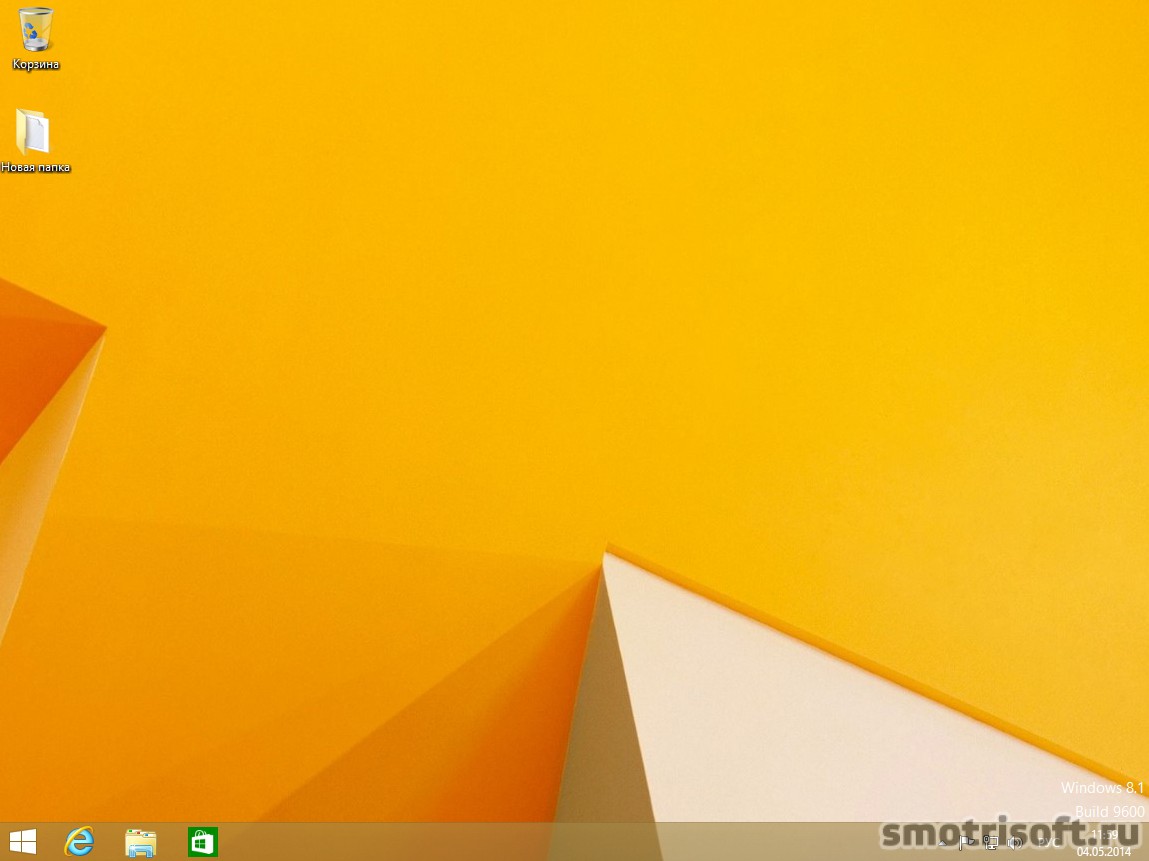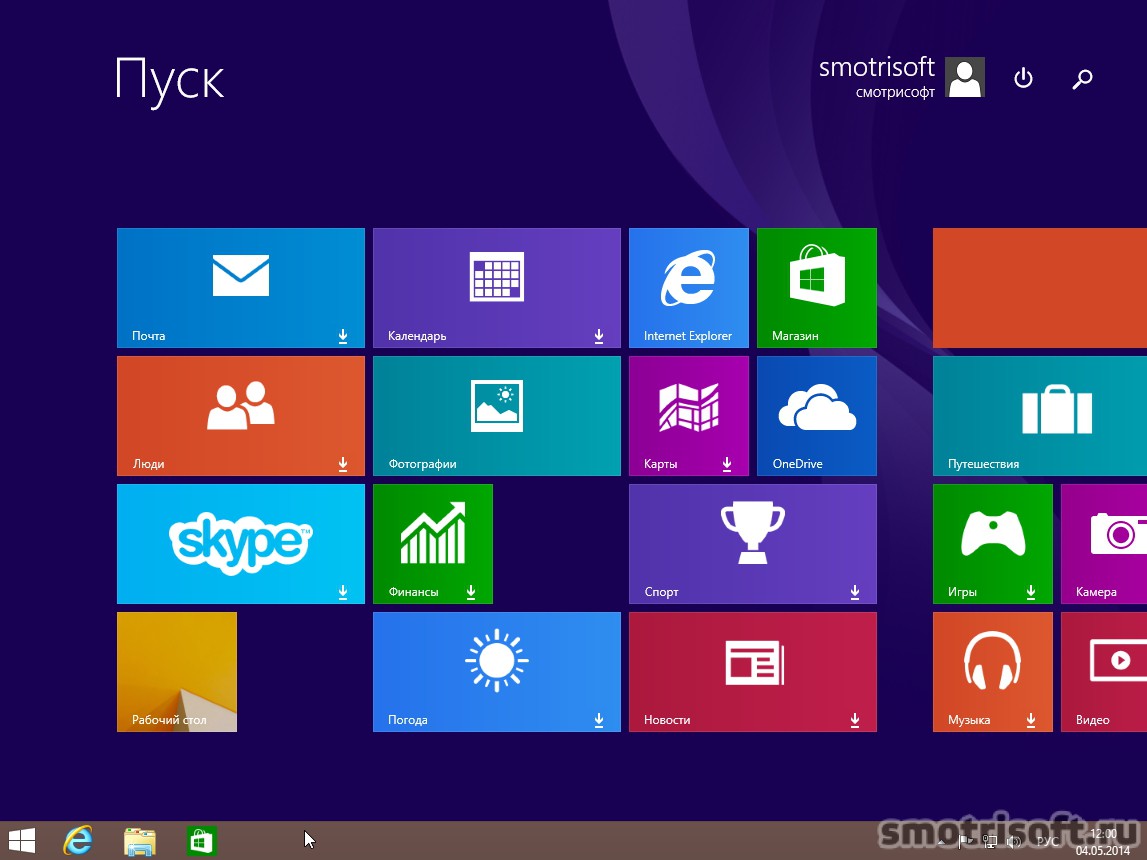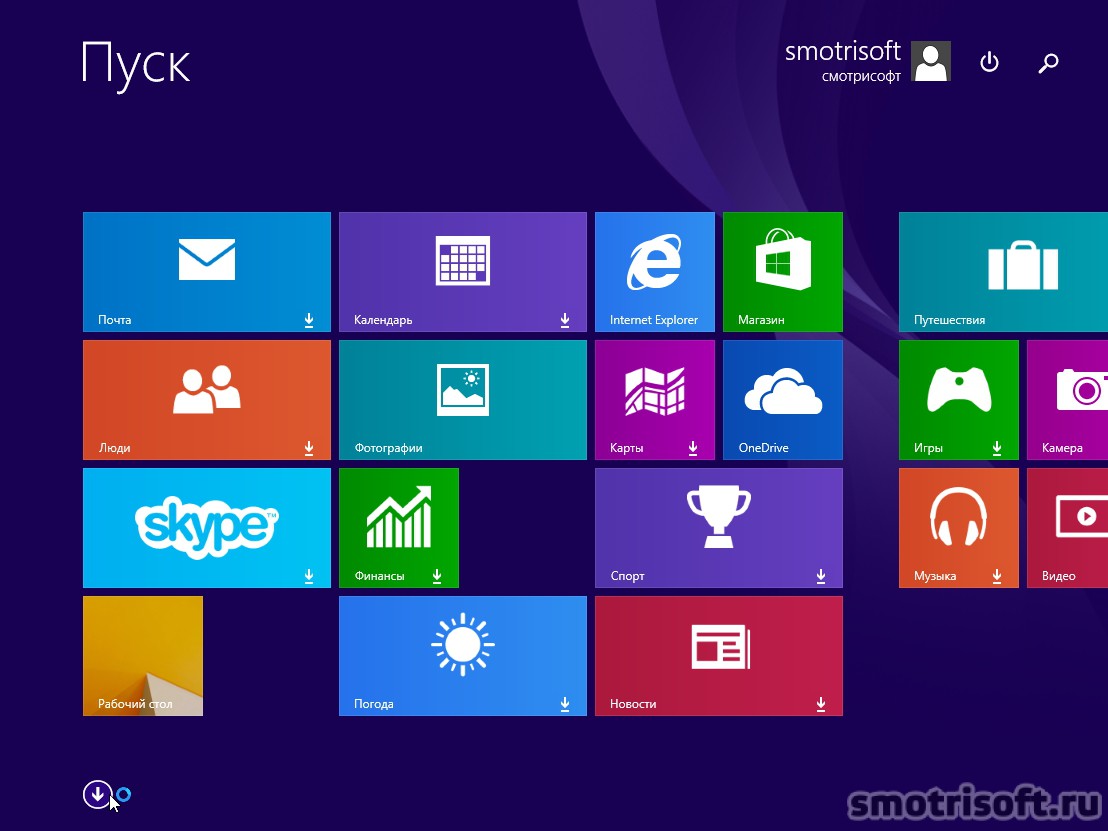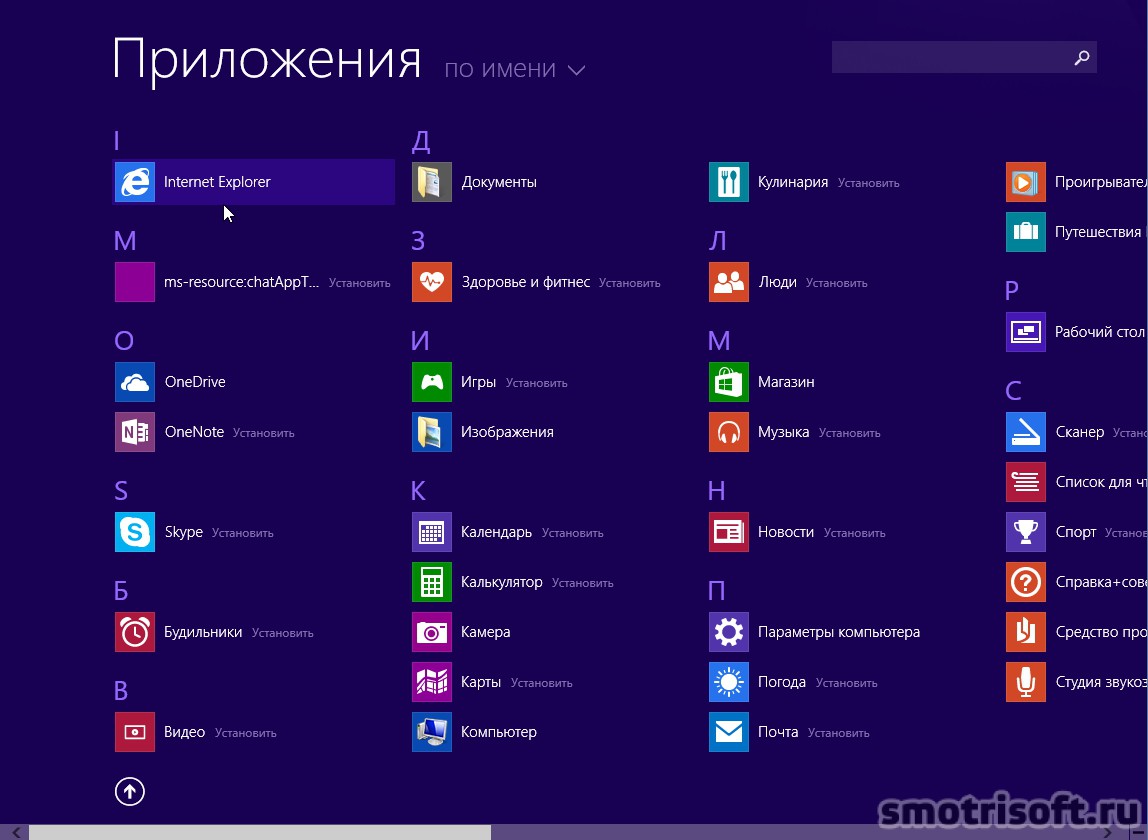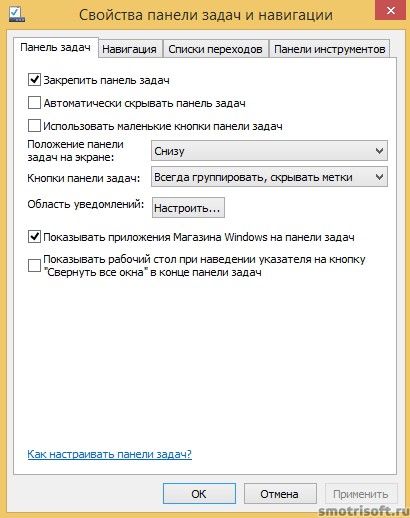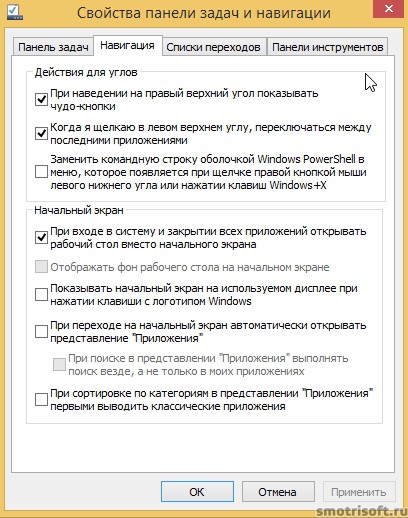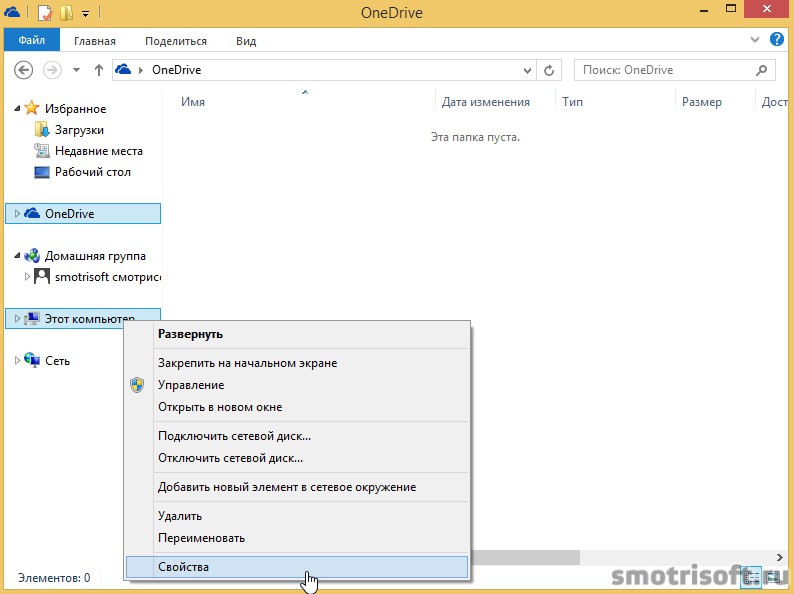Как обновиться с Windows 8 до Windows 8.1
Для обновления Windows 8 надо скачать обновления Windows 8, а затем появится возможность скачать Windows 8.1. Если вы думаете стоит ли обновлять Windows 8 до Windows 8.1 можете посмотреть статью Что нового в Windows 8.1. Кодовое название Windows 8.1 было Windows Blue.
Нажимаем клавишу windows на клавиатуре или входим в меню пуск переведя курсор в левый нижний угол и заходим в магазин Windows.
В магазине будет показано, что доступно обновление для Windows 8 до версии Windows 8.1.
Но вы сможете получить Windows 8.1 из магазина только после установки последних обновлений из Центра обновления Windows.
Последовательно выберите параметры, изменение параметров компьютера, центр обновления Windows, нажмите кнопку проверить наличие обновлений, а затем установите все доступные обновления.
Переводим курсор в правую верхнюю часть экрана, чтобы появились значки поиск, поделиться, пуск, устройства, параметры.
Затем опускаем курсор вниз и выбираем параметры.
Затем выбираем изменение параметров компьютера.
Войдя в параметры компьютера прокручиваем список вкладок вниз.
Выбираем Центр обновления Windows.
Нажимаем проверить наличие обновлений.
Идет проверка наличия обновлений для Windows.
После того как сканирование на наличие обновлений прошло мы видим сколько обновлений мы можем скачать. Нажимаем на строку Мы автоматически установим важные обновления.
И видим важные обновления, накопительное обновление для системы безопасности, обновление для Windows. Можно нажать на строку выберите важные обновления или установите необязательные.
Теперь нас перекидывают из интерфейса Modern в классический интерфейс Windows 8 и тут нажимаем на доступно Важных обновлений…
Можно скачать и установить все обновления или выбрать только важные, а необязательные не устанавливать. Рекомендую установить все обновления и нажать установить. Выбрал я все 86 обновлений и размером они около 570 МБ.
Началась загрузка обновлений Windows 8. После скачивания обновлений будет установка, а затем чтобы успешно закончить нам надо будет перезагрузиться. У меня это заняло около 2 часов. Во время скачивания и установки обновлений можно спокойно делать за компьютером что угодно.
После того, как прошел часик и скачалось немного обновлений я решил перезагрузить компьютер. Переводим курсор в верхнюю правую часть, затем опускаем курсор вниз, нажимаем кнопку выключение и выбираем обновить и перезагрузить.
Происходит закрытие всех приложений, установка обновлений, выключение компьютера и повторное его включение.
Началась перезагрузка.
Не отключайте компьютер от сети до завершения этого процесса. Выполняется установка обновления 1 из 36. Как видим я скачал 36 обновлений из 86. Но остальные 50 обновлений я продолжу скачивать после перезагрузки.
Настройка обновлений Windows. Завершено 30%. Не выключайте компьютер.
Подготовка к настройке Windows. Не выключайте компьютер.
Подождём твою мать.
После перезагрузки вновь заходим в центр обновления Windows и скачиваем и устанавливаем оставшиеся 50 обновлений.
После того как все оставшиеся обновления скачались нажимаем перезагрузить сейчас. Если вы не перезагрузите сейчас, компьютер автоматически перезагрузится через 2 дня.
Не отключайте компьютер от сети до завершения этого процесса. Выполняется установка обновления 1 из 15…
После установки обновлений перезагружается компьютер. Далее входим вновь нажимаем клавишу windows на клавиатуре или входим в меню пуск переведя курсор в левый нижний угол и заходим в магазин Windows.
В магазине будет показано, что доступно обновление для Windows 8 до версии Windows 8.1. Нажимаем на него.
Теперь, когда мы скачали все обновления для Windows 8 мы можем скачать Windows 8.1 обновление.
Нажимаем Скачать. Размер обновления 2.81 ГБ. так, что запаситесь терпением. Будет оно скачиваться, а затем устанавливаться. У меня на это ушло около 3 часов.
Началось скачивание Windows 8.1. Во время скачивания можете заниматься чем угодно на компьютере: играть, смотреть фильм, всё скачается и установится без вашего участия. От вас потребуется только перезагрузить компьютер.
Затем подготовка обновления.
Проверка совместимости.
Применение изменений.
Сбор данных.
Подготовка к перезагрузке.
Необходимо перезагрузить ваш компьютер. В процессе установки Windows 8.1 он будет перезагружен несколько раз. Если вы работаете над чем-то, закройте это сообщение, сохраните свои данные, а затем перезагрузите компьютер. Перезагрузка будет выполнена через 14 минут 55 секунд.
Начинается установка обновления Windows 8.1.
Идет подготовка устройств.
Применение параметров компьютера.
Подготовка к работе.
После того как компьютер загрузился и загрузился Windows нам необходимо принять условия лицензии. Нажимаем принимаю.
Выбираем использовать стандартные параметры Windows. Чтобы автоматически находить компьютеры и устройства в этой сети и подключаться к ним, автоматически устанавливать обновления Windows и приложений, а также программное обеспечение для устройств, включить заголовок Do Not Track (Не отслеживать) в Internet Explorer, защищать компьютер от небезопасных файлов, приложений и веб-сайтов, а также искать решения проблем в интернете, Отправлять в майкрософт данные для улучшения работы программного обеспечения, служб и услуг определения местоположения, получать варианты и результаты поиска из интернета с помощью Bing для Windows Search и разрешить Майкрософт использовать сведения о вашем расположении и другие данные для персонализации результатов, предварительно загружать прогнозируемые страницы в Internet Explorer (для этого ваш журнал браузера будет отправляться в Майкрософт), разрешить Windows и приложениям использовать ваше имя, аватар и идентификатор получателя рекламы, а также запрашивать свденеия о вашем местонахождении у платформы расположений Windows.
Либо нажмите настроить и выберите параметры подходящие для вас.
Теперь нужно настроить вашу учетную запись.
Вход в учетную запись Майкрософт. Я выбрал создать новую учетную запись.
Вход в учетную запись.
Иногда может появится строка войти без учетной записи Майкрософт.
Придумываем имя пользователя и нажимаем готово.
Если не появилась ранее строка войти без учетной записи Майкрософт, то начинаем создание учетной записи. Пишем свою фамилию и имя, если хотите или можете придумать её, далее придумать адрес электронной почты для @outlook.com и придумать пароль для учетной записи Майкрософт.
Пароли должны включать не менее 8 знаков, которые относятся по крайней мере к двум из следующих типов: буквы верхнего и нижнего регистров, цифры и символы.
То есть пароль не должен быть 12345. Пароль должен быть к примеру: SmotriSoft, sm0triS0ft, 5motri50ft и так далее. После того, как придумали сложный пароль нажимаем далее.
Добавление сведений для защиты учетной записи. Можно установить свои данные или придумать их.
Обязательно нужно указать номер телефона или указать запасной адрес электронной почты, чтобы если мы забудем пароль от учетной записи Майкрософт и от почты @outlook.com нам могли выслать его по запасному электронному адресу.
Я указал адрес электронной почты и нажал далее.
Настройки общения. Теперь мы хотим убедиться, что на этот компьютер входит входит человек, а не робот. Вводим сгенерированные символы. Также я снял галочку с улучшить работу служб, разрешив Microsoft Advertising использовать сведения об учетной записи. Этот параметр можно изменить в любое время. И снял галочку с Отправлять мне специальные предложения Майкрософт. Вы сможете отменить подписку в любой момент.
Нажимаем далее.
Помогите нам защитить вашу информацию. При доступе к важным сведениям из вашей учетной записи или с устройства либо при обнаружении подозрительных действий с учетной записью мы будем запрашивать код безопасности для подтверждения вашей личности. (Если вы часто выполняете вход на этом устройстве, мы не будем запрашивать подтверждение каждый раз). Выберите способ получения кода.
Я выбрал отправить сообщение на адрес запасной электронной почты и я не могу сделать это сейчас.
One Drive — ваше облачное хранилище. Ваша плёнка и параметры компьютера будут автоматически архивироваться в облаке, а новые документы будут сохраняться в OneDrive по умолчанию. У вас будет доступ к ним с любого устройства, даже если с вашим компьютером что-то случиться.
Я выбрал эти параметры OneDrive (не рекомендуется). Так как я не пользуюсь облачным хранилищем.
Настройка вашей учетной записи.
Завершение настройки параметров.
Здарова.
Мы выполняем настройки.
Вы можете установить новые приложения из магазина. Выполняется установка приложений.
Осталась еще пара задач.
Выполняется подготовка приложений. Не отключайте компьютер.
Почти готово.
Установка и обновление до Windows 8.1 закончено. В Windows 8.1 вернули кнопку пуск, которые просили пользователи. Что нового в Windows 8.1 я опишу в этой статье.
Нажав на кнопку пуск мы переходим в плиточный интерфейс Modern, в котором показаны приложений из магазина и виджеты. Тут я увидел, что оказывается установилось и скачалось обновление Windows 8.1 update 1 и его нет необходимости качать и устанавливать отдельно.
Нажав слева снизу кнопку вниз….
Мы открываем все приложения которые установлены у нас на компьютере.
Нажав правой кнопкой мыши на панеле задач и выбрав свойства….
Переходим во вкладку Навигация.
Здесь можно включить действия для углов:
При наведении на правый верхний угол показывать чудо-кнопки, когда я щелкаю в левом верхнем углу, переключаться между последними приложениями, заменить командную строку оболочкой Windows PowerShell в меню, которое появляется при щелчке правой кнопкой мыши левого нижнего угла при нажатии клавиш Windows+X.
Начальный экран:
При входе в систему и закрытии всех приложений открывать рабочий стол вместо начального экрана, отображать фон рабочего стола на начальном экране, показывать начальный экран на используемом дисплее при нажатии клавиши с логотипом Windows, при переходе на начальный экран автоматически открывать представление «приложения», при поиске в представлении приложения выполнять поиск везде, а не только в моих приложениях, при сортировке по категориям в представлении приложения первыми выводить классические приложения.
Также есть доступ к облачному хранилище SkyDrive прямо из проводника Windows.
Войдя в систему мы видим, что написан выпуск Windows 8.1.
А теперь можно установить Windows 8.1 update 1. Можете посмотреть статью как установить Windows 8.1 update 1.
Установка Windows