Как настроить Android (Часть 2)
В этом уроке покажу как настроить андроид на примере телефона Philips Xenium W3568. В этой статье расскажу про остальные пункты меню, а также как включить пункт для разработчиков.
Это вторая часть настроек, первая тут: Как настроить Android (Часть 1).
Переходим к данным о местоположении.
Во вкладке данные о местоположении можно включить доступ к моим геоданным и разрешить приложениям использовать данные о вашем местоположении. Можно выбрать источники данных о местоположении по спутникам GPS. Также установить по координатам сети, то есть разрешать отправлять анонимные геоданные и позволить приложениям определять ваше местоположение с помощью Wi-Fi и мобильных сетей.
Во вкладке безопасность можно установить блокировку экрана, по умолчанию стоит провести пальцем, но рекомендую установить тип блокировки посерьезнее и надежнее.
Можно выбрать тип блокировки: разблокировку голосом, графический ключ, PIN-код, пароль. Я выберу графический ключ.
Теперь создайте графический ключ начертив рисунок линиями.
Я нарисовал букву М. Нажимаем продолжить.
Для подтверждения начертите графический ключ повторно. Затем нажмите подтвердить.
Также во вкладке безопасность можно установить автоблокировку через определенное количество времени. Вначале отключается дисплей и потом включается автоблокировка. Можно установить отключение дисплея 2 минуты и автоблокировку сделать через 2 минуты. Таким образом как только экран погаснет включится блокировка экрана, то есть, чтобы войти в смартфон надо будет нарисовать графический ключ, который создали мы ранее.
Также можно зашифровать данные. Запрос числового PIN-кода или пароля для дешифрования при каждом включении телефона. Настроить блокировку экрана.
Во вкладке безопасность можно установить администраторов устройств, чтобы удаленно блокировать и стирать информацию со смартфона, на тот случай, если ваш смартфон украли и вы не хотите, чтобы вор получил доступ к вашим данным на смартфоне.
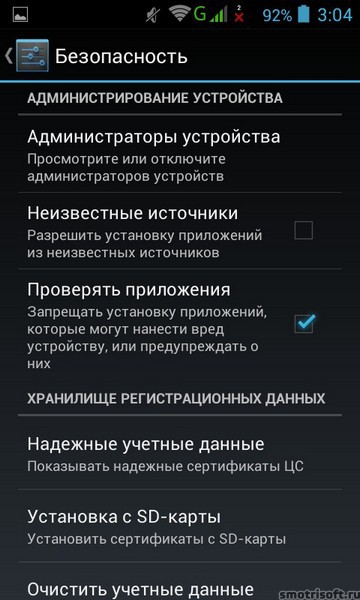
Нажимаем активировать, чтобы включить возможность удалить все данные на телефоне путем сброса настроек. Также, чтобы изменять пароль для снятия блокировки экрана. Блокировать экран.
Подробнее о безопасности на Android читайте в статье Как защитить от кражи смартфон на Android.
Включить или отключить установку приложений из неизвестных источников. По умолчанию приложения вы можете устанавливать только из Play Market, но если включить «неизвестные источники», то приложения можно будет устанавливать и с SD-карты и из интернета. Для безопасности включайте эту галочку только, когда хотите установить приложения с SD-карты и отключайте после того, как установили. Оставлять включенной эту опцию не надо, чтобы лазаю по интернету вам случайно не установили какое-нибудь вредоносное приложение.
Также держите включенным галочку на пункте «проверять приложения», чтобы запрещать установку приложений, которые могут нанести вред устройству, или предупреждать о них.
Во вкладке язык и ввод можно выбрать язык интерфейса, включить проверку правописания, TouchPal клавиатуру (позволяет водить по буквам и ускоряет набор букв).
Можно настроить голосовой поиск, настроить синтез речь (чтение текста на экране), скорость указателя.
Во вкладке восстановление и сброс можно сохранять резервные копии данных приложений, паролей точек доступа Wi-Fi и настроек на серверах Google. Установить резервный аккаунт с резервными копиями данных. Установить автовосстановление, при переустановке приложения восстановить резервную копию настроек и данных. Сделать сброс DRM, то есть удалить все DRM-лицензии.
Также здесь можно сбросить настройки смартфона. Удалить все данные со смартфона и сделать смартфон, как из магазина.
При сбросе настроек будут удалены все данные из внутренней памяти устройства, в том числе: Ваш аккаунт Google, настройки/данные системы и приложений, загруженные приложения.
Во вкладке аккаунты Google можно синхронизировать и переносить данные с вашего смартфона на аккаунт Google.
Можно переносить на аккаунт Google ваши письма из почтового ящика, данные из браузера, данные приложений, календарь, контакты. Таким образом, когда вы смените свой смартфон на другой достаточно будет использовать тот же аккаунт Google, что и на прошлом устройстве, чтобы перенести все ваши контакты со старого смартфона на новый.
Во вкладке дата и время можно установить дату и время вручную или попробовать использовать часовой пояс сети (но эта фигня не работает, поэтому рекомендую устанавливать дату и время вручную).
Во вкладке расписание включения и выключения можно установить когда смартфон будет включаться и когда выключаться (например, на ночь можно сделать автоматическое выключение и утром включение).
Во вкладке специальные возможности можно настроить жесты для увеличения, крупный текст, автоповорот экрана, озвучивать пароли.
Можно установить задержку при нажатии и удержании, включить или отключить быструю загрузку.
Во вкладке об устройстве можно проверить обновления системы для вашего смартфона или планшета, посмотреть общую информацию об устройстве и посмотреть версию Android.
Чтобы включить режим разработчика надо 7 раз нажать на номер сборки.
Вот вы и стали разработчиком (и даже учиться не надо).
Во вкладке для разработчиков можно включить пункт «оставить включенным», чтобы при зарядке дисплей не отключался. Включить фиктивные местоположения, чтобы протестировать как приложение будет вести себя в разных странах.
На разных устройствах доступны разные пункты.

Вот видео урок на тему как настроить Android.
12. Данные о местоположении (GPS) (00:11)
13. Безопасность (01:37)
14. Язык и ввод (03:31)
15. Восстановление и сброс (03:52)
16. Аккаунты (04:23)
17. Расписание вкл./выкл. питания (05:33)
18. Дата и время (05:55)
19. Спец. возможности (06:36)
20. Для разработчиков (06:54)
21. Об устройстве (07:27)
22. Интерфейс (08:05)
Другие уроки на тему Android:
Уроки по безопасности в Android:



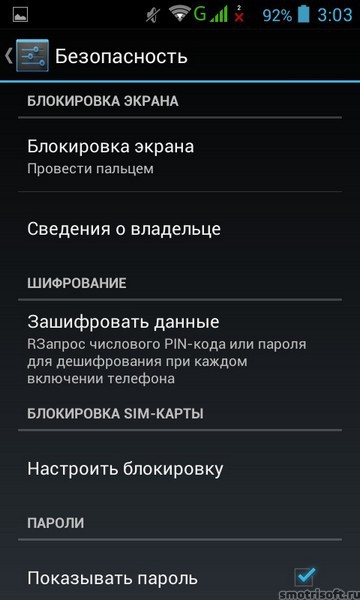
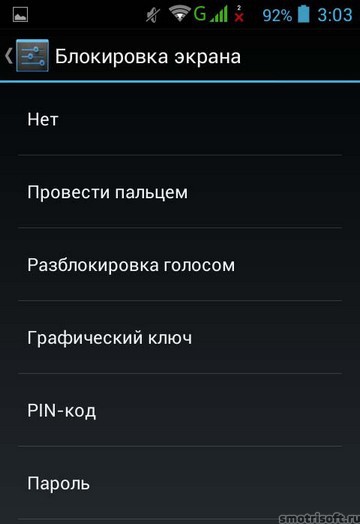
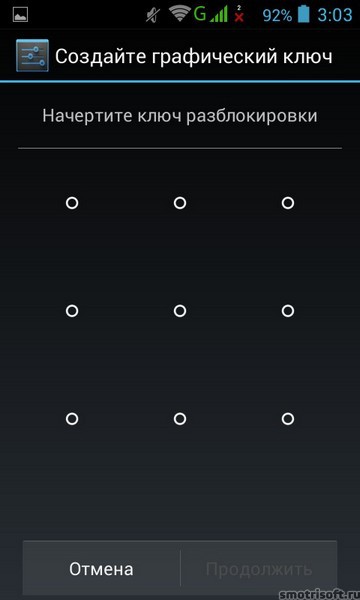
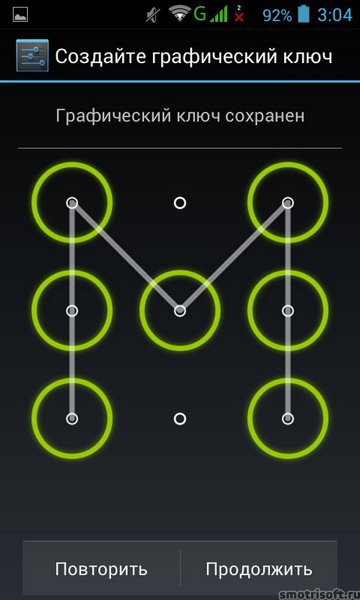
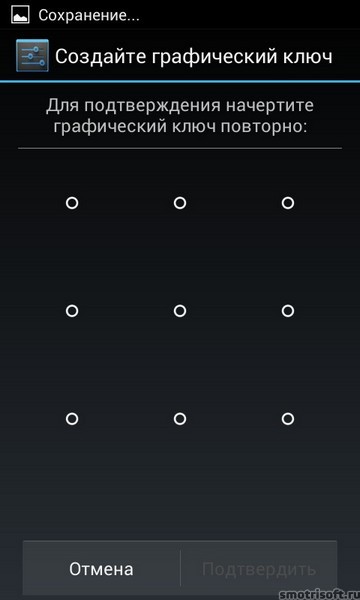
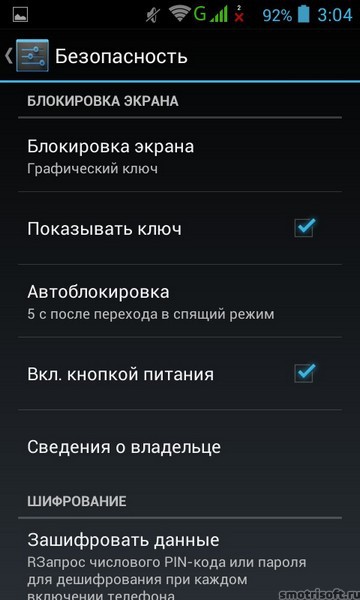
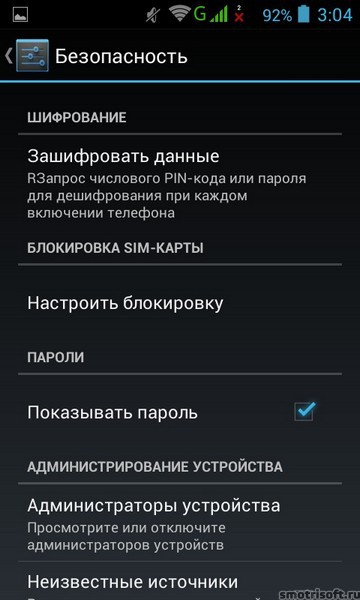
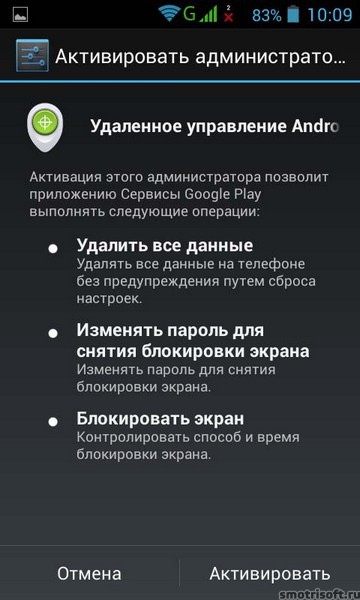

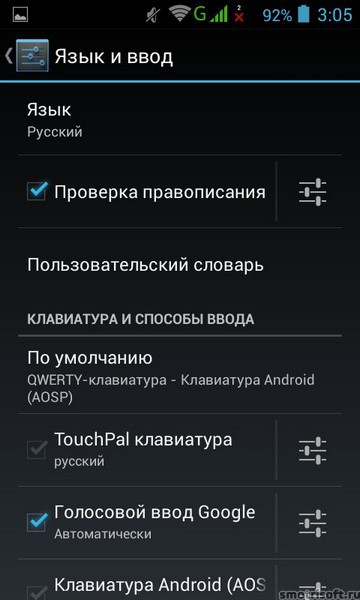


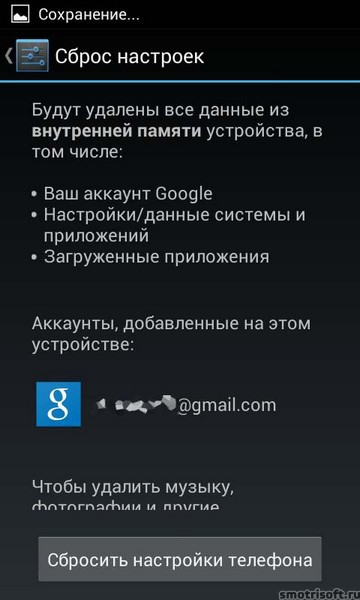
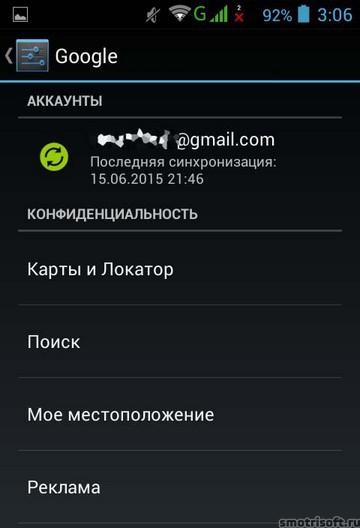
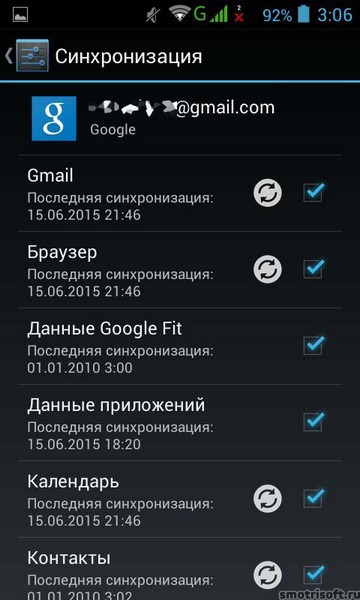
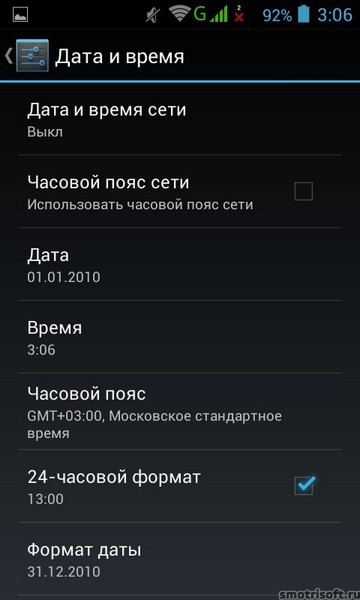


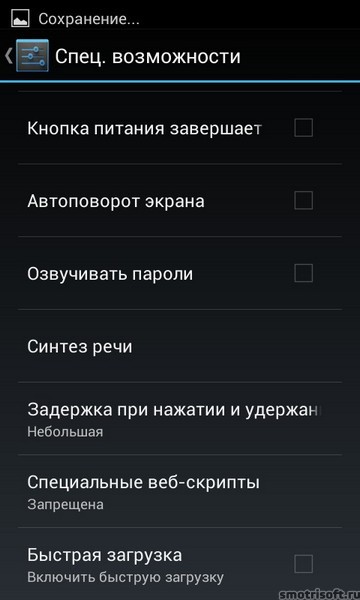
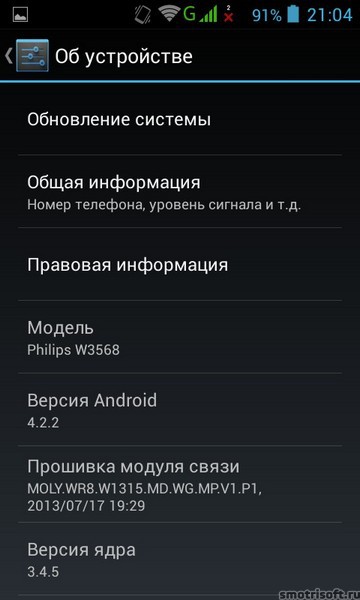
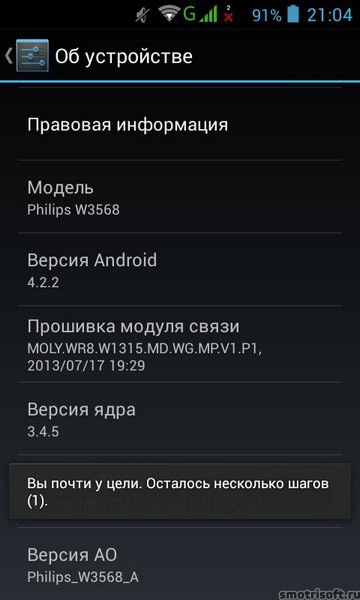
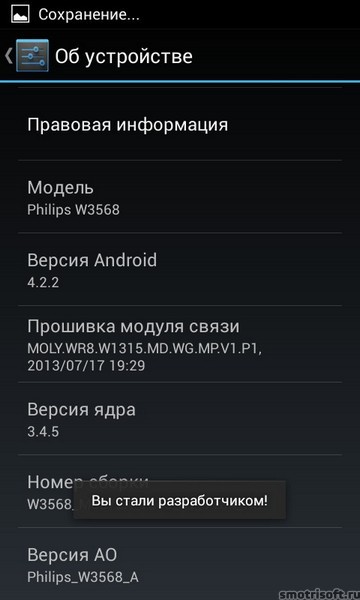



Смотрю все инструкции и ржу ,) миллион инструкций как что то настроить ненужное, или разблокировать .А вот вопросом чтоб предотвратить эту блокировку или настроить андроид на тупого оленя коими и являются 90 процентов пользователей не могу найти не одной , нашёл какой то детский режим но это тупо и глупо, а нужно то всего скрыть вкладку безопасность или убрать какое либо меню , проще когда можно блокировать приложения , но не каждую строку можно удалить приложением.