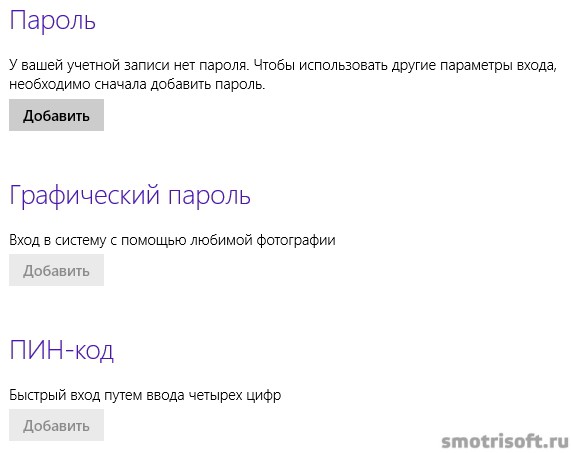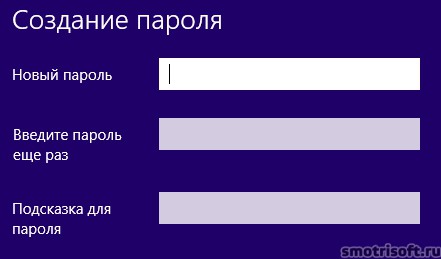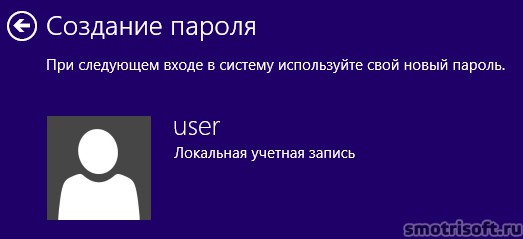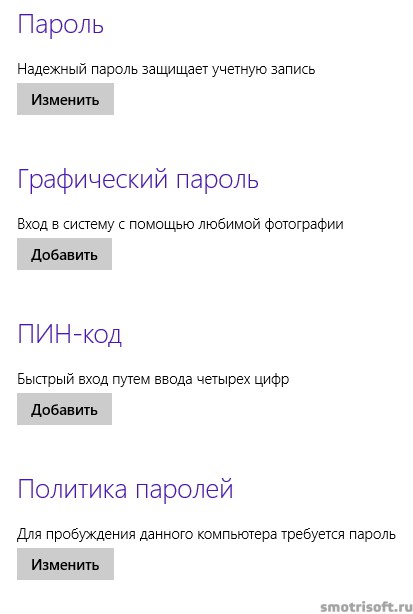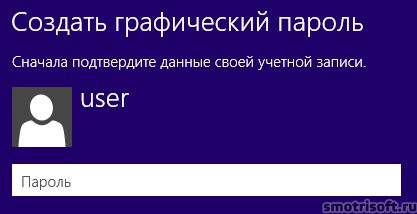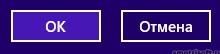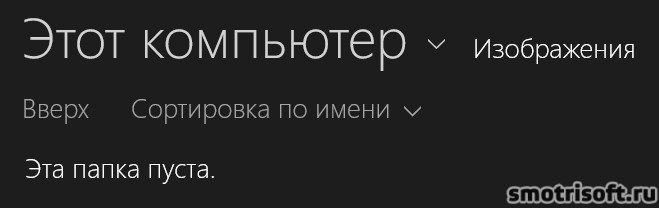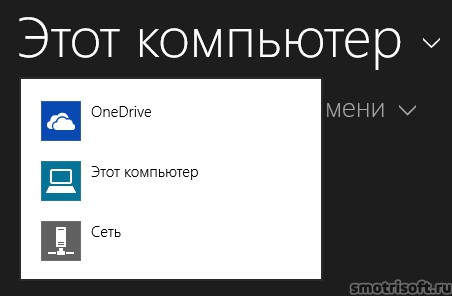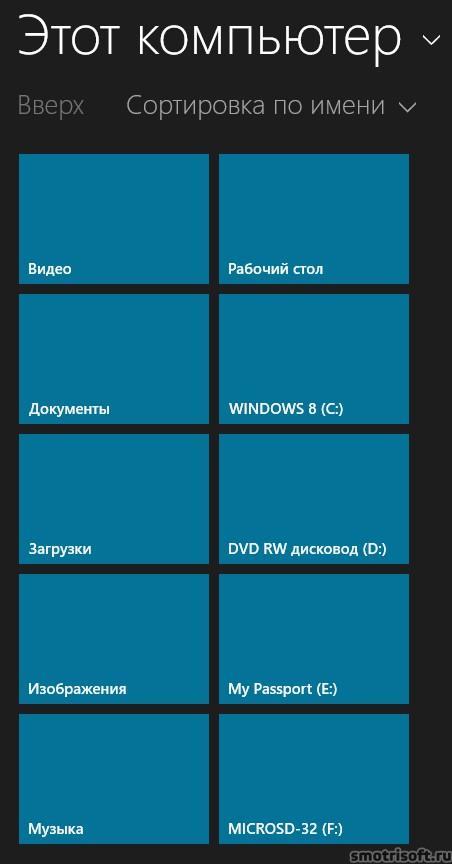Графический пароль на windows 8
В этом видео я покажу как создать графический пароль в Windows 8 + как создать пароль в виндоуз 8.
Для создания графического пароля в Windows 8 надо для начала переключится с локальной учетной записи на учетную запись MICROSOFT. Перемещаем курсор в нижнюю правую часть экрана и поднимаем курсор вверх, чтобы появилось меню. Нажимаем на «Параметры».
Далее нажимаем на «Изменение параметров компьютера».
У меня Windows 8.1, поэтому показываю на примере Windows 8.1. Теперь нажимаем на «Учетные записи».
Далее параметры входа.
Если у вашей учетной записи нет пароля, то вам надо сначала создать пароль из цифр и букв. Нажимаем добавить, чтобы установить пароль на Windows.
Придумываем пароль, вводим его еще раз для подтверждения, а также придумайте подсказку для него, на тот случай, если вы забудете его.
Нажимаем далее.
При следующем входе в систему используйте свой новый пароль.
Нажимаем готово.
Цифро-буквенный пароль создан. Теперь создадим графический пароль.
Нажимаем добавить, там где написано про графический пароль.
Сначала нужно подтвердить данные свой учетной записи и ввести свой цифро-буквенный пароль.
Нажимаем Ок.
Графический пароль — это новый способ защиты компьютеров с сенсорными экранами. Чтобы свой уникальный пароль, вы выбираете картинку и жесты для неё. После выбора картинки вы рисуете прямо на сенсорном экране круги, прямые линии и точки. размер, место и направление жестов становятся частью графического пароля.
Нажимаем «выбор картинки».
Открывается папка изображения на вашем компьютере. Но, чтобы выбрать на диске картинку надо нажать на стрелочку, которая справа от надписи «этот компьютер».
Выбираем этот компьютер.
Тут отобразятся ваши папки и диски. Заходим на тот диск, где картинки у вас.
Я зашел в папку БЧО Batman & Robin и выбрал фото бэтмана и джокера. Нажимаем открыть снизу справа.
Ну, как, нравится? если эта картинка подходит нажимаем «использовать эту картинку», если не подходит нажимаем «выбрать другую картинку».
Мне эта картинка нравится, поэтому я нажимаю «использовать эту картинку».
Настройка жестов. Нарисуйте на картинке три объекта. Можно использовать любое сочетание кругов, прямых линий и точек. Помните, что размер, место и направление жестов, а также их порядок образуют графический пароль.
Я нарисовал круг на голове бэтмана, провел линию от верха носа бэтмана до низа носа и поставил точку на глазу Джокера. Таким образом я сделал три жеста и создал графический пароль. Теперь необходимо подтвердить сделанные жесты, то есть повторить их.
Поздравляем! Вы успешно создали графический пароль. Используйте его для следующего входа в Windows.
Нажимаем готово.
Все готово. Графический пароль на Windows создан.
Вот видео урок на тему создания графического пароля.
- 1. Создание графического пароля (0:26)
- 2. Проверка графического пароля (1:40)
- 3. Текстовый пароль (2:46)
Про Windows у меня также есть другие уроки: