Где скачать Microsoft Office 2013 бесплатно
Покажу как установить office 2013 бесплатно.
Заходим на сайт полнофункциональных пробных версий Windows и других программ от Майкрософт по адресу technet.microsoft.com/ru-ru/evalcenter там находятся бесплатные версии Windows 8, Windows 10, Microsoft Office 2013 которые можно бесплатно установить. Для этого понадобится учетная запись Microsoft, её надо завести на сайте, чтобы иметь возможность скачивать пробные версии от Microsoft.
1. Создаем учетную запись Microsoft
Чтобы иметь возможность скачать бесплатную Windows 8.1 с официального сайта Microsoft нужно зарегистрировать учетную запись Microsoft. Заходим на сайт входа и создания учетной записи Microsoft по адресу login.live.com.

Если у вас уже есть учетная запись Microsoft, то введите свой email и пароль и нажмите войти, если у вас нет учетной записи Майкрософт, то нажмите зарегистрироваться. Вводим имя, фамилию, email на который придет письмо с ссылкой на активацию профиля Microsoft, придумываем пароль подтверждаем пароль, выбираем страну, дату рождения, пол.
Для того, чтобы подтвердить, что мы не человек, а не робот-терминатор вводим символы, которые отображены. Снимаем галочку с пункта отправлять мне специальные предложения Майкрософт (вы можете отменить подписку в любой момент). И после того как мы отошлём анализ кала в Майкрософт нажимаем создать учетную запись.
Прежде чем продолжить, найдите сообщение от службы технической поддержки учетных записей Майкрософт в папке «входящие». Выполните в нем инструкцию по завершению настройки учетной записи.
Это значит заходим на наш указанный при регистрации email адрес и проверяем почту.
Должно прийти письмо от службы технической поддержки Майкрософт. Открываем письмо.
Чтобы завершить настройку учетной записи Майкрософт, нам нужно убедиться в том, что этот адрес электронной почты принадлежит вам.
Нажимаем Подтвердить наш email.
Все готово! Спасибо за проверку вашего email адреса. Теперь вы можете вернуться к своим делам.
Нажимаем ОК.
Заходим на сайт входа и создания учетной записи Microsoft. И вводим свой email и пароль, который мы создавали при регистрации учетной записи Майкрософт.
Мы вошли под своей учетной записью Майкрософт.
Заходим на сайт пробных версий программ от Майкрософт, чтобы загрузить бесплатную версию Microsoft Office 2013 по адресу technet.microsoft.com/ru-ru/evalcenter. Справа сверху нажимаем Войти, чтобы войти под своей учетной записью Майкрософт.
Теперь, когда мы вошли под своей учетной записью Microsoft на сайт с бесплатной версией Office 2013.
2. Скачиваем бесплатную версию Microsoft Office 2013
В разделе Office нажимаем на Office Professional Plus 2013.
Нам предлагается скачать Microsoft Office Professional Plus 2013.
Нажимаем скачать.
Если вы еще не вошли в свой Microsoft аккаунт, то вам предложат войти.
Вводим свой пароль и нажимаем Вход.
Заполняем анкету, вводим имя, фамилию, email, выбираем какую версию ПО следует загрузить, указываем страну,
Выбираем какую версию ПО следует загрузить. Выбираем 32-разрядная, если у вас менее 4 ГБ. оперативной памяти или 64 бит, если у вас более 4 ГБ. оперативной памяти)
Нажимаем продолжить.
Спустя определенное время откроется страница и вам напишут ваш ключ к Microsoft Office 2013. Скопируйте его куда-нибудь или запишите, позже его необходимо будет ввести, чтобы активировать Microsoft Office 2013.
Выбираем язык программы и нажимаем скачать.
Для завершения загрузки загрузки, вам необходимо установить программу Akamai NetSession Interface, для сокращения времени загрузки и повышения качества используется менеджер загрузки. На установку потребуется максимум несколько минут, после чего загрузка может возобновиться.
Выполните следующие шаги:
1. Загрузите программу установки, нажав на ссылку ниже
2. Запустите загруженную программу установки — она создаст NetSession Interface.
3. После завершения установки это всплывающее окно закроется, и в окне браузера возобновится загрузка.
Загрузка программы Akamai NetSession Interface началась.
Можно нажать на стрелку, чтобы увидеть куда она закачивается.
Запускаем установку программы Akamai NetSession Interface, принимаем условия соглашения и нажимаем далее.
Если покажется окно оповещения системы безопасности Windows, то нажимаем разрешить доступ, чтобы разрешить использование интернета для программы Akamai NetSession Interface.
Программа NetSession Interface установлена, нажимаем закрыть.

Готово. Теперь нам предлагается загрузить Microsoft Office Professional Plus 2013, выбираем место для сохранения и нажимаем сохранить.
Началась загрузка OfficeProfessionalPlus_x86_ru-ru.img это образ диска с Майкрософт Офисом 2013. Ждем пока программа закачается.
Спустя определенное время Майкрософт Офис 2013 будет загружен.
Если у вас Windows 8, то попробовав открыть этот образ вы получите ошибку: Не удалось подключить файл. К сожалению, при подключении файла возникла проблема.

Ведь это Microsoft и сделать образ диска с Microsoft Office 2013 в формате .img было гениальным решением, ведь, открыть формат .img нельзя во встроенном проводнике Windows 8. Для этого необходимо скачать еще одну программу, чтобы открыть образ диска с Microsoft Office 2013.
И зачем надо было тогда делать встроенный просмотрщик образов диска в Windows 8, чтобы потом делать образы дисков в том формате, который он не поддерживает?
3. Создаём виртуальный привод
Для того, чтобы создать виртуальный привод (нужен, чтобы открывать образы дисков) буду использовать бесплатную программу daemon tools lite. Заходим на официальный сайт daemon tools по адресу daemon-tools.cc/rus/home.
Прокручиваем вниз и ищем программу Daemon Tools Lite 4. Наиболее популярный продукт, предлагающий удобные инструменты для создания простых образов дисков и эмуляции виртуальных CD/DVD приводов.
Нажимаем на неё.
Программа Daemon Tools Lite 4 имеет следующие необходимые функции для нас:
— Монтирование *.mdx, *.mds/*.mdf, *.iso, *.b5t, *.b6t, *.bwt, *.ccd, *.cdi, *.bin/*.cue, *.ape/*.cue, *.flac/*.cue, *.nrg, *.isz образов дисков в виртуальный привод
Простой интерфейс с возможностью встраивания в Проводник Windows
— Получение быстрого доступа ко всем функциям через иконку программы в системном трее
— Использование ассоциации файлов для монтирования образов прямо из Проводника Windows
Нажимаем Загрузить, чтобы перейти на страницу скачивания программы Daemon Tools Lite 4.
Теперь нажимаем Dowmload, чтобы начать загрузку Daemon Tools Lite 4.
Загрузка началась.
После того, как программа скачалась, нажимаем на стрелочку справа им выбираем показать в папке, чтобы увидеть куда она скачалась, либо просто нажмите на неё чтобы запустить установку Daemon Tools Lite 4.
Запускаем установку программу дважды кликнув по неё левой кнопкой мыши.
Вас приветствует мастер установки Daemon Tools Lite 4, нажимаем Далее, чтобы начать установку программы.
Принимаем условия соглашения и обязуемся не делать ядерную бомбу с помощью этой программы, нажав Принимаю.
Выбираем Бесплатная лицензия.
Активировать лицензию для персонального и некоммерческого использования. Полная техническая поддержка не гарантируется пользователям с бесплатной лицензией.
Да нам ваша тех. поддержка и не нужна.
Нажимаем Далее.
Еще раз нажимаем Далее.
Нажимаем установить.
Началась установка программы Daemon Tools Lite 4, обновление виртуальных приводов.
После того как программа установилась, нам предлагают установить также Яндекс браузер, пользоваться только яндексом и сделать татуировку яндекс на лбу.
Снимаем все галочки, чтобы не устанавливать Яндекс браузер, элементы Яндекса, не делать домашней страницей яндекс.
Оставляем галочку только на пункте Запустить Daemon Tools Lite, чтобы запустить программу, сразу после того как закроем это окно.
Возможно появится такое окно. Устанавливается устройство. Это устанавливается виртуальный привод, с помощью которого мы будем монтировать образы дисков с играми.
Также откроется в интернет браузера страница с уведомлением о том, что установка Daemon Tools Lite успешно завершена. Закрываем страницу.
Теперь в программе нажимаем Настройки.
Снимаем галочку с пункта Проверять обновления.
Ставим галочку на Использовать агент в области уведомлений панели задач.
Также ставим галочку автозапуск, если вы хотите, чтобы программа Daemon Tools Lite запускалась автоматически при запуске Windows, либо можете сами запускать её вручную, когда вам она нужна будет.
Нажимаем применить.
Теперь нажимаем закрыть.
Также закрываем окно программы, так как мы будем пользоваться агентом в области уведомлений панели задач.
Теперь справа внизу в области уведомлений появился агент Daemon Tools Lite. Нажимаем на него правой кнопкой мыши и выбираем Виртуальные приводы — Нет данных — Монтировать образ.
Заходим в ту папку, куда скачали Microsoft Office 2013. Если вы не видите образ, который можно монтировать это потому что включено отображение не всех типов файлов.
Там, где выбираются типы файлов, выбираем все файлы, чтобы видеть абсолютно все типы файлов.
Теперь выбираем образ диска Microsoft Office 2013, который мы скачали и нажимаем открыть, чтобы монтировать его в виртуальный привод созданный Daemon Tools.
Происходит монтирование образа.
Теперь можно начать установку Офиса 2013.
4. Установка Microsoft Office 2013
Заходим в компьютер и видим диск с Microsoft Office 2013. Нажимаем два раза левой кнопкой на этом диске, чтобы запустить установку Майкрософт офис 2013.
Подождите, пока выполняется подготовка файлов установки.
Ставим галочку на пункте Я принимаю условия соглашения и нажимаем продолжить.
Выберите нужный тип установки.
Можно нажать установить и установить все программы входящие в состав Microsoft Office Professional Plus 2013 или нажать Настройка и выбрать только те, что нам надо.
Я нажимаю Настройка.
Мне нужно установить только Word и Excel, остальные программы входящие в состав Microsoft Office Professional Plus 2013 мне не нужны.
Нажимаем на стрелочку рядом с программой, которая не нужна нам и выбираем Компонент недоступен.
Классный перевод, да? Вместо того, чтобы написать не устанавливать эту программу чудо-компания написала компонент недоступен.
В итоге я оставил для установки Microsoft Excel, Microsoft Outlook, Microsoft PowerPoint, Microsoft Word.
Также во вкладке Расположение файлов можно посмотреть в какую папку установятся выбранные программы.
Нажимаем установить.
Началась установка Microsoft Office профессиональный плюс 2013.
Установка офиса завершена. Нажимаем закрыть.
Если у вас Windows 8, то можно нажать клавишу Win (это слева снизу рядом с Alt и Fn или Ctrl), чтобы открыть интерфейс Modern и увидеть где установлены программы из Microsoft Office 2013. И слева снизу мы видим что установлено 5 новых программ. Нажимаем на эту надпись.
Прокручиваем приложения и находим здесь программы Excel 2013, Outlook 2013, PowerPoint 2013, Word 2013 и другие, которые мы выбрали для установки. Отсюда можно их запустить или просто откройте Word документ, чтобы запустить Word 2013 или таблицу Excel, чтобы открыть Excel 2013.
Также все программы из Microsoft Office 2013 находятся в папке C:\Program Files (x86)\Microsoft Office\Office15
Запустим например программу Word 2013.
Microsoft Word не является программой по умолчанию для просмотра и редактирования документов. Выбрать типы файлов, которые должны открываться в Word?
Я не хочу открывать ничего в Microsoft Word, поэтому я нажму Нет.
Нам предлагают Активировать Office. Чтобы активировать Office, введите адрес электронной почты, который связан с вашей подпиской Office.
А лучше нажать внизу на пункт Вместо этого ввести ключ продукта.
Вводим ключ продукта. Ключ от Microsoft Office 2013 выдавался перед скачиваем Майкрософт офиса 2013.

Если вы его не скопировали никуда или не записали, то вновь зайдите на сайт пробных версий программ от Майкрософт, чтобы загрузить бесплатную версию Microsoft Office 2013. И вновь нажмите скачать офис 2013, перед скачиваем вам вновь выдастся тот же ключ к Microsoft Office 2013.
Вставляем или вводим ключ от Microsoft Office 2013 полученный до скачивания и нажимаем Установить.
Готов. Теперь Microsoft Office 2013 активирован лицензионным ключом.
Если вам предложат качать или устанавливать обновления к Microsoft Office 2013, то можете использовать рекомендуемые параметры, устанавливать только обновления, ну а я выбрал отложить этот вопрос, так как я не планирую качать или устанавливать обновления для Microsoft Office 2013.
После выбора нажимаем Принять.
Добро пожаловать в новый Office! Нажимаем Далее.
Нам показывают обновление Microsoft Office 2013, теперь он имеет доступ к облачному хранилищу.
Теперь можно начать использовать Word 2013.
Вот видеоурок на тему где скачать Microsoft Office 2013.
Чтобы установить Windows или Linux вам пригодится:
- Настройка BIOS для установки Windows с флешки
- Как сделать флешку загрузочной
- Как сделать загрузочную флешку
Установка Windows
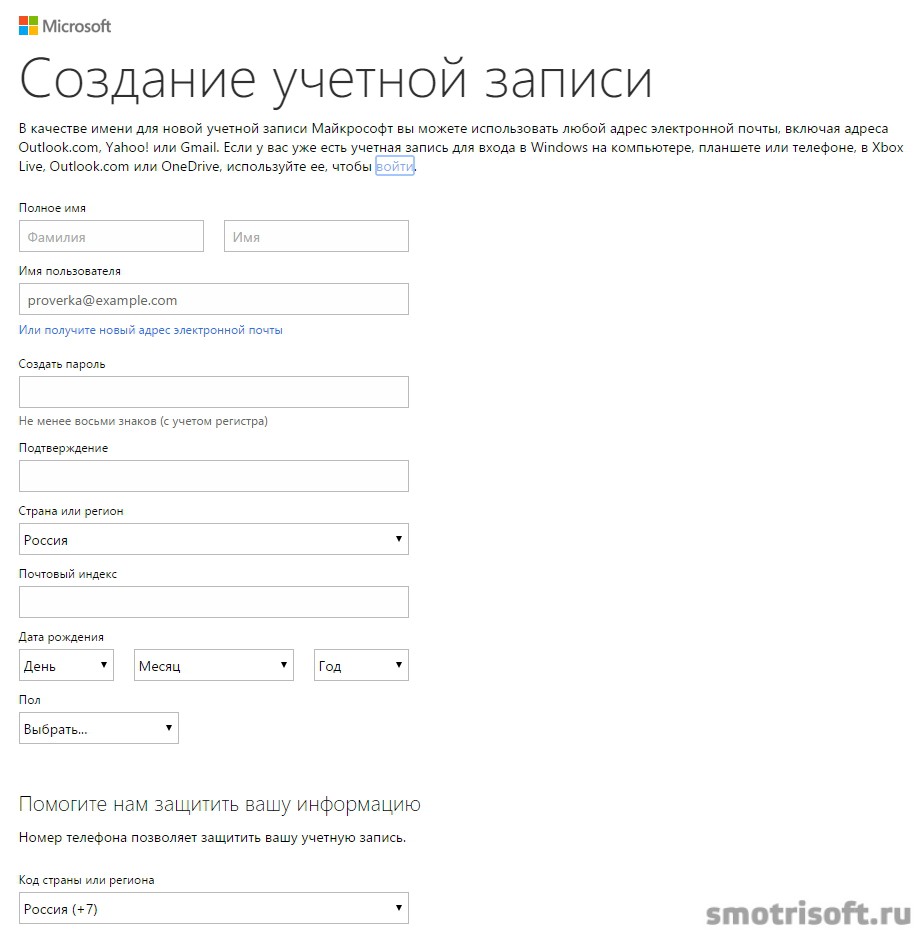
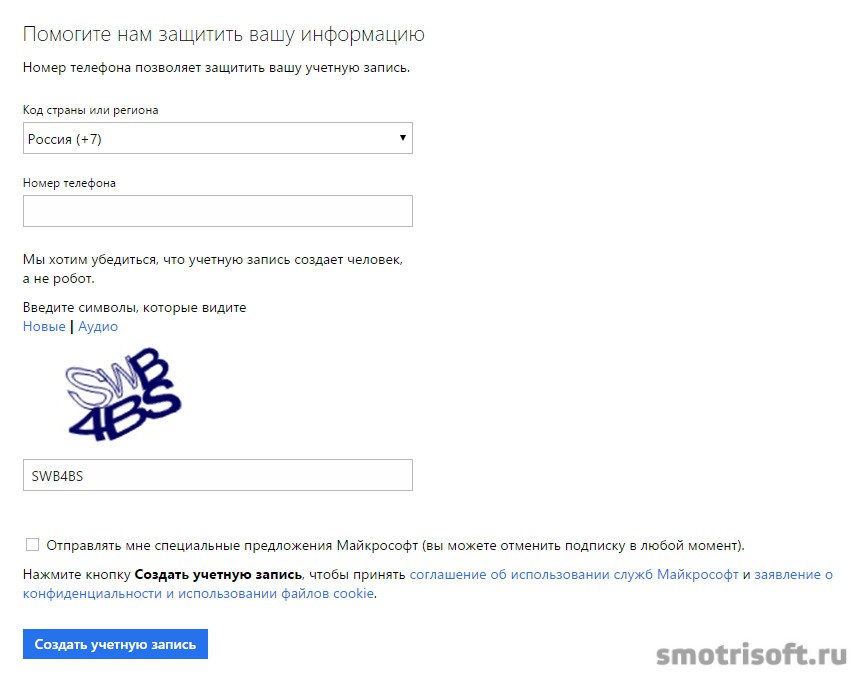
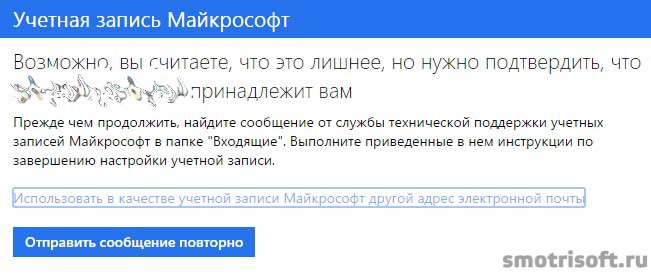




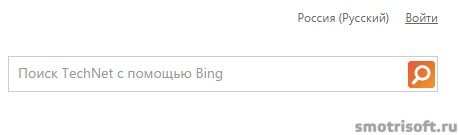
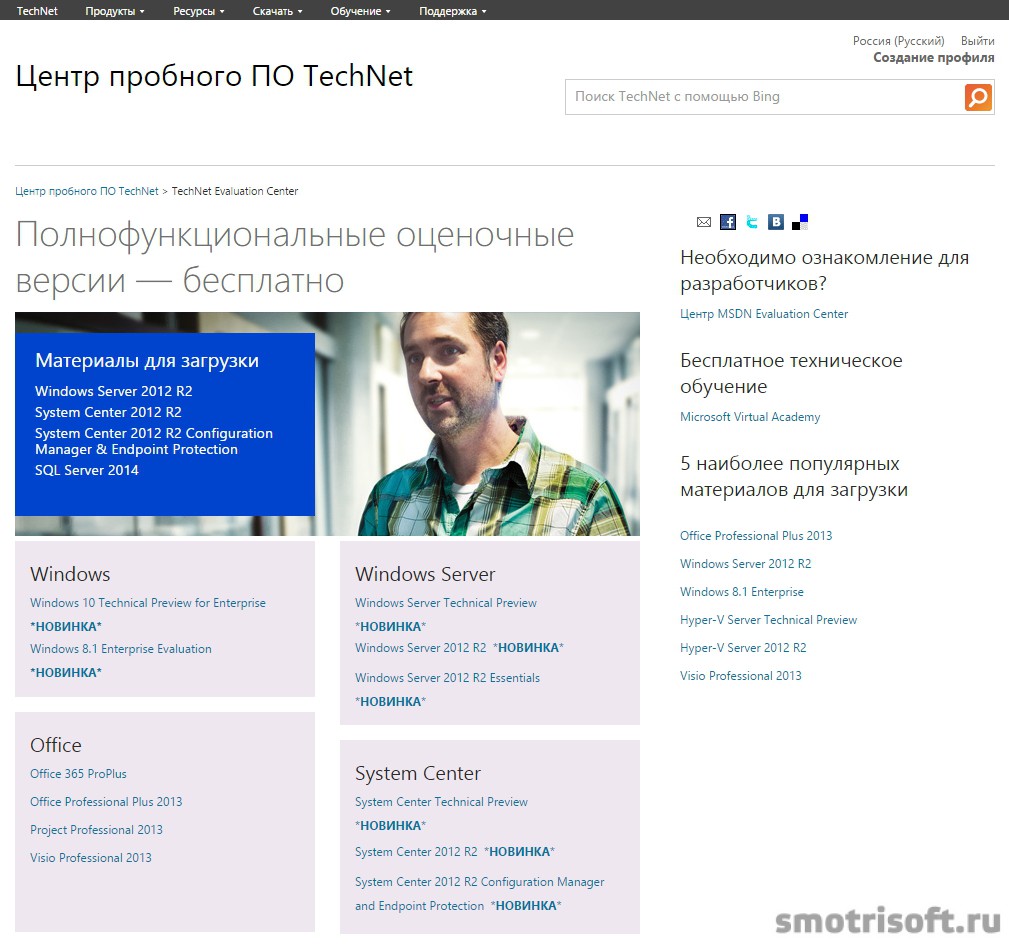
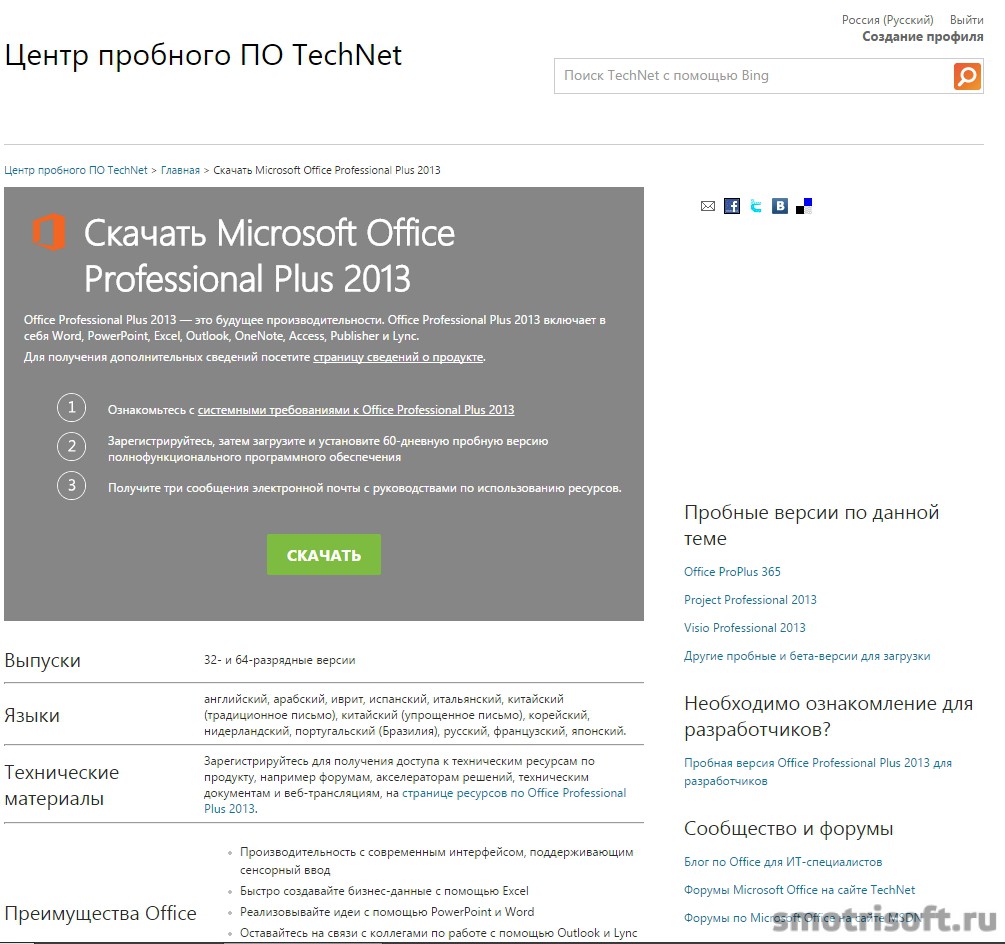
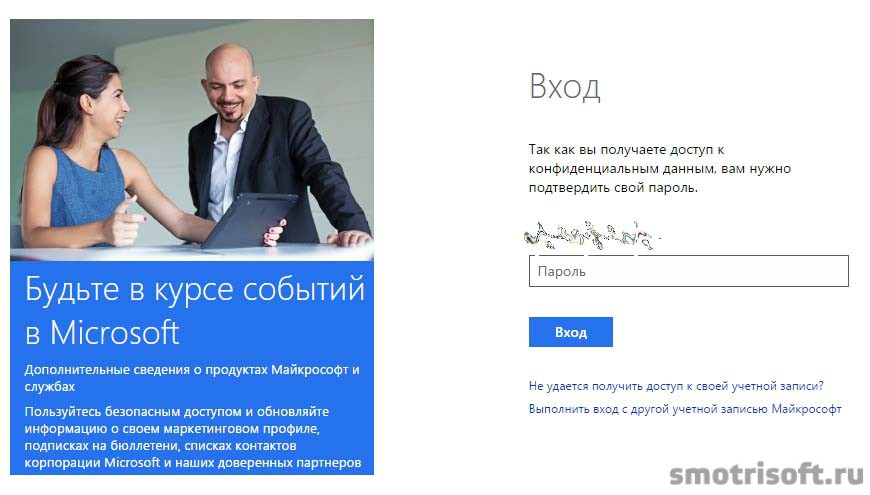
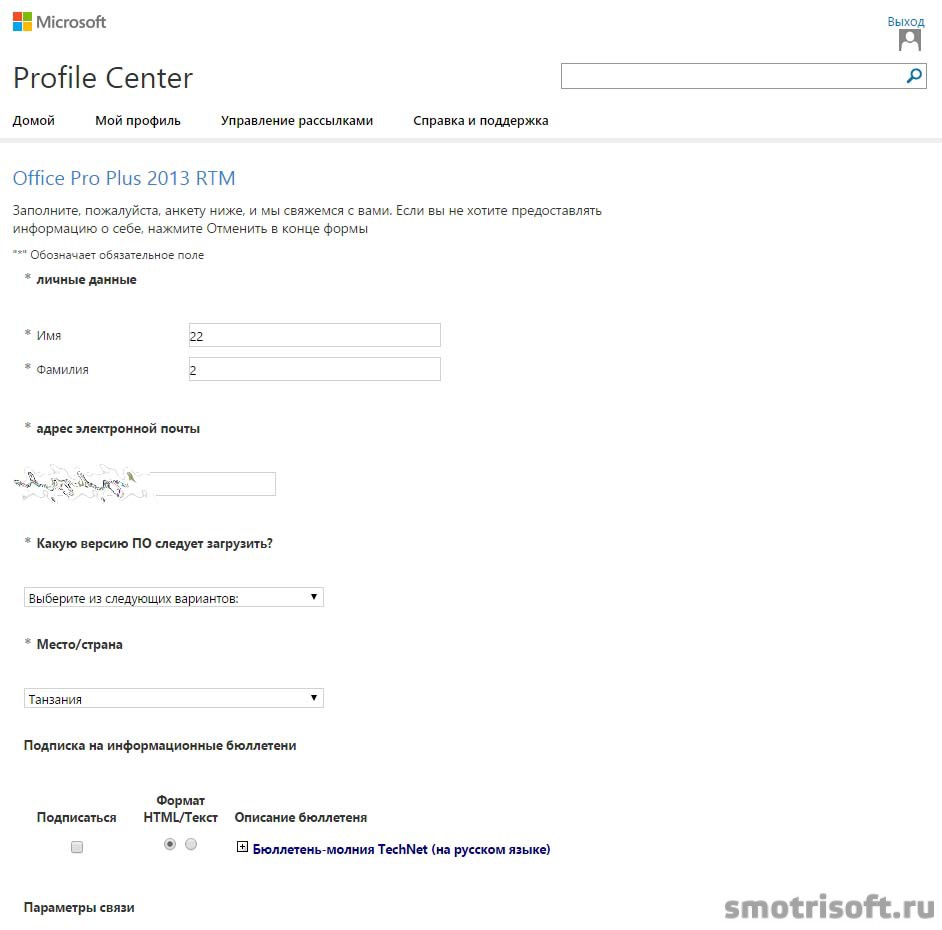
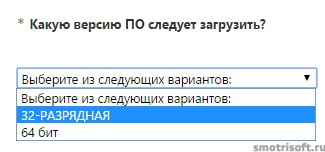
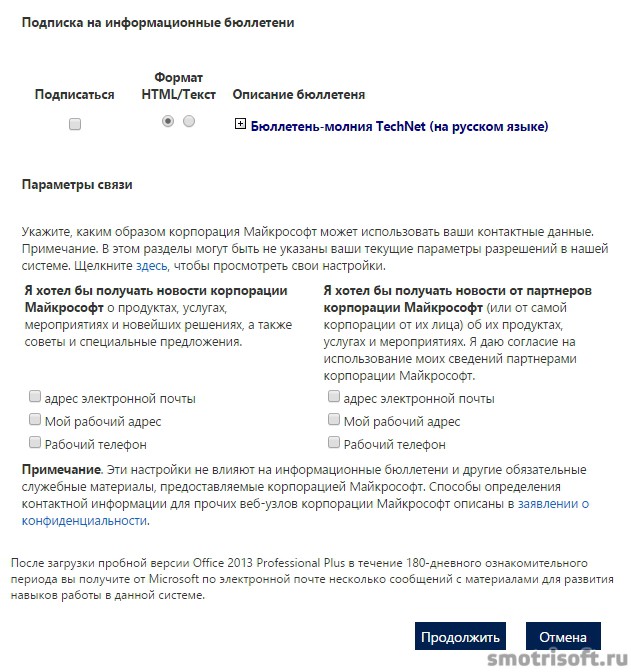
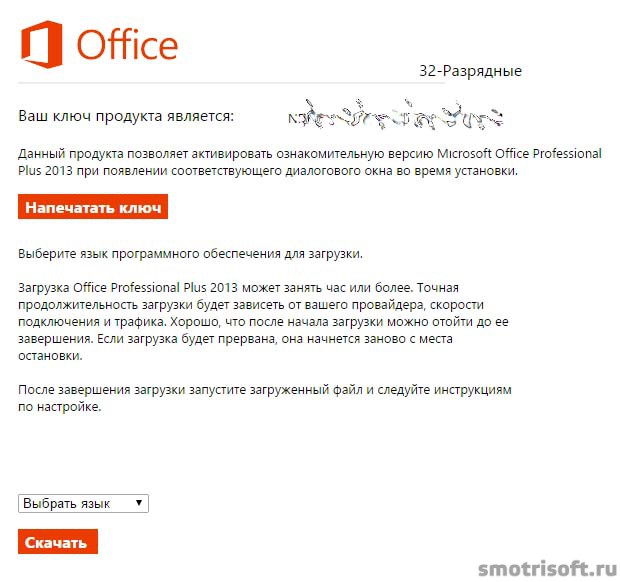

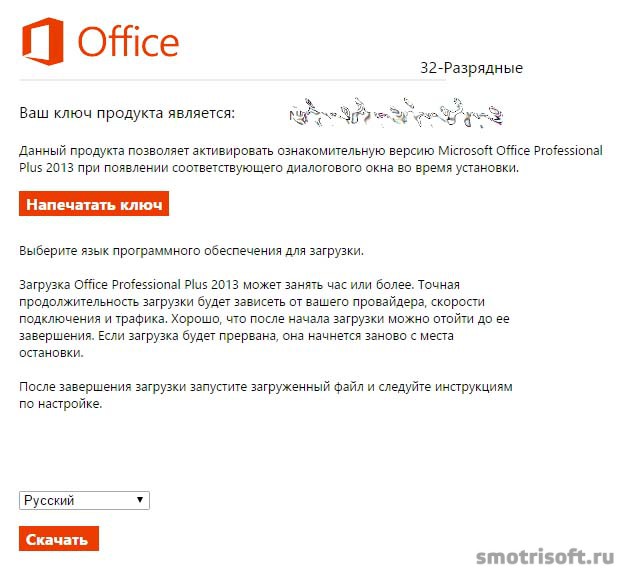
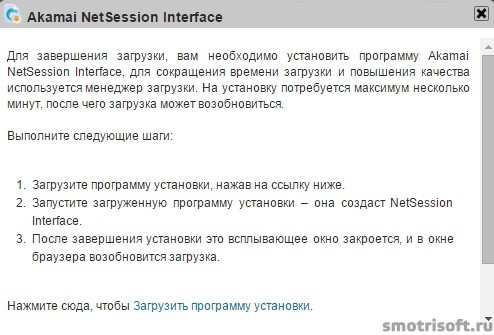
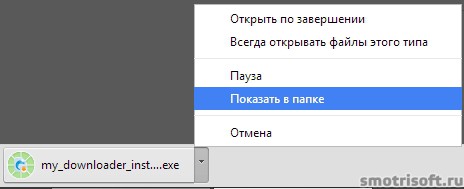
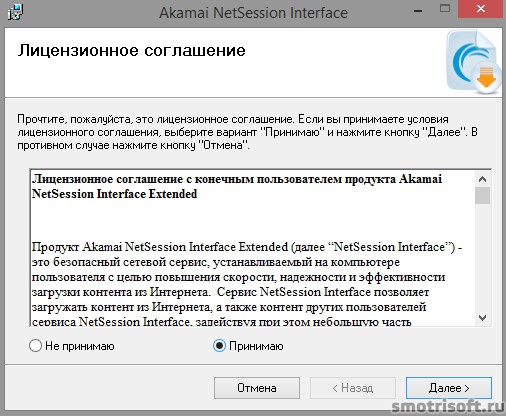

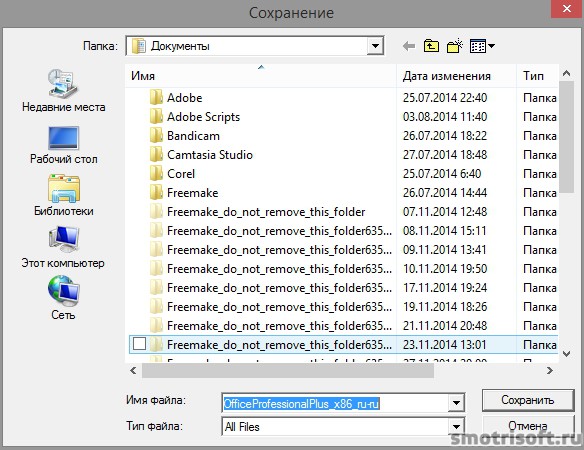
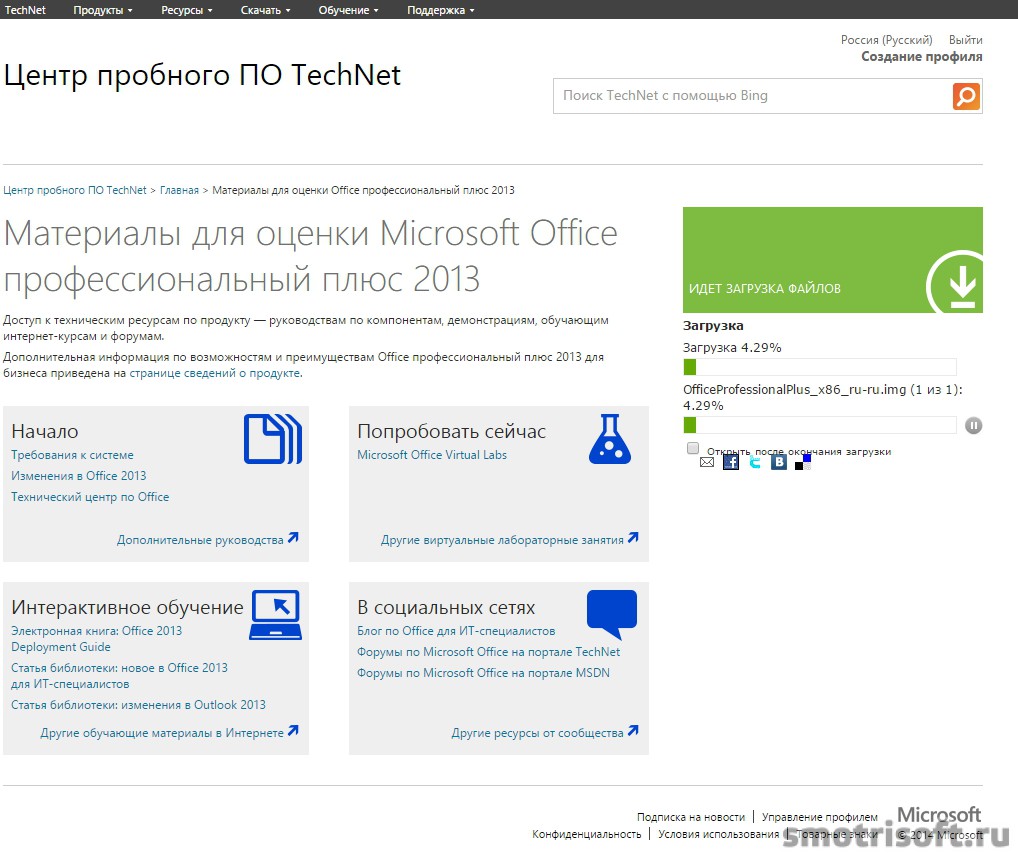



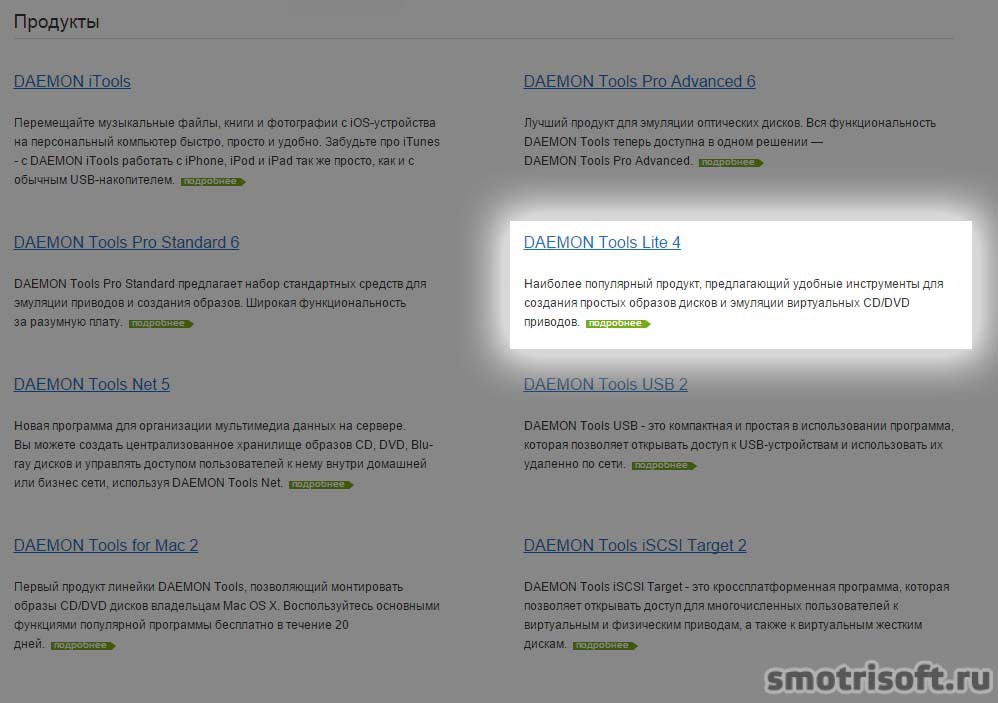




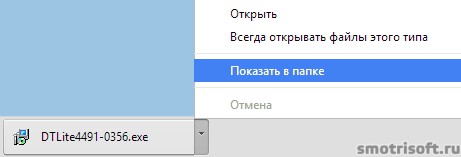
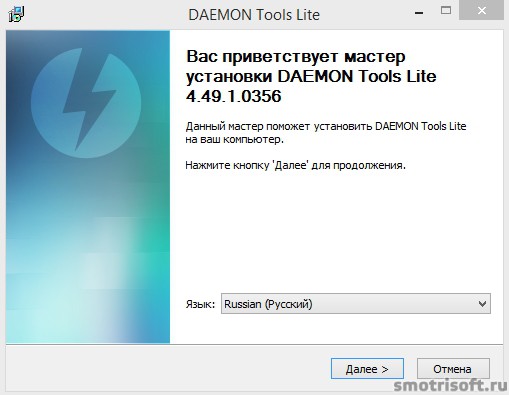
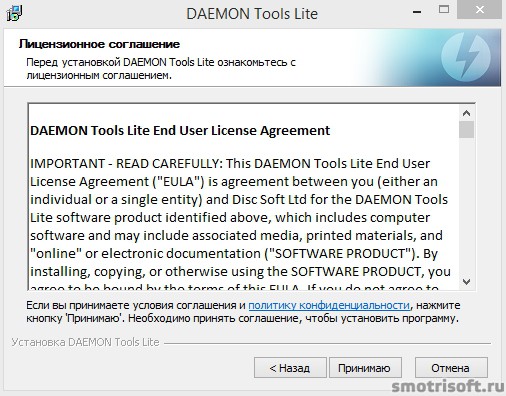

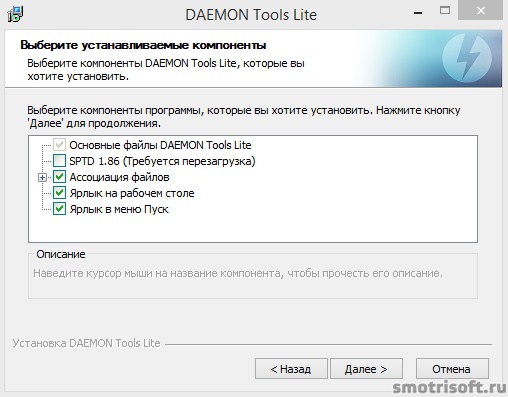
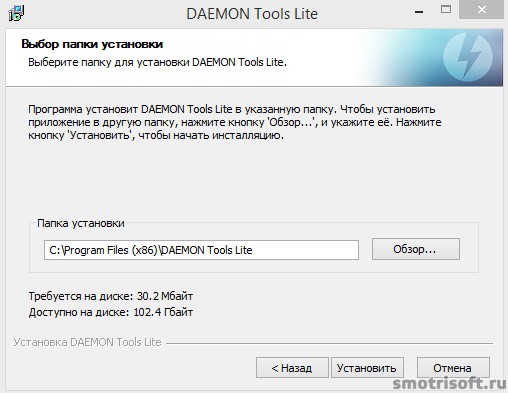
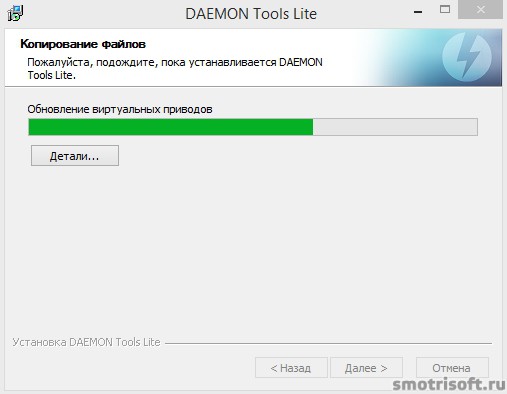
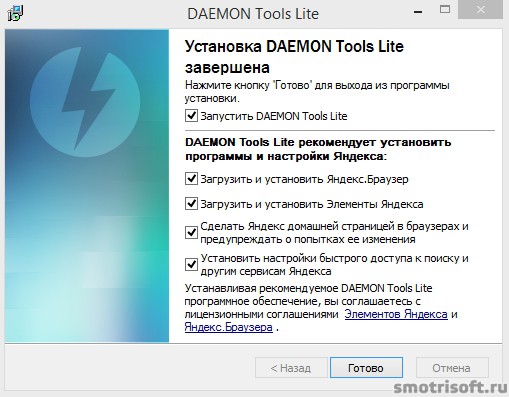
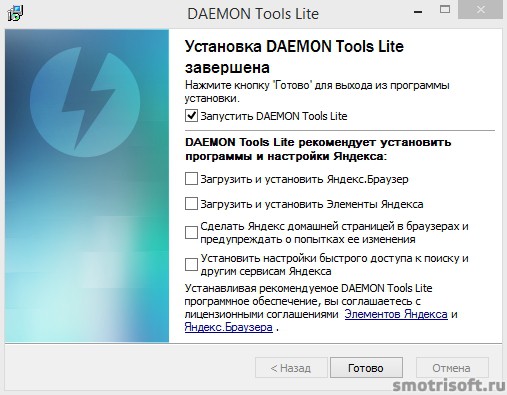

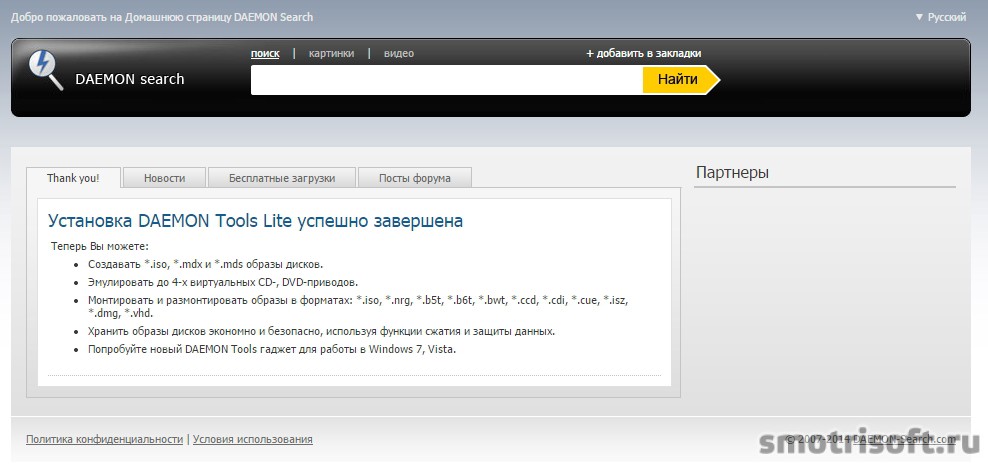
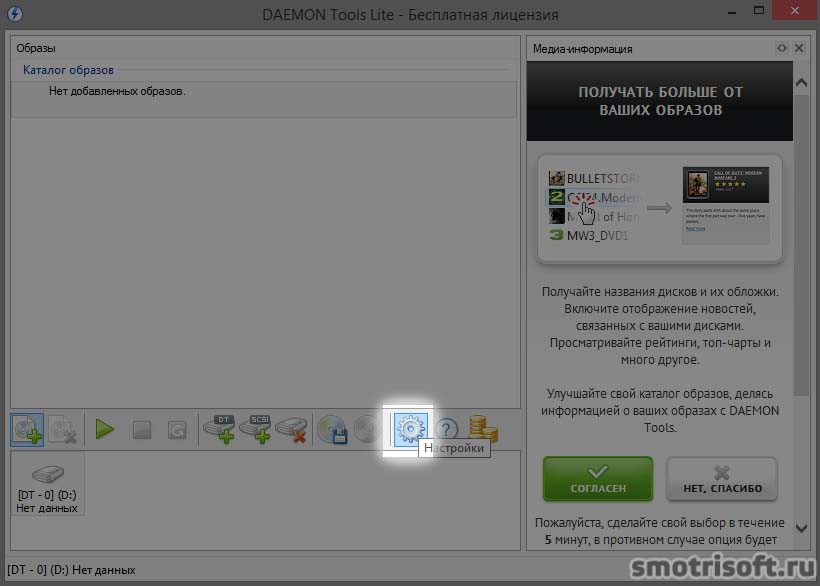
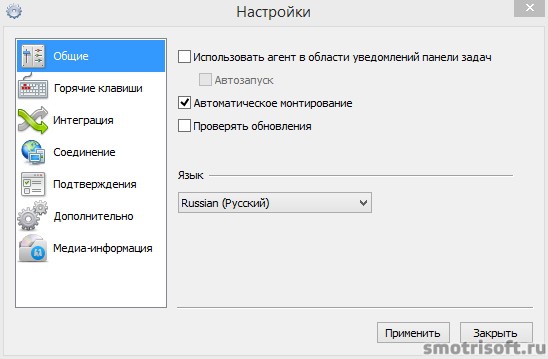
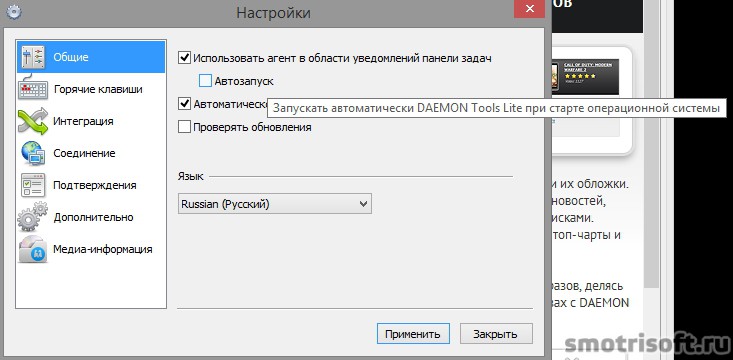

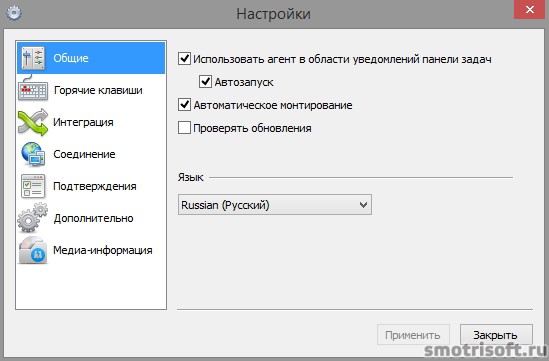

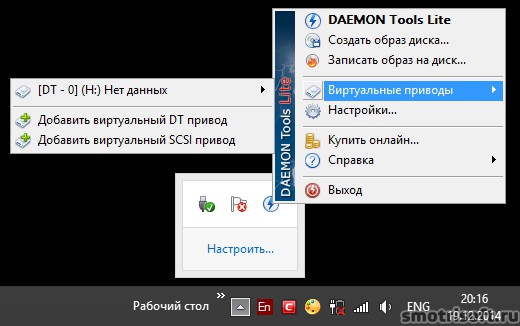
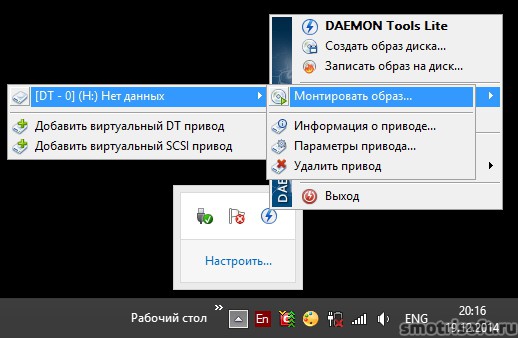
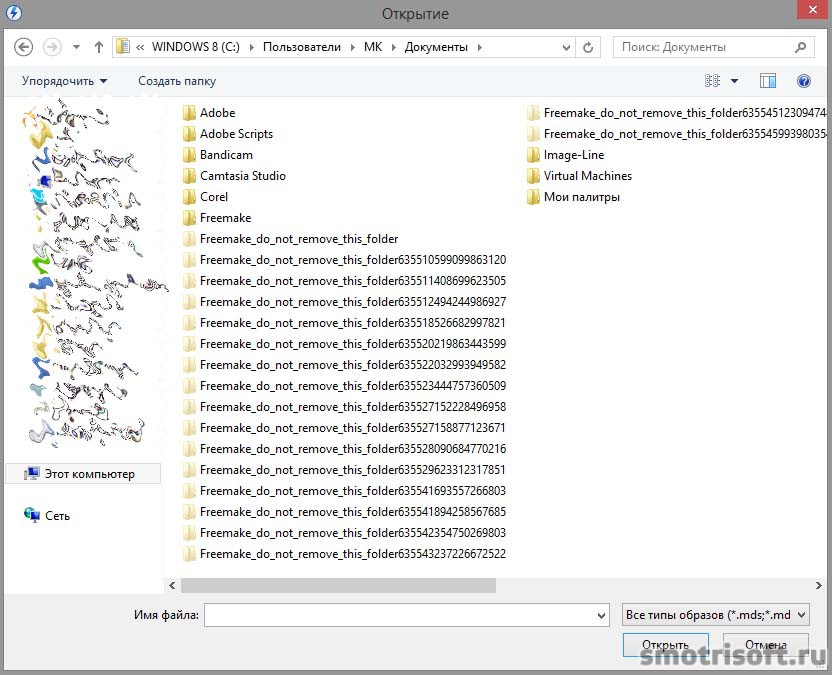

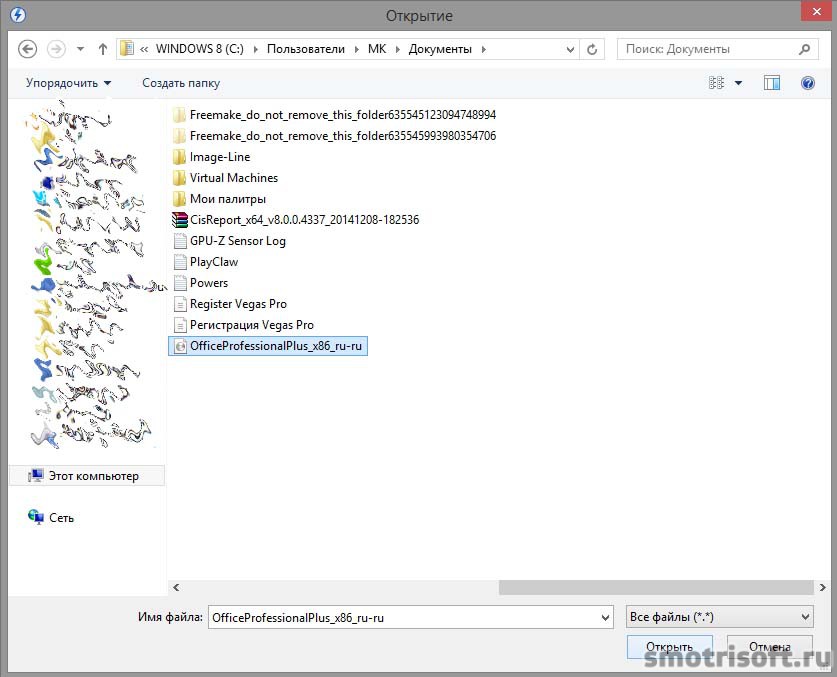
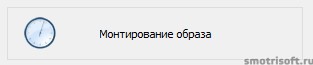

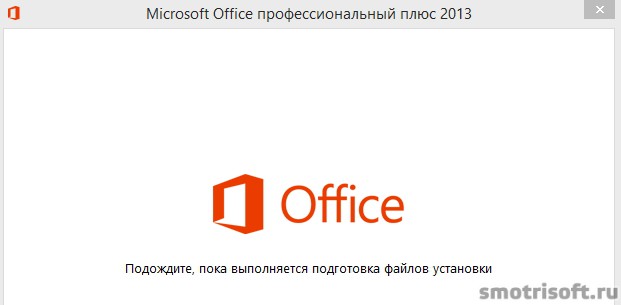
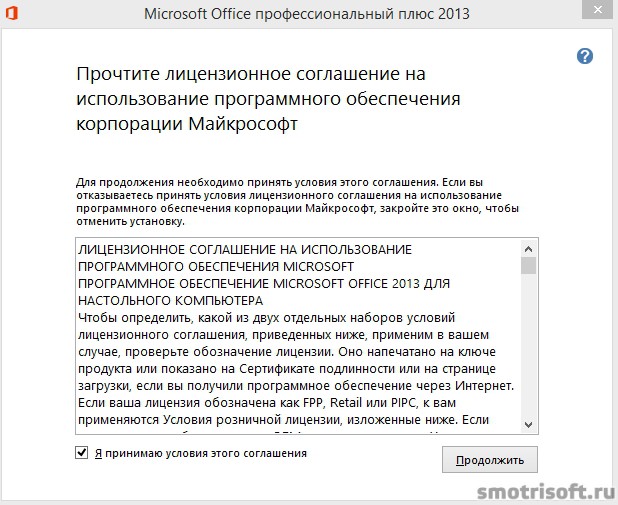

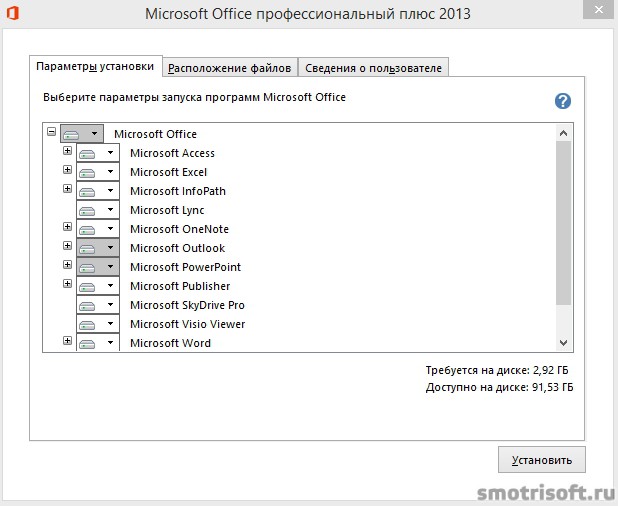
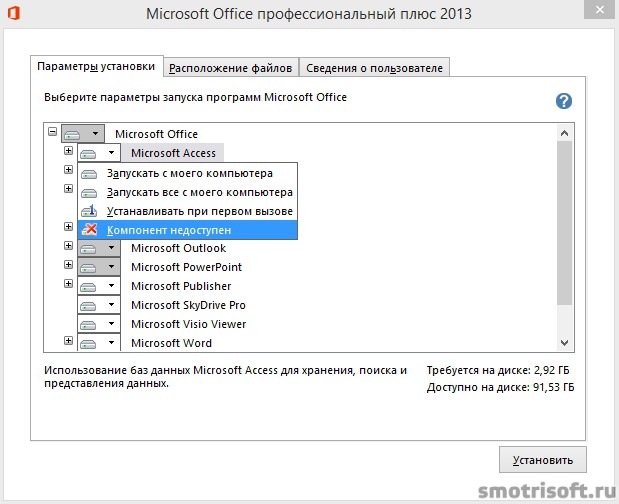
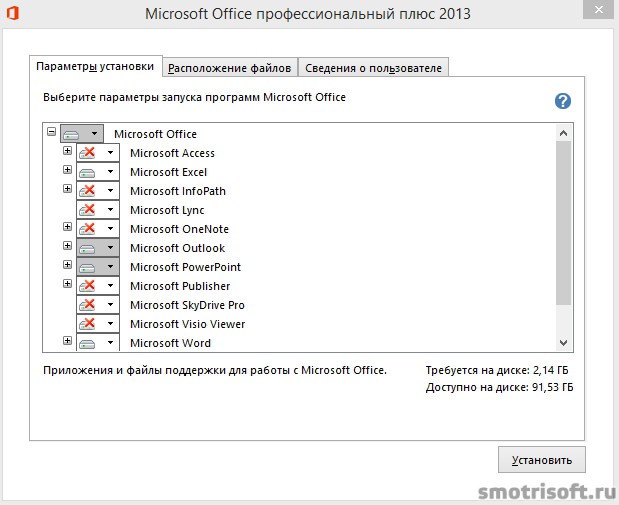
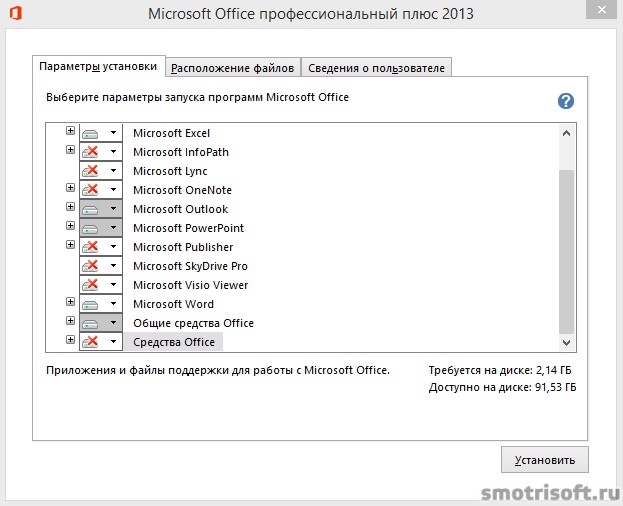

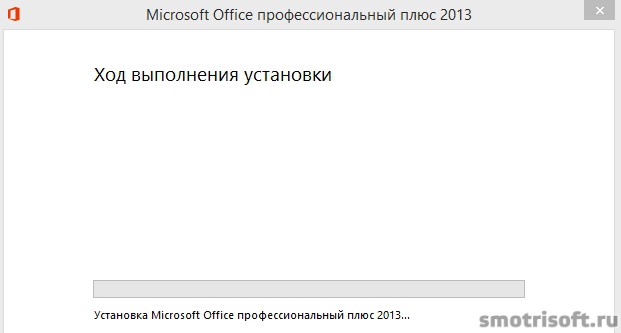
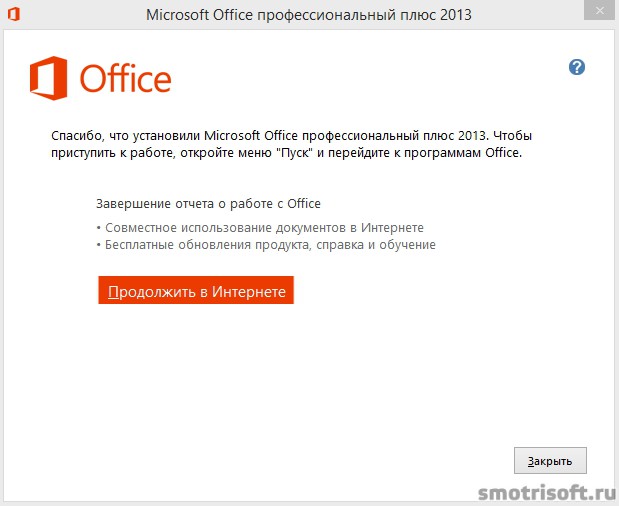


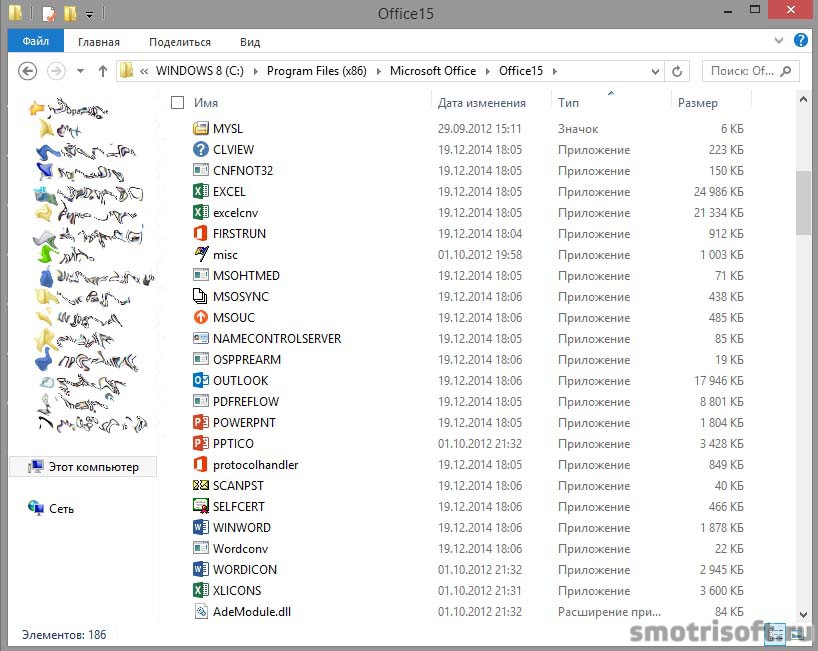

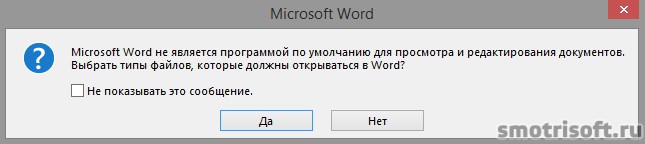
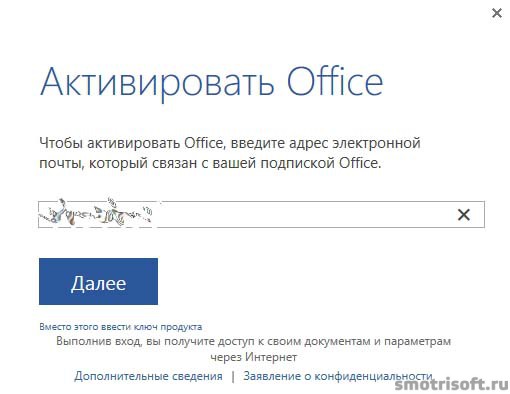


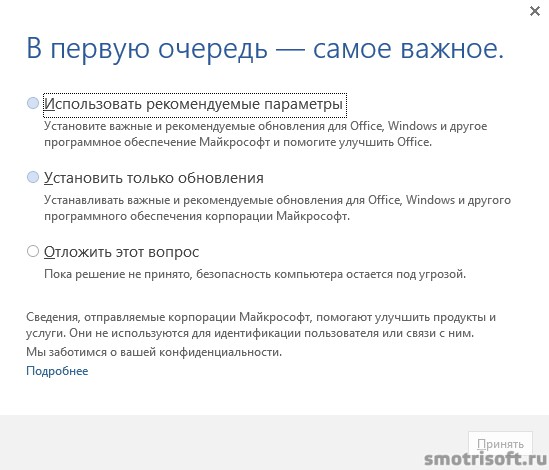

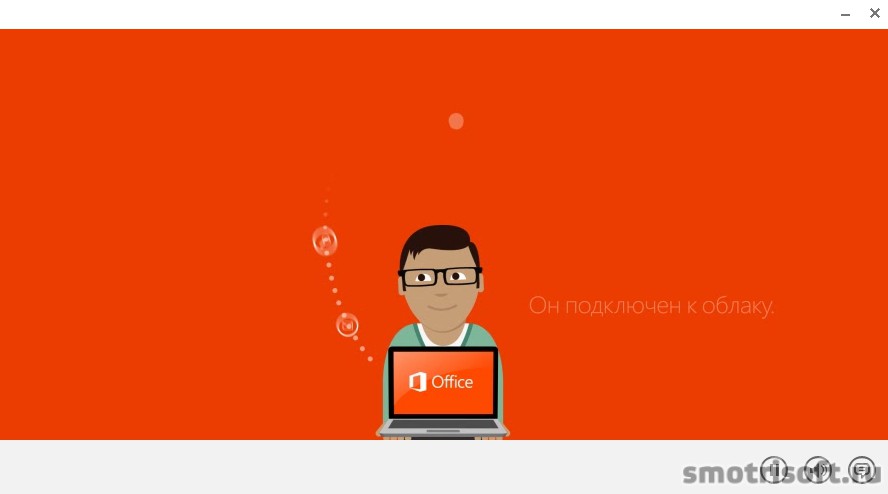



Ахренеть! Это ж как надо было так замутить Microsoft установку ПРОБНОЙ версии. Столько геммора я еще не встречал. Дополнительные программки для преобразования образа -пол дня будешь карячиться преобразовывать. А потом попробуйте скачать образ с сайта Microsoft, да запаритесь-переходишь по ссылкам как по замкнутому кругу. У кого нервы крепкие-пробуйте. Автор статьи — КРАСАВЧИК. Подробненько и по-порядочку.
Проще не качать Daemon Tools, а просто «Открыть с помощью ———— WinRar», распаковать в папку, и установить. А статья познавательная, автору — спасибо, где скачать я не знал))