Анимация в фотошопе
Покажу как анимировать картинку в фотошопе. Используя марионеточную анимацию можно анимировать любую картинку и сделать из неё GIF файл.
Для начала включим интерфейс аниматора. Нажимаем Окно — рабочая среда — движение.
Потом имеющуюся картинку преобразуем в смарт-объект. Нажимаем правой кнопкой на слое и выбираем преобразовать в смарт-объект.
Снизу слева появится шкала времени, в которой будут кадры анимации.
Нажимаем на создать временную шкалу видео и выбираем создать анимацию кадра.
Таким образом мы создаем первый кадр для будущей анимации.
Он отображен внизу слева.
Теперь заходим в редактирование — марионеточная деформация.
На всем изображении теперь сетка.
Ставим точки на места, который мы будем анимировать. Я планирую делать анимацию смеха, поэтому ставлю точки на губы, веки, подбородок, брови, нос.
Для первого кадра сдвигаем нижнюю губу выше.
Затем расставив точки нажимаем сверху подтвердить марионеточную деформацию.
Затем делаем новый кадр анимации нажав на создание копии выделенных кадров.
Появился второй кадр.
Для второго кадра вновь нажимаем редактирование — марионеточная деформация.
Оттягиваем точку на нижней губе ниже.
Подтверждаем марионеточную деформацию.
Так создаем несколько кадров анимации движения.
Затем выделяем все созданные кадры.
И устанавливаем длительность анимации 0,2 сек. нажав на стрелочку возле 0 сек.
В слоях будет вот такой вид.
Затем воспроизводим готовую анимацию или сохраняем её нажав на файл — сохранить для Web.
Выбираем формат GIF и нажимаем сохранить.
Называем имя файла или оставляем имя по умолчанию и нажимаем сохранить.
Вот такие штучки можно сделать «на скорую руку» с помощью марионеточной деформации в фотошопе.
Вот видео на эту тему.
Про фотошоп у меня также есть другие уроки:



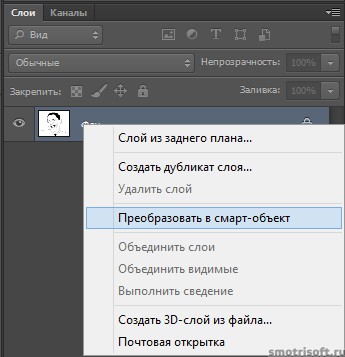


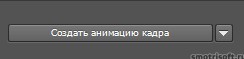






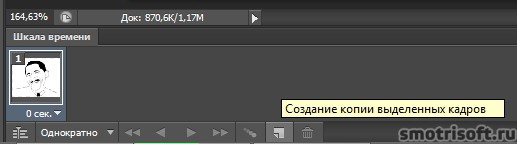



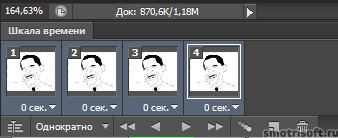

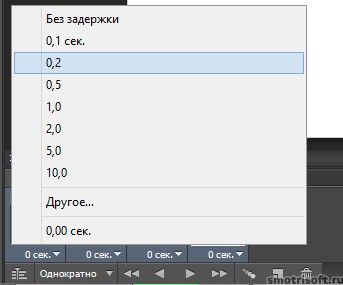
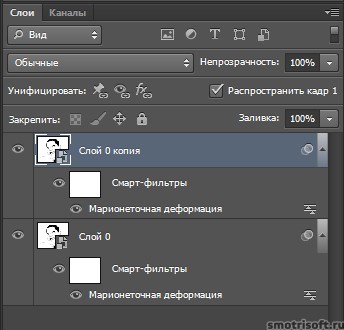
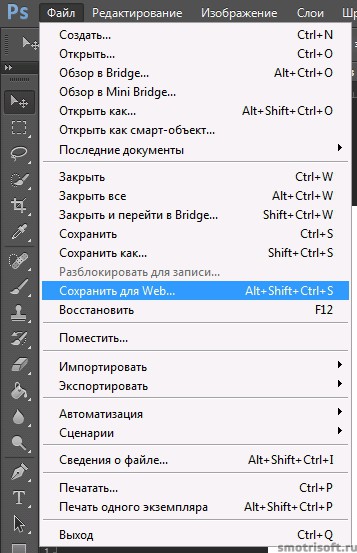
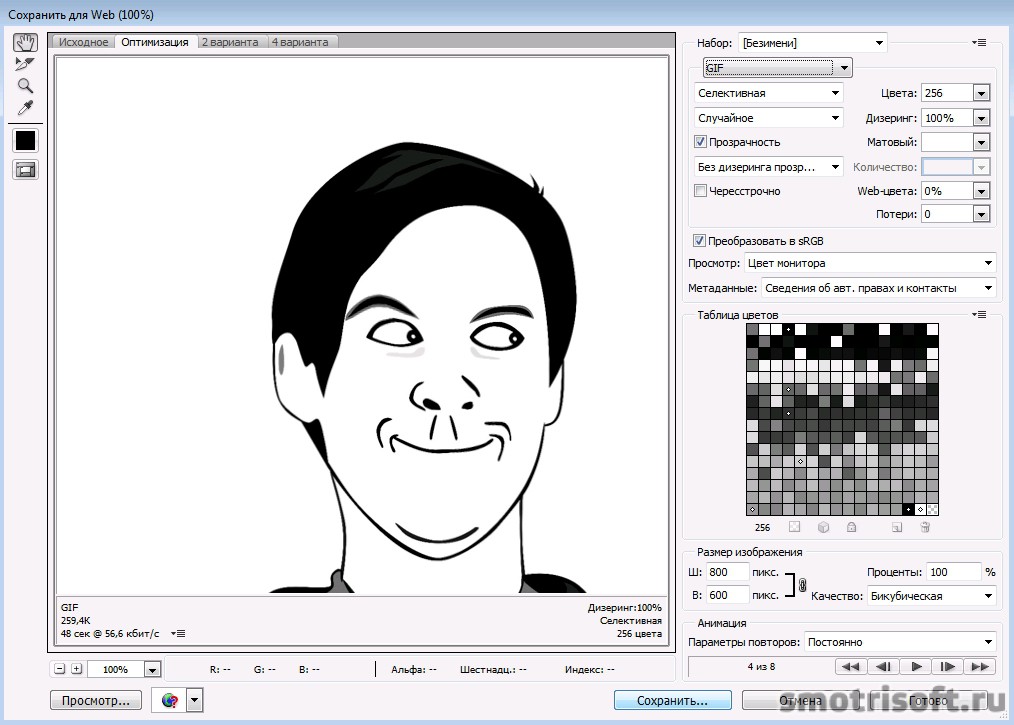







Привет,
а сделай видео на этот урок
нам понравится 🙂
Сделал, надо смонтировать только.