Как установить Windows Millennium Edition
Windows Millennium Edition (Windows ME) — операционная поддерживающая как 16-битные приложения и инструкции, так и 32-битные, вышла 14 сентября 2000 года. Была названа так в честь нового нового тысячелетия (millennium — тысячелетие).
Windows Me вышла после Windows 98, в новой версии Windows был обновлён MS-DOS до версии 8.0, Internet Explorer до 5.5 и Windows Media Player 7. Появился небольшой встроенный редактор видео Windows Movie Maker, который позволял составлять любительские видео и делать видео монтаж. Также был украшен интерфейс и обновлены значки дисков, компьютера, корзины и другое.
Вставляем диск или загрузочную флешку с возможностью установки Windows Me. Выставляем приоритет загрузки. Чтобы загрузиться с флешки или диска. Выбираем установку систему Windows ME и нажимаем Enter.
Далее выбираем Start Windows setup from CD-ROM нажимаем Enter, чтобы начать установку Windows Millennium.
Начинается сканирование дисков, PCI шины…
Чтобы начать установку Windows Me нажимаем Enter.
Далее требуется подготовить свободное пространство на дисках (рекомендуется). Нажимаем Enter.
Если размер диска превышает 512 МБ., то необходимо включить поддержку больших дисков. Выбираем Да, включить поддержку больших дисков и нажимам Enter.
Компьютер будет перезагружен соглашаемся нажав Enter.
Выбираем Boot from CD-ROM (загрузку с СиДи-Рома) и нажимаем Enter.
Началось форматирование диска C, просто ждём его окончания.
Далее начинается общая проверка системы, для того, чтобы она началась нажимаем Enter.
Подготовка к установке Windows Millennium Edition началась.
Запущен мастер установки Windows Millennium Edition, нажимаем Далее.
Выбираем папку для установки Windows (рекомендуется C:\WINDOWS), нажимаем Далее.
Программа установки подготавливает системную папку и проверяет наличие свободного места на диске для установки Windows Me.
Теперь выбираем вид установки: Обычная (подходит для большинства компьютеров), Портативная (Предназначена для переносных компьютеров), Сокращенная (Дополнительные компоненты не устанавливаются, поэтому занимает меньше места на диске), Выборочная (Рассчитана на опытных пользователей системных администраторов. Можно изменять любые параметры. После выбора нажимаем Далее. Я выбрал Выборочная.
Можно выбрать какие дополнительные компоненты не нужно устанавливать. Я отключил специальные возможности (для людей с ограниченными возможностями), потому что мои возможности безграничныыыыыыы!! Нажимаем Далее.
Придумываем имя компьютера, рабочую группу (нужна для локальной сети, нужно чтобы все компьютеры были в одной рабочей группе чтобы можно было по локалке соединяться, рекомендую оставить WORKGROUP), можно придумать описание компьютера.
Выбираем язык интерфейса Windows Me и нажимаем далее.
Выбираем страну или регион и нажимаем далее.
Выбираем раскладку клавиатуры и нажимаем далее.
Выбираем часовой пояс и нажимаем далее.
Создаётся загрузочный диск, он будет использован Windows Me, если система перестанет загружаться обычным способом.
Чтобы начать копирование Windows Me на диск всё подготовлено, осталось нажать Готово.
Начинается установка и копирование системы Windows Me на жесткий диск.
В Windows Millenium Edition появился небольшой встроенный редактор видео Windows Movie Maker, который позволял составлять любительские видео и делать видео монтаж.
Также появился Windows Update, который позволяет скачивать и устанавливать отдельные обновления для системы.
Готово. Widows Me установлена на жесткий диск.
Теперь будет произведена перезагрузка компьютера.
Выбираем загрузку компьютера с жесткого диска.
Пожалуйста подождите пока установка обновит конфигурационные файлы. Это может занять несколько минут.
Ну вот готово. Система не запускается и выдаёт ошибку NTKERN. Похоже, что это Сообщение состояния: Загрузчик Ntkern.vxd не может загрузить драйвер для данного устройства. Советы поддержки Microsoft на тему ошибки NTKERN не помогли.
Попробуем загрузиться с диска и через безопасный режим.
Через безопасный режим Windows Me загружается, но без поддержки кириллических символов.
Вот так выглядит рабочий стол Windows Me в безопасном режиме.
Установка Windows
- Как установить Windows 98
- Как установить Windows XP через bios
- Как установить Windows Vista
- Как установить Windows 8 через bios
Установка Linux

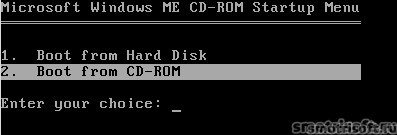
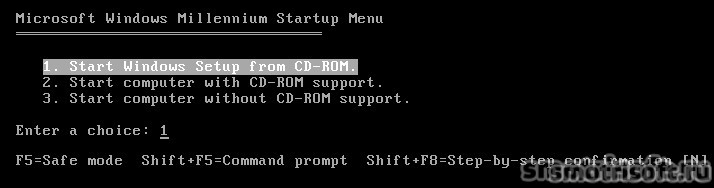
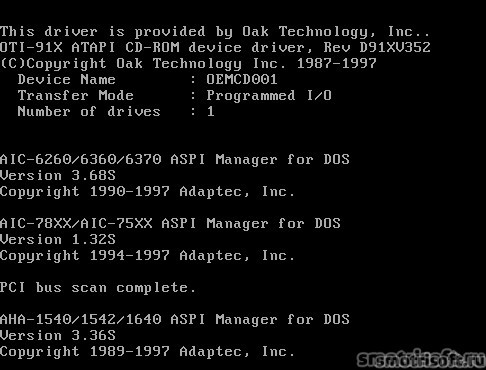






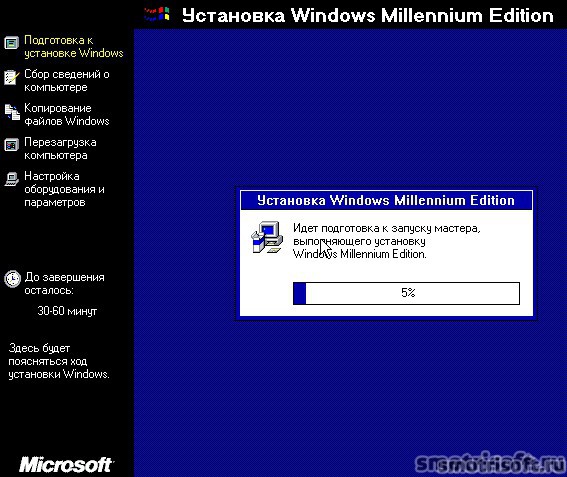
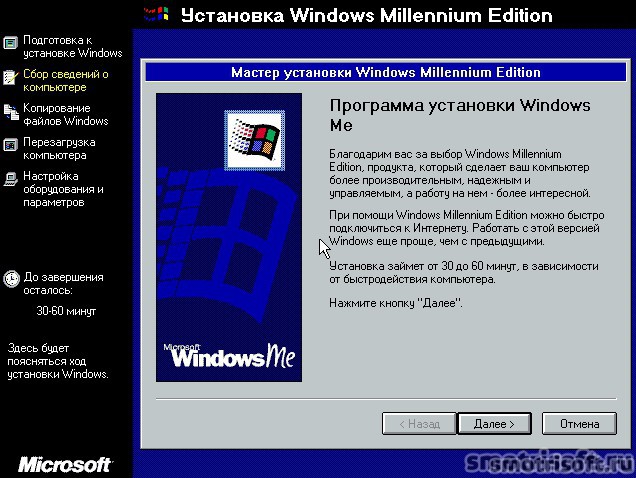

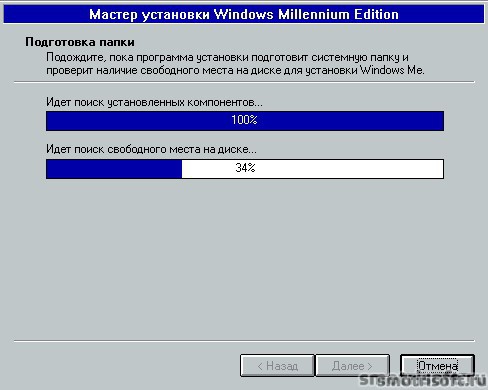

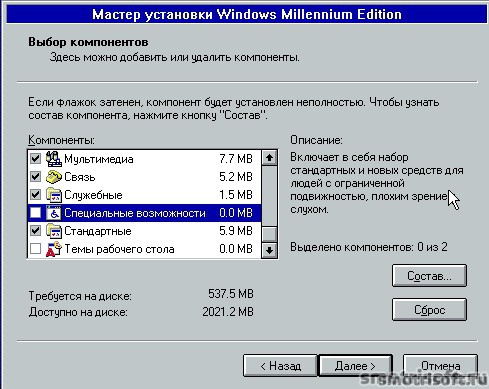
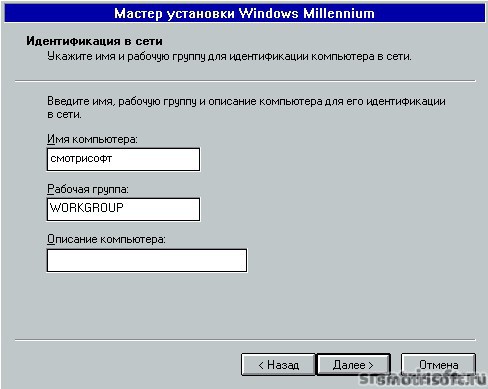
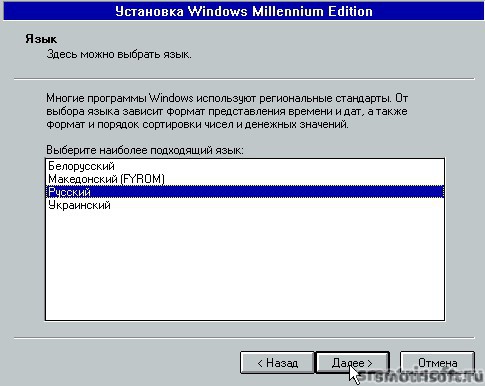
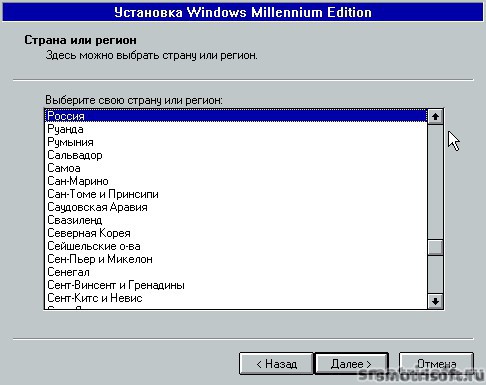
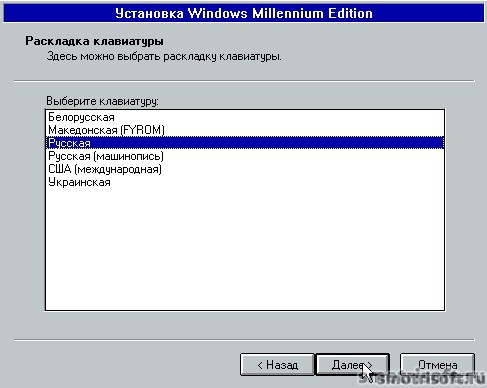
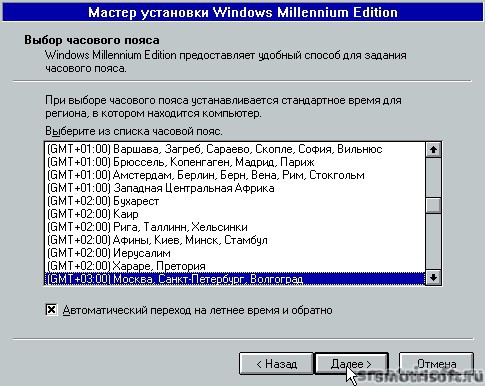

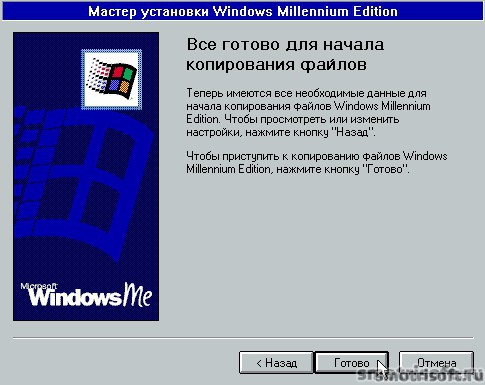
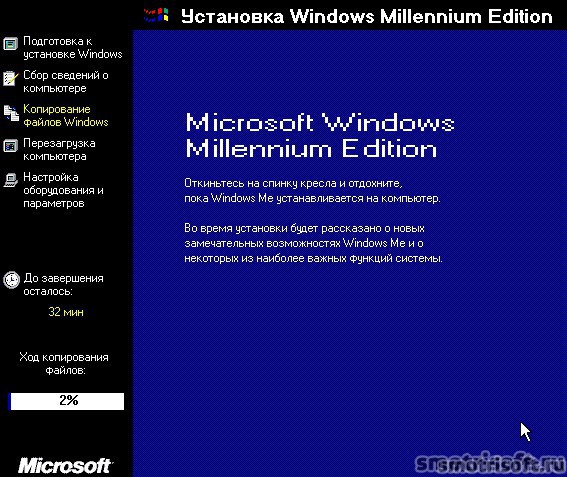


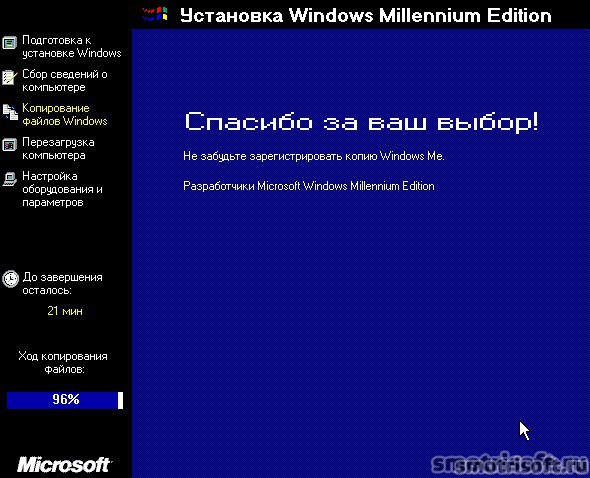




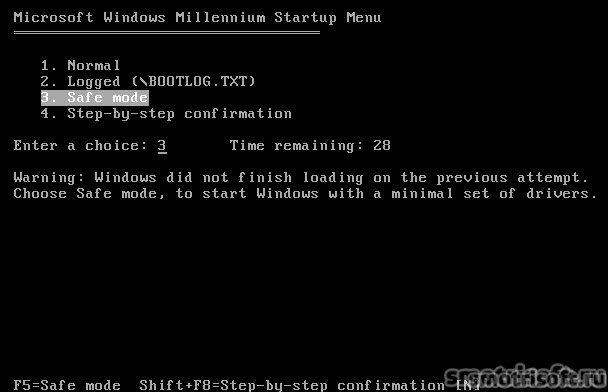
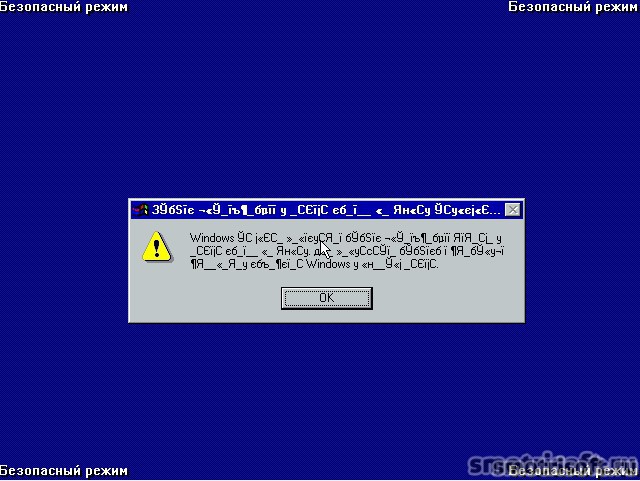
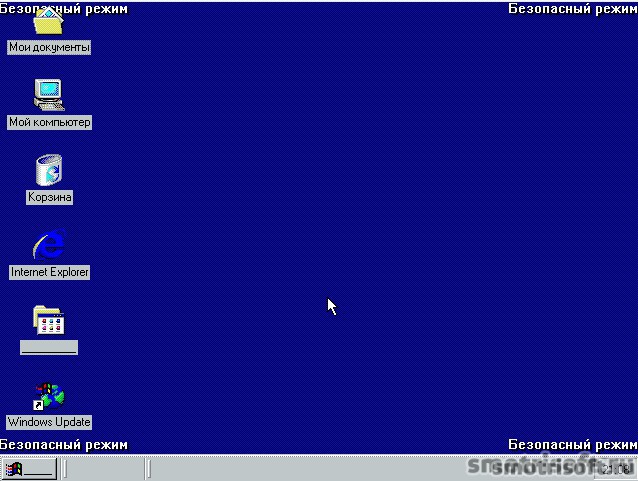

удалите скриншот со спрятанным серийным номером http://smotrisoft.ru/kak-ustanovit-windows-98 не стоит разводить цензуру в Интернете.
Да бестолковоть высшей степени… Me невозможно установить! Не верите? Попробуйте! Ничег оне выйдет… Да вы даже не запустите установку! По той простой причине, что ваш установщик даже не поймёт вашего CD. А тогда таких не было как сейчас… Возможно Майкрософт решит эту проблему. Тем более это несложно. Но не решит. Поэтому безнадёжно!!! Вы не найдёте дров ни под одно оборудование… В этом и проблема!
Да вы можете установить Me на VirtualBox. Установиться. но она будет пуста… Опять же из-за дров! Которые могли бы быть… Но никто даже не побеспокоился об этом, а уже 17 лет прошло!!!