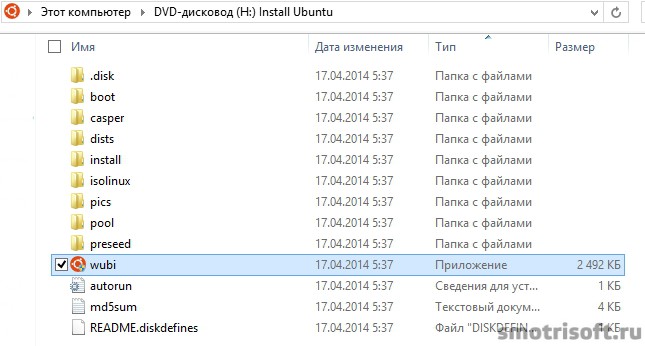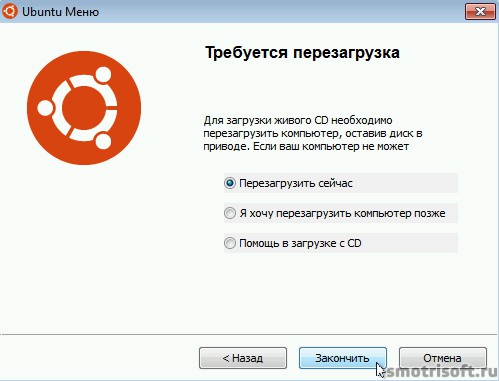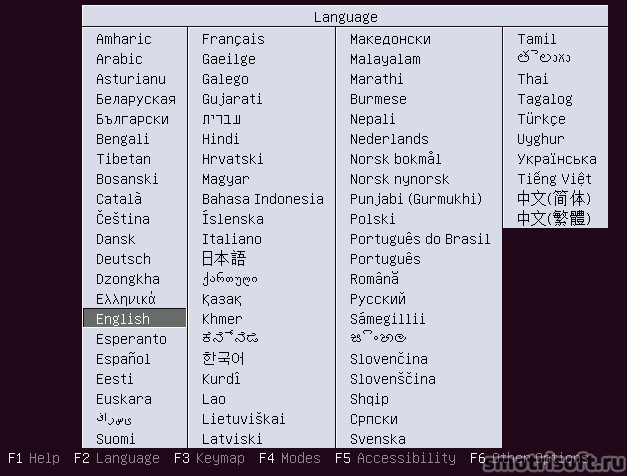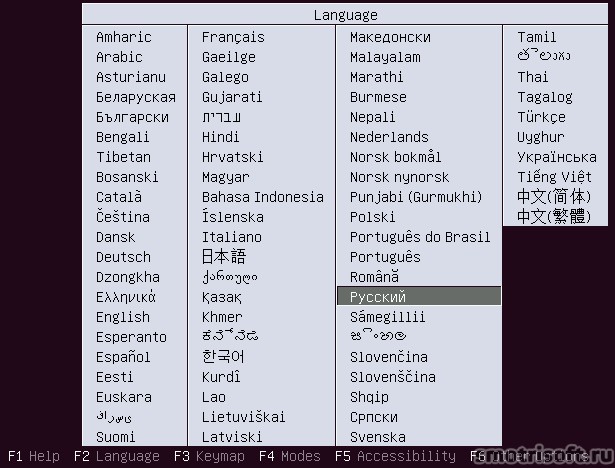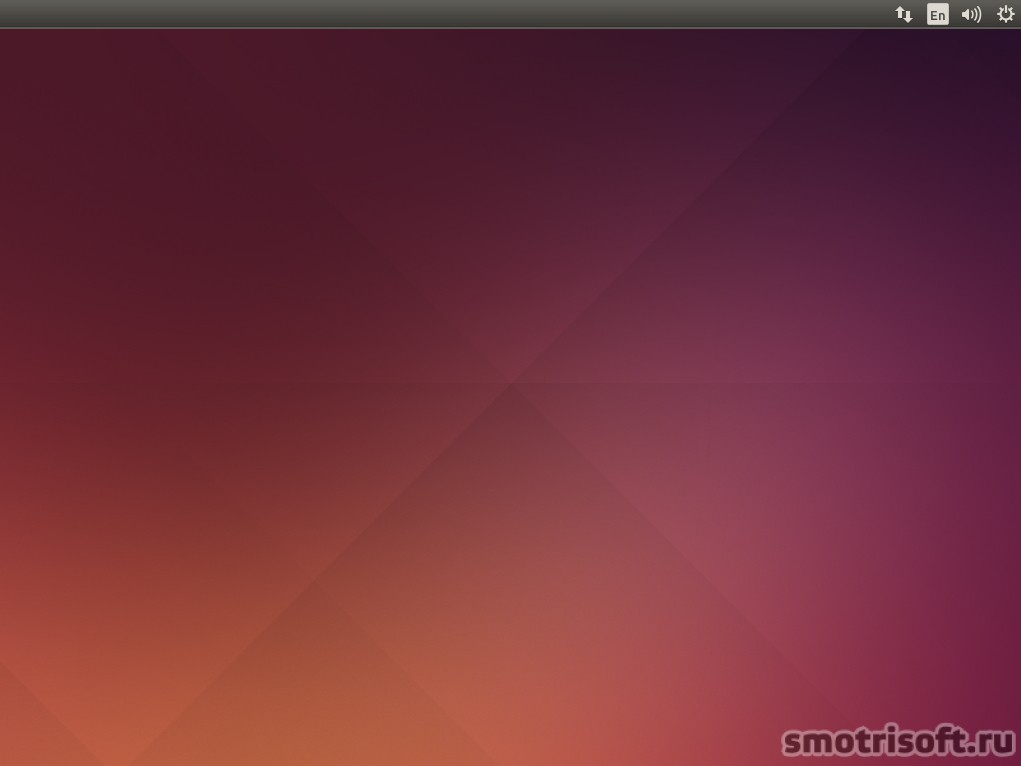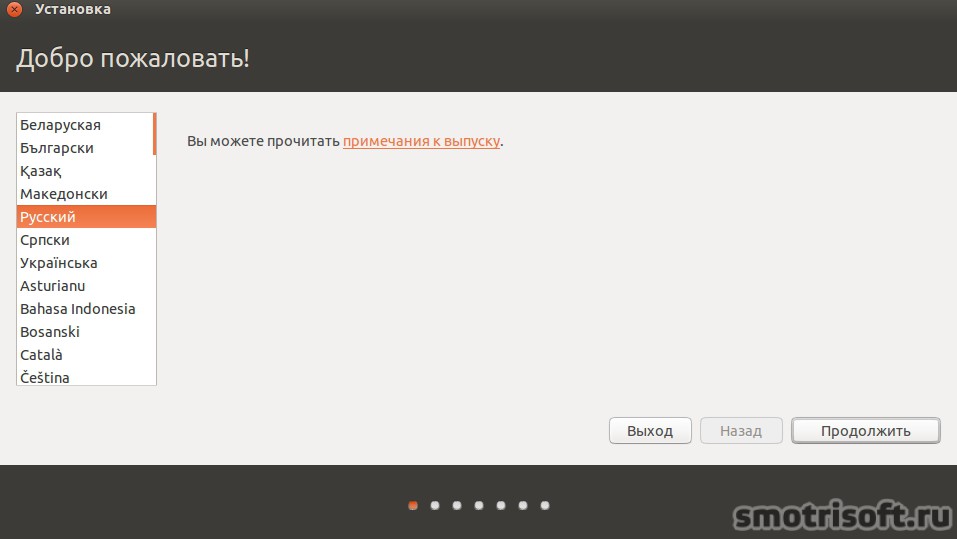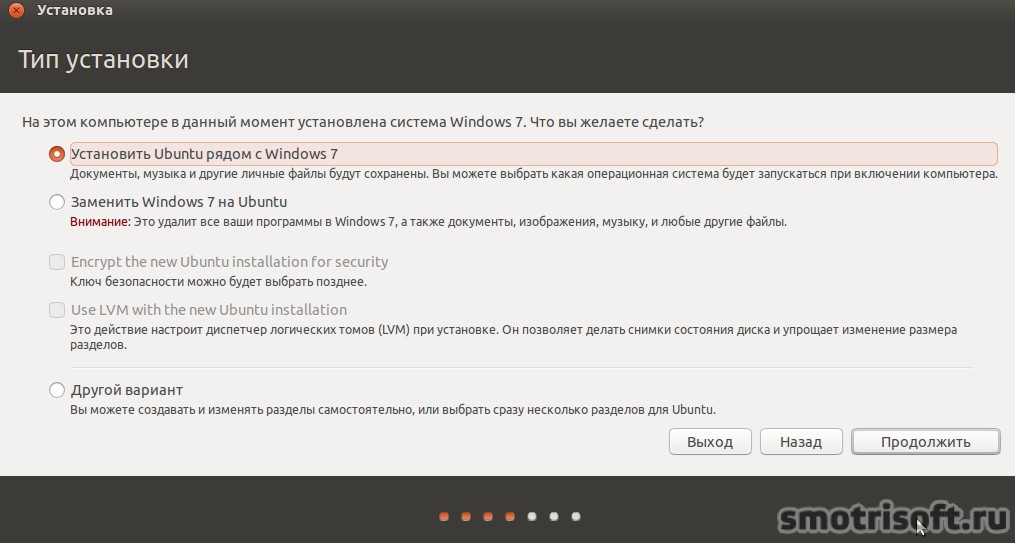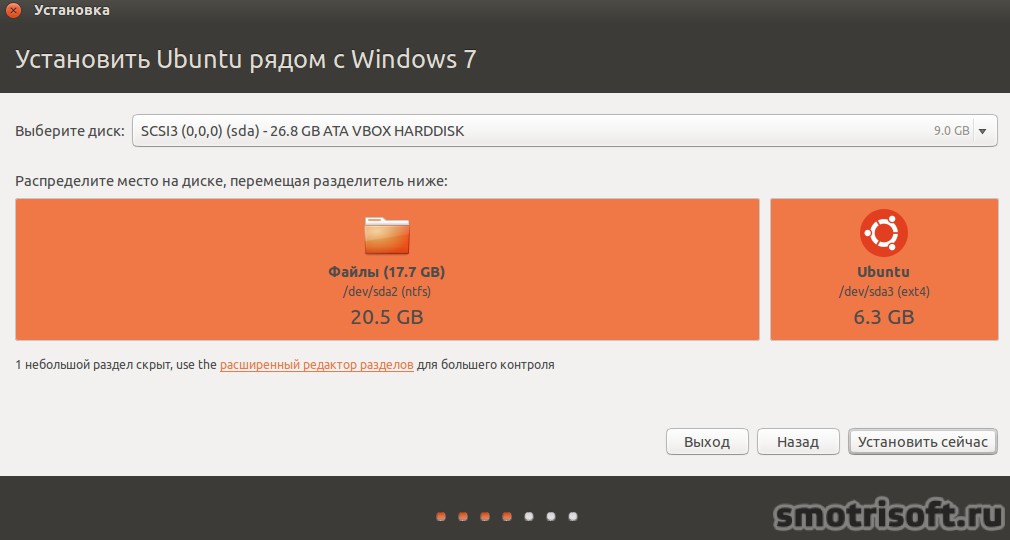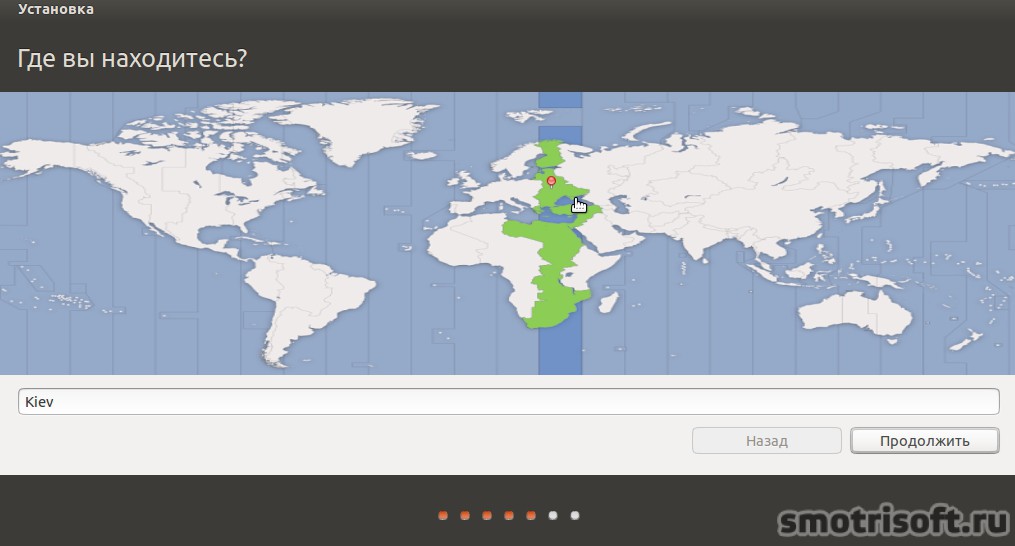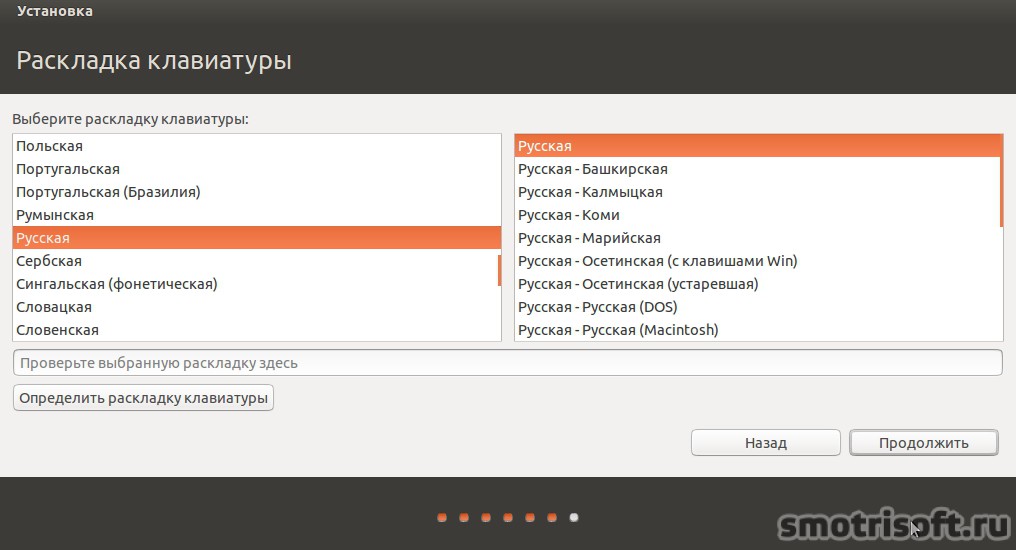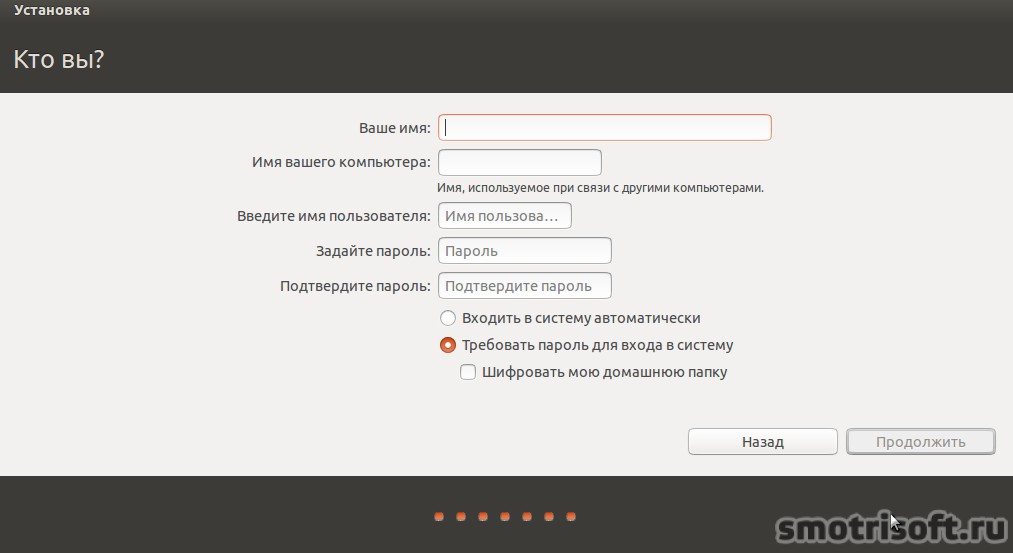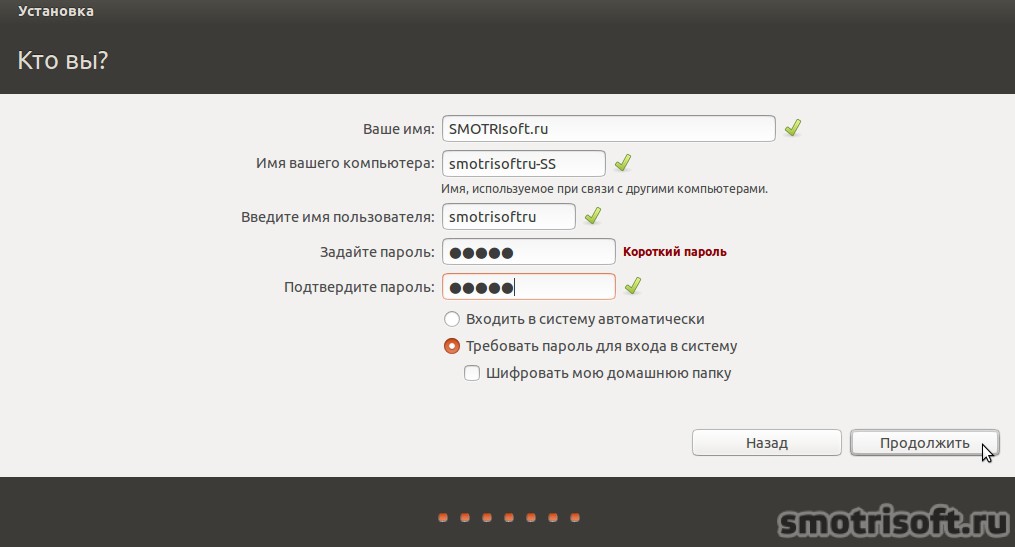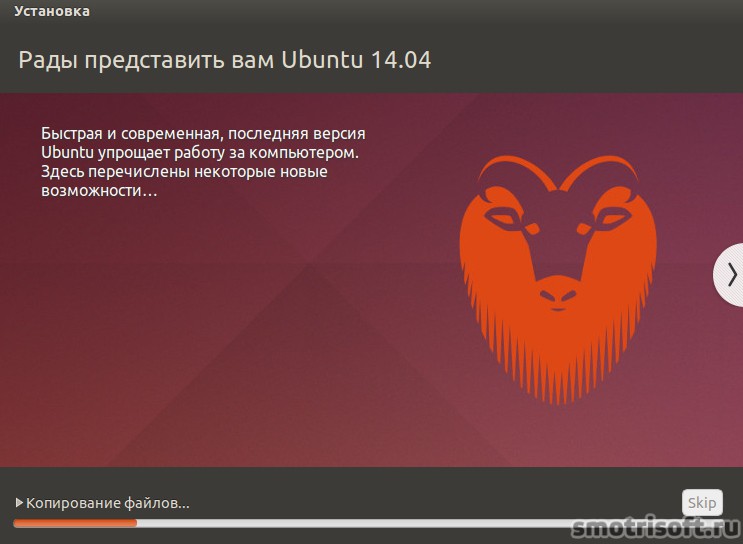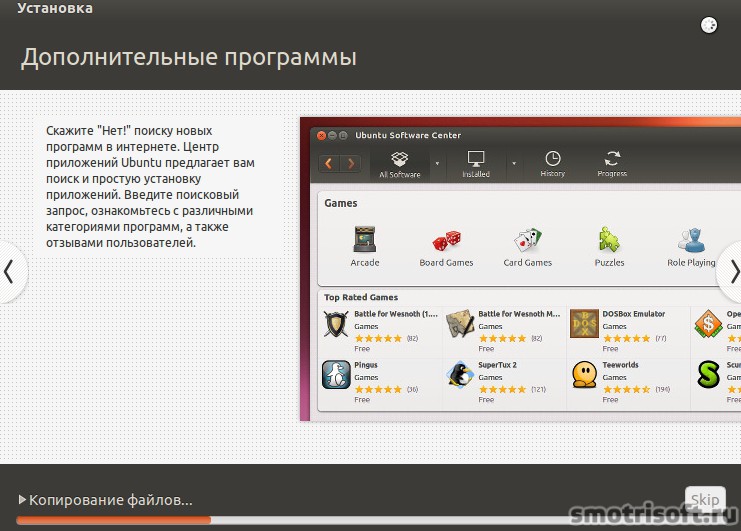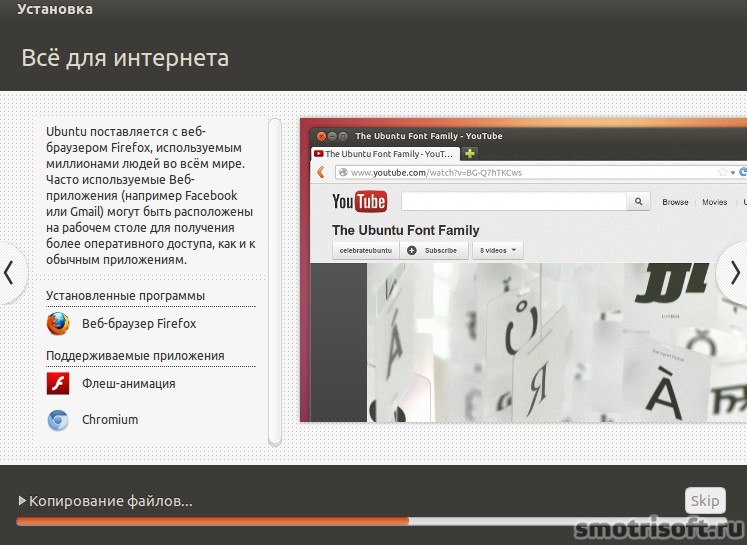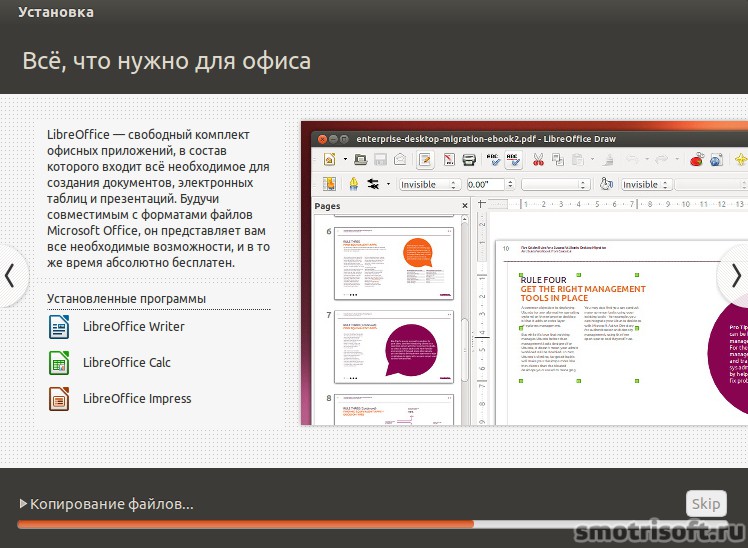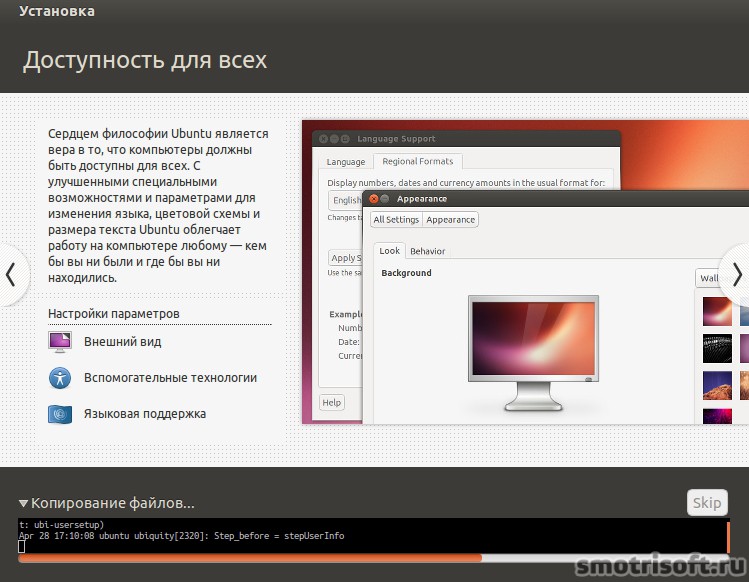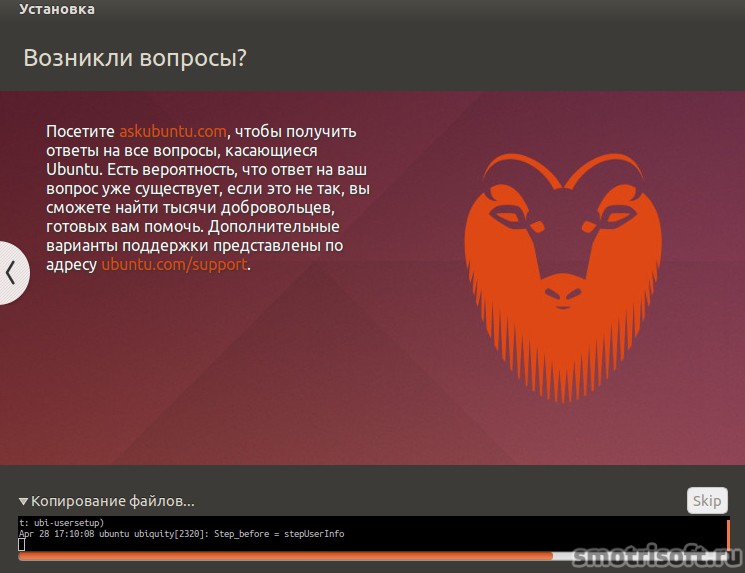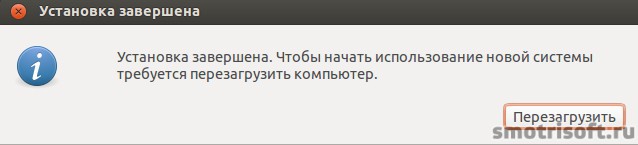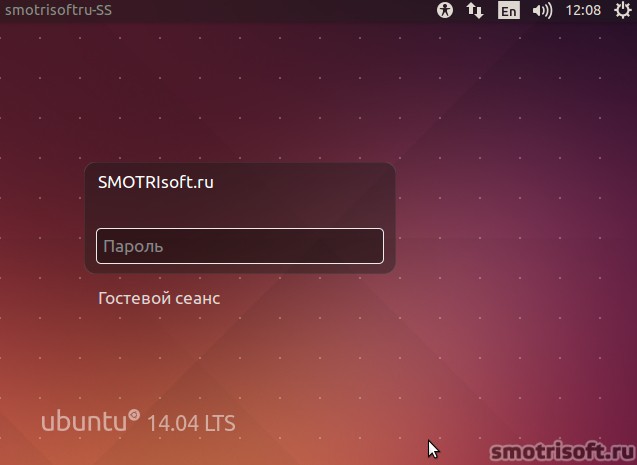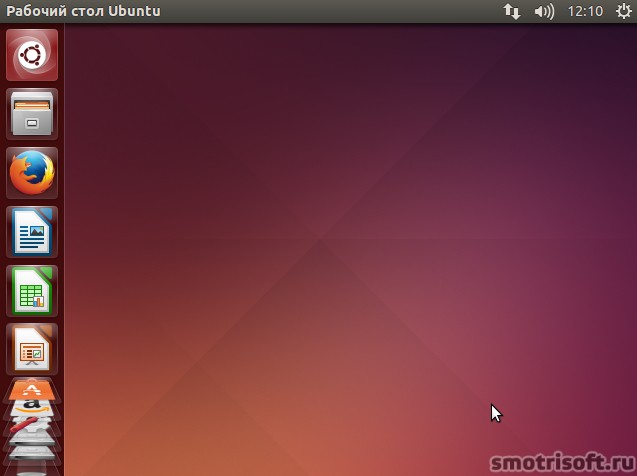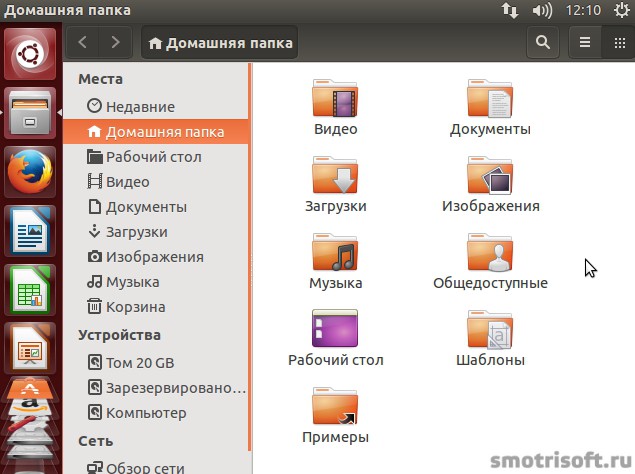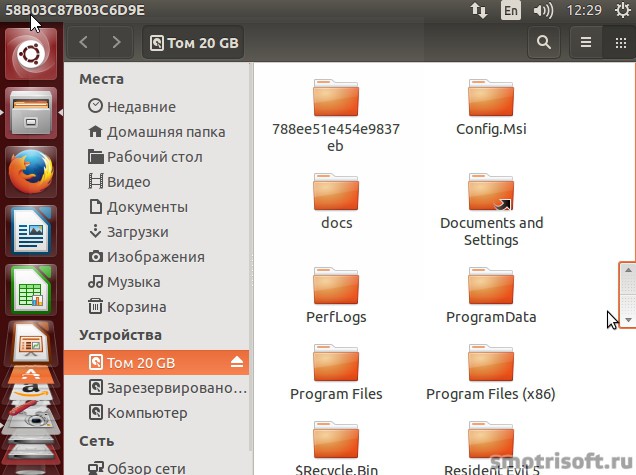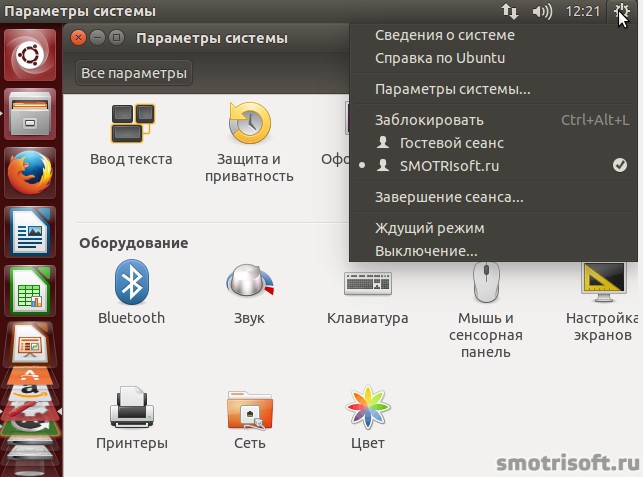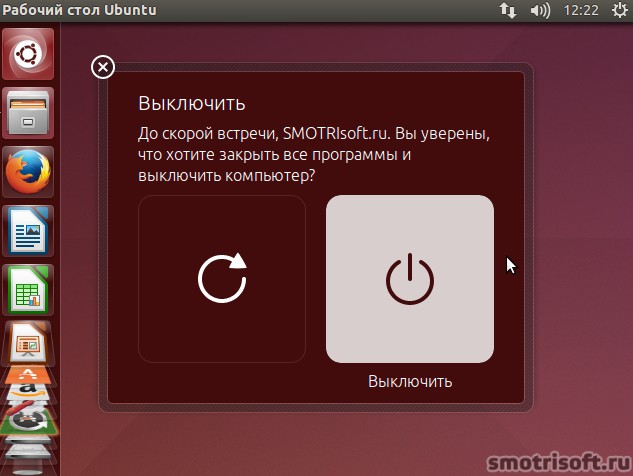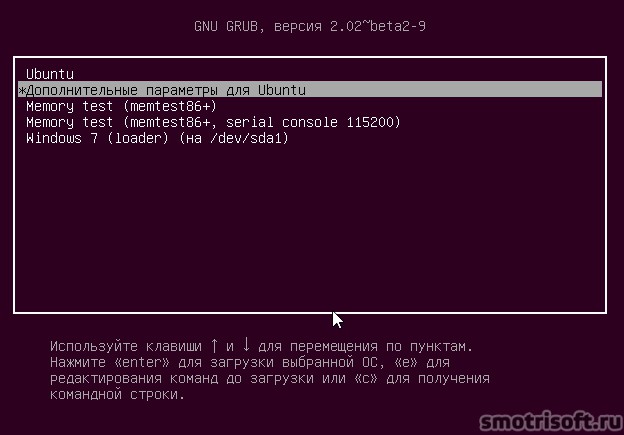Как установить Ubuntu на windows
Ubuntu (на языке зулу человечность) — это бесплатная операционная система основанная на Linux. Ubuntu является самой популярной операционной системой на Linux. Ubuntu можно установить не вместо Windows, а рядом с ней и иметь обе операционные системы на своем компьютере.
Минимальные системные требования Ubuntu:
Процессор: 1 GHz
Оперативная память: 1 Gb
Свободное место на жестком диске: 6,3 Gb
Видеокарта: 256Mb, Open-gl, разрешение 1024 х 768
Вставляем диск с Ubuntu или флешку с операционной системой Ubuntu. Появляется в компьютере операционная система Ubuntu. Большой плюс операционной системы Ubuntu является то, что она бесплатная как и все операционные системы Linux.
Скачать операционную систему Ubuntu можно с официального сайта по адресу ubuntu.com/download/desktop
Вышел автозапуск, если не вышел автозапуск, то заходим в диск или флешку с Ubuntu и запускаем файл wubi.exe.
Появляется меню установки выбираем демо и полная установка.
Чтобы установить ubuntu необходимо перезагрузится. Выбираем перезагрузить сейчас и нажимаем закончить.
После перезагрузки нам предлагают выбрать язык для установки.
Выбираем русский язык.
Появляется меню первоначальной загрузки Ubuntu.
Выбираем Установить Ubuntu.
Ubuntu начинает загружаться.
Если появилась надпись SMBus base address uninitialized — upgrade BIOS or use force_addr=0xaddr. Это не страшно. Такое сообщение может появляться при установке Ubuntu на виртуальную машину. Просто Ubuntu не может обнаружить адрес шины, так как на виртуальной машине её нет.
Подгружается начальный экран с приятными цветами и интерфейсом.
Началась подготовка к установке Ubuntu. Выбираем русский язык и нажимаем продолжить.
Далее после проверки есть ли у нас минимальное необходимое свободное место на диске 6,3 ГБ., подключение к интернету (хотя оно при установке не обязательно, оно нужно ли для скачивания обновлений во время установки). Нажимаем продолжить.
Выбираем тип установки Ubuntu:
— Установить Ubuntu рядом с Windows 7 (Документы, музыка и другие личные файлы будут сохранены. Вы можете выбрать какая операционная система будет запускаться при включении компьютера.
— Заменить Windows 7 на Ubuntu (Внимание: Это удалит все ваши программы в Windows 7, а также документы, изображения, музыку, и любые другие файлы.)
— Другой вариант (Вы можете создавать и изменять разделы самостоятельно, или выбрать сразу несколько разделов для Ubuntu.)
Выбираем Установить Ubuntu рядом с Windows 7 и нажимаем продолжить.
Если у вас несколько жестких дисков выберите тот на который вы хотите установить Ubuntu и нажмите установить сейчас. У меня Ubuntu взял от диска 6,3 ГБ. и переформатировал эту часть диска в файловую систему ext4.
Чтобы установить часовой пояс и время выбираем наше местоположение и нажимаем продолжить.
Выбираем раскладку клавиатуры и нажимаем продолжить.
Теперь придумываем имя пользователя для Ubuntu , имя компьютера и пароль.
После того, как придумали имя пользователя для Ubuntu , имя компьютера и пароль нажимаем продолжить.
Установка и копирование файлов Ubuntu началось. Во время установки можно немного почитать про ОС Ubuntu.
В центре приложений Ununtu можно скачивать приложения для расширения функционала ОС.
Менеджер фотографий Showtell позволяет редактировать и просматривать фотографии и картинки в Ubuntu без всяких фотошопов.
В Ubuntu изначально установлен интернет браузер Firefox.
С помощью Libre Office можно открывать и редактировать документы формата Word, Excel и другие.
Все цвета стили и шрифты в Ubuntu можно сменить в настройках системы и настроить ОС под себя.
Существует и поддержка пользователей Ubuntu.
Установка Ubuntu закончена теперь надо перезагрузить компьютер. Нажимаем перезагрузить.
Если вылезет сообщение Please remove installation media and close the tray (if any) the press ENTER: Что переводится как Пожалуйста извлеките установочный диск или USB флешку (если она вставлена) затем нажмите ENTER. Вытаскиваем диск из привода или флешку и нажимаем Enter.
Появляется выбор загрузки операционных систем. Выбираем самый первый вариант Ubuntu, чтобы загрузить ОС Ubuntu.

Загружается Ubuntu.
У нас один пользователь Ubuntu выбираем его и вводим пароль который мы задавали при установке и нажимаем Enter.
Рабочий стол Ubuntu загружен и операционная система готова к использованию.
В домашнюю папку можно помещать ваши видео, документы, фотографии и музыку.
На диск с Windows из Ubuntu можно войти и скопировать нужный файл и открыть фотографию или музыкальный файл и так далее.
Чтобы выключить Ubuntu или выйти из неё надо нажать справа сверху и выбрать выключение...
Таким образом операционная система завершит работу и вы сможете загрузить Windows.
Если Ubuntu у вас не загружается, то попробуйте Дополнительные параметры для Ubuntu.
Можно выбрать обычную загрузку или попробовать режим восстановления.
Вот видео урок на тему установки Ubuntu на Windows.
Установка Linux