Как установить open SUSE
Операционная система SUSE (произносится Сюзи) преподносит себя прежде всего, как ОС Linux корпоративного класса. Покажу как установить open SUSE рядом с Windows. Таким образом у вас будет две операционные системы: open SUSE и ваш Windows.
Скачать open SUSE можно с официального сайта бесплатно по адресу software.opensuse.org/131/en, как и все Linux-системы.
Вставляем диск с операционной системой open SUSE и флешку или монтируем образ диска и появляется диск с ОС open SUSE. Нажимаем на него два раза левой кнопкой мыши, чтобы открыть.
Войдя в диск запускаем файл openSUSE13_1_LOCAL, чтобы запустить установщик open SUSE.
Выбираем язык установки для установщика. Но к сожалению для этого установщика доступен только английский и немецкий языки. Выбираем английский и нажимаем ОК.
Нажимаем Next.
Принимаем условия лицензионного соглашения нажав I Agree.
Нажимаем Next.
Начинается копирование установщика open SUSE.
Теперь системе нужно перезагрузиться, выбираем Reboot now и нажимаем Finish.
Завершение работы Windows и перезагрузка.
После перезагрузки появляется установщик open SUSE.
Есть варианты загрузки open SUSE:
— Boot from Hard Disk (Загрузка с жесткого диска)
— Installation (Установка)
— Rescue System (Восстановление системы)
— Check Installation Media (Проверить установочный носитель)
— Firmware Test (Проверка прошики)
— Memory Test (Проверка памяти)
Выбираем — Installation (Установка). Начинается загрузка ядра Linux.
У open SUSE приятный зеленый ползунок загрузки.
Probing connected terminal… Initializing virtual console… Found a Linux console terminal on /dev/console.
Загружается меню установки open SUSE.
Выбираем язык интерфейса установки open SUSE.
Меняем с английского на русский.
Принимаем условия лицензионного соглашения и нажимаем Далее.
Начинается определение системы.
Выбираем Новая установка, а также проверяем чтобы стояла галочка использовать автоматическую настройку и нажимаем Далее.
Выбираем Регион, часовой пояс и нажимаем Далее.
Теперь выбираем рабочий стол.
Окружение рабочего стола предоставляет графический интерфейс пользователя для вашего компьютера, а также набор приложений для различных целей: электронная почта, интернет, офисные приложения, утилиты для управления компьютером и игры.
openSUSE предлагает окружения рабочего стола на выбор. Наиболее широко используемыми окружениями являются GNOME и KDE, оба они в равной степени поддерживаются в openSUSE. Оба окружения рабочего стола легки в использовании, высоко интегрированы и весьма привлекательно выглядят. Каждое окружение рабочего стола имеет собственный стиль, поэтому выбирайте подходящий вам рабочий стол согласно собственными предпочтениям.
Я выбрал рабочий стол KDE.
Нажимаем Далее.
Если выбрать другое, то можно выбрать рабочий стола для сервера или прочие.
Другое: Рабочий стол XFCE, Рабочий стол LXDE, Минимальное X Window, Минимальный сервер (текстовый режим)
Но я выбрал рабочий стол KDE и нажал Далее.
Предлагаемая разметка. Предложить отдельный домашний раздел.
Нажимаем Далее.
Придумываем имя пользователя, пароль, подтверждаем пароль и нажимаем Далее.
Если пароль слишком короткий, то openSUSE установщик выдаст предупреждение о том, что у вас слишком простой пароль и предложит изменить его или оставить такой.
Началась установка openSUSE.
Можно изменить параметры установки или нажать Далее.
Подтверждаем установку нажав Установить.
Начинается подготовка дисков и установка openSUSE.
При помощи openSUSE 13.1 вы можете общаться более эффективно, потому что он предоставляет полный набор средств для обзора интернета и управления электронной почтой — оон даже включает новейшие технологий VoIP.
openSUSE включает Mozilla Firefox, один из лучших веб-браузеров в мире. Firefox включает все возможности, необходимые вам, чтобы наслаждаться веб, включая новейшие технологии HTML5. Firefox может также похвастаться молниеносным быстродействием и большим числом улучшений, созданных для защиты вашей конфиденциальности и предотвращения фишинговых атак.
Кроме того, в состав openSUSE включены Evolution и Kontact, полноценные приложения для управления электронной почтой и контактами. Для мгновенного обмена сообщениями openSUSE имеет в наличии простые в использовании IM-клиенты, которые поддерживают все популярные протоколы: AIM, Facebook, Google Talk, Jabber, MSN, Yahoo!, Groupwise и многие другие.
В составе дистрибутива openSUSE 13.1 поставляется последняя версия LibreOffice — ведущего офисного пакета для Linux. В него входят текстовый процессор, приложение для работы с электронными таблицами, редактор HTML, конструктор презентаций и средство управления базами данных. Он может читать форматы и Microsoft Office, так что вы можете легко передавать данные между openSUSE и популярными программами не из Linux. LiberOffice — это идеальный выбор для работы с отчётами, докладами, домашним бюджетом, простой графикой и многим другим.
При помощи средств, входящих в состав openSUSE, вы можете создавать или редактировать практически любой тип графики. Для более сложной работы с изображениями и создания графики используйте GIMP, многофункциональное средство для обработки изображений, компоновки и дизайна.
Для работы с векторной графикой в составе openSUSE имеется программа Inkscape — универсальное графическое решение, поддерживающее прозрачные слои, векторизацию растров, расположение текста вдоль кривой и многое другое.
В дистрибутиве openSUSE имеются наиболее современные функции для мобильного пользователя. Переключайтесь без усилий между беспроводными и проводными сетями при помощи NetworkManager из openSUSE. Подключайте мобильные устройства, такие как мобильные телефоны и КПК, через Bluetooth или используйте инфракрасные порты для синхронизации ваших данных.
Последние инновации в управлении питанием в openSUSE повышают вашу мобильность и дают возможность взять с собой работу, куда бы вы ни ехали.
Помогите обезопасить вашу систему и данные от злоумышленников в интернете при помощи брандмауэра SUSE. Эта функция безопасности активирована по умолчанию и проста в настройке, но в openSUSE можно сделать еще больше для защиты вашей системы, так как в состав этого дистрибутива входит AppArmor, наиболее эффективная и простая в использовании система безопасности приложений Linux из имеющихся сегодня. AppArmor осуществляет профилактическую защиту вашей операционной системы и приложений от внешних или внутренних атак.
Помимо брандмауэра SUSE и AppArmor, в состав openSUSE входит специальная система исправлений и обновлений безопасности. Чтобы убедиться, что последние исправления безопасности установлены в системе, запустите обновление по сети в конце процедуры установки (если в начале не был выбран режим автоматической установки). В будущем вы будете автоматически извещены о наличии важных обновлений безопасности и сможете устанавливать их по вашему усмотрению.
В состав openSUSE включен гипервизор Xen. Xen — одно из доступных решений для виртуализации с самой высокой производительностью. К тому же openSUSE предоставляет средства для совместного использования файлов и принтеров по сети (Samba) и веб-хостинга (Apache). Для разработки приложений в составе openSUSE поставляется полный набор сред выполнения и дополнительные средства разработки приложений.
В дистрибутиве openSUSE предоставлена обширная документация как по специфичным для openSUSE вопросам, так и по общим вопросам, связанным с Linux. Центр справки SUSE доступен через основное меню. Кроме того, можно загрузить и распечатать руководства в формате PDF.
Сейчас система будет перезагружена. Ждём или нажимаем ОК.
Теперь загружаемся с жесткого диска, выбираем Boot from Hard Disk.
Идёт автоматическая настройка openSUSE.
Начинается загрузка рабочего стола KDE.
openSUSE запустилась и полностью готова к работе. Можно закрыть все не нужные окна или нажать показать введение в KDE4 и почитать что-нибудь по системе.
Слева снизу в openSUSE находится стандартное меню пуск как в Windows.
Чтобы открыть настройки системы и изменить их потребуется ввести пароль с привилегиями пользователя root, который вы указывали во время установки.
Снизу справа как и в Windows находятся уведомления, часы, раскладка клавиатуры и если есть обновления они показана здесь же.
В openSUSE можно добавить виджеты.
Также можно настроить панель задач снизу и её размер, высоту и прочее.
Нажав на компьютер можно войти в компьютер и увидеть папки системы и создать ваши личные папки: Музыка, Кино и прочее.
Слева находятся быстрые ссылки на папки, как и в Windows.
Можно войти в параметры системы.
Настроить эффекты рабочего стола, внешний вид рабочего стола в openSUSE и поведение среды рабочего стола и прочее.
Можно отключить эффекты и получить быстрее отклик системы.
Все эффекты рабочего стола находятся здесь.
Также можно поменять движок рабочего стола с XRender на другой. Выбрать графическую систему Qt.
Кнопка выключения и перезагрузки в openSUSE находится как и в Windows слева снизу.
Выбираем загрузчик:
— openSUSE 13.1
— Дополнительные параметры для openSUSE
— Microsoft Windows XP Professional RU
Выберите операционную систему для запуска:
— Microsoft Windows XP Professional RU
— openSUSE 13.1 installer <LOCAL>
Windows XP загружен. Теперь как видно у нас две операционные системы Windows и openSUSE. Теперь можно удалить установщик openSUSE, так как openSUSE уже установлена. Нажимаем Uninstall.
Установка Linux
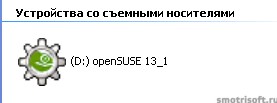
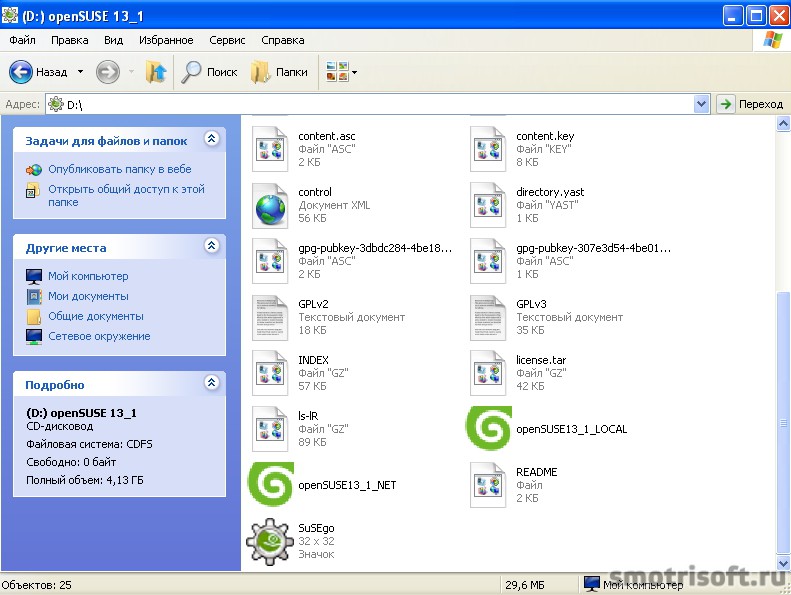
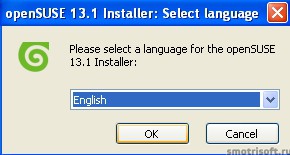
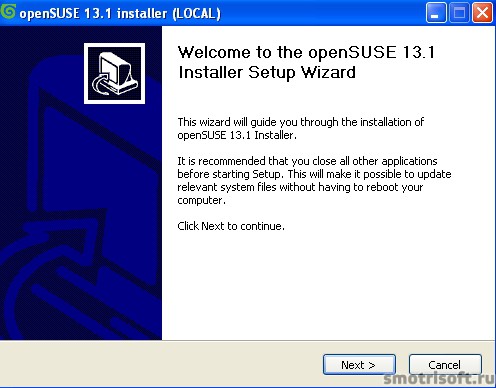
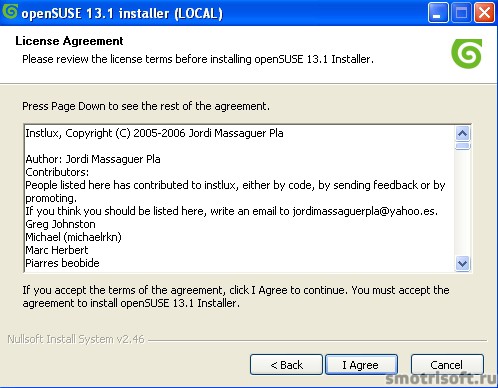
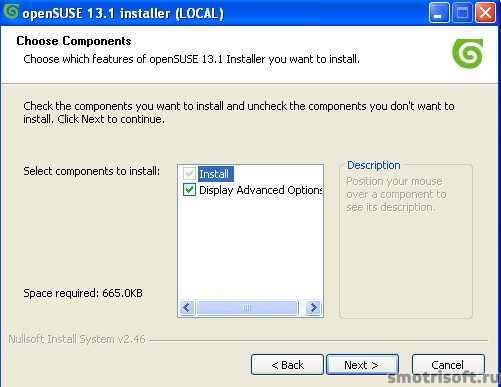
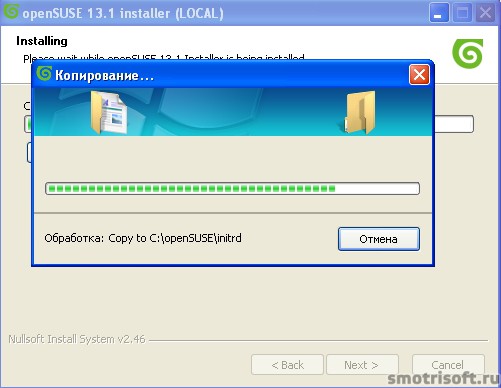
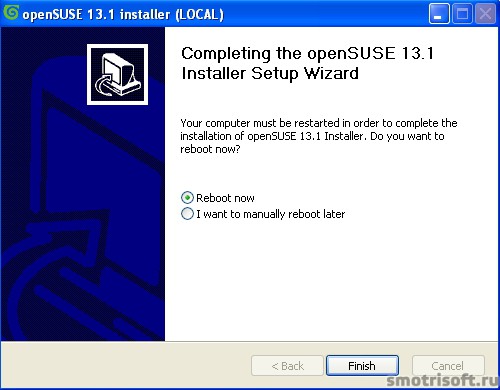


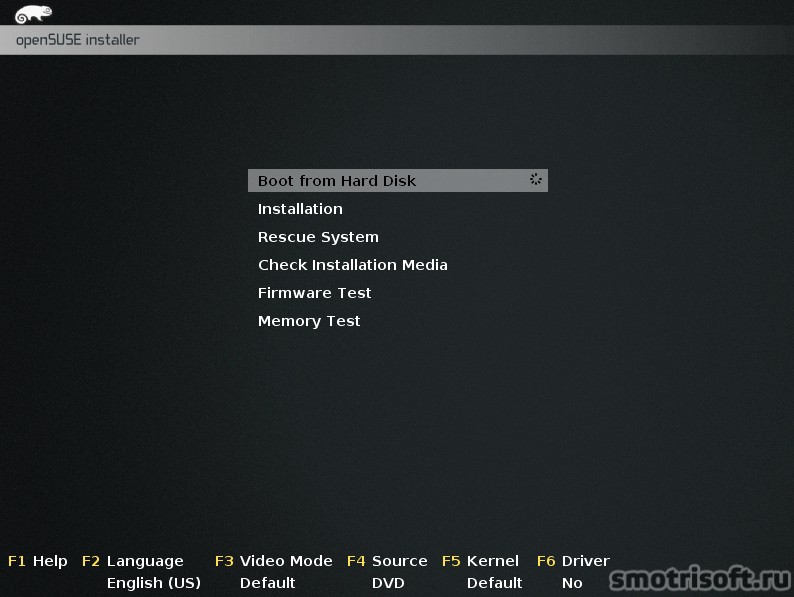

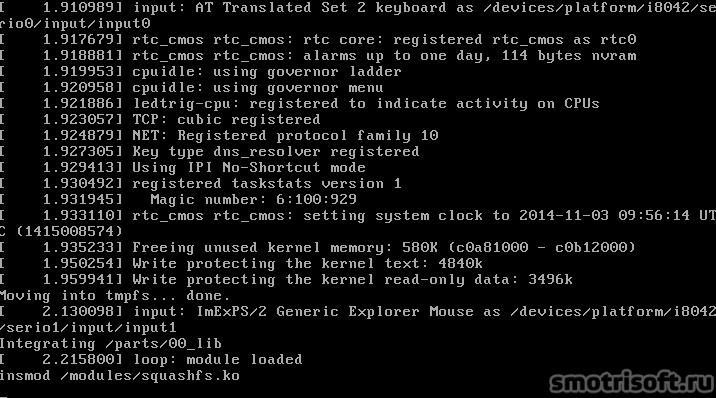

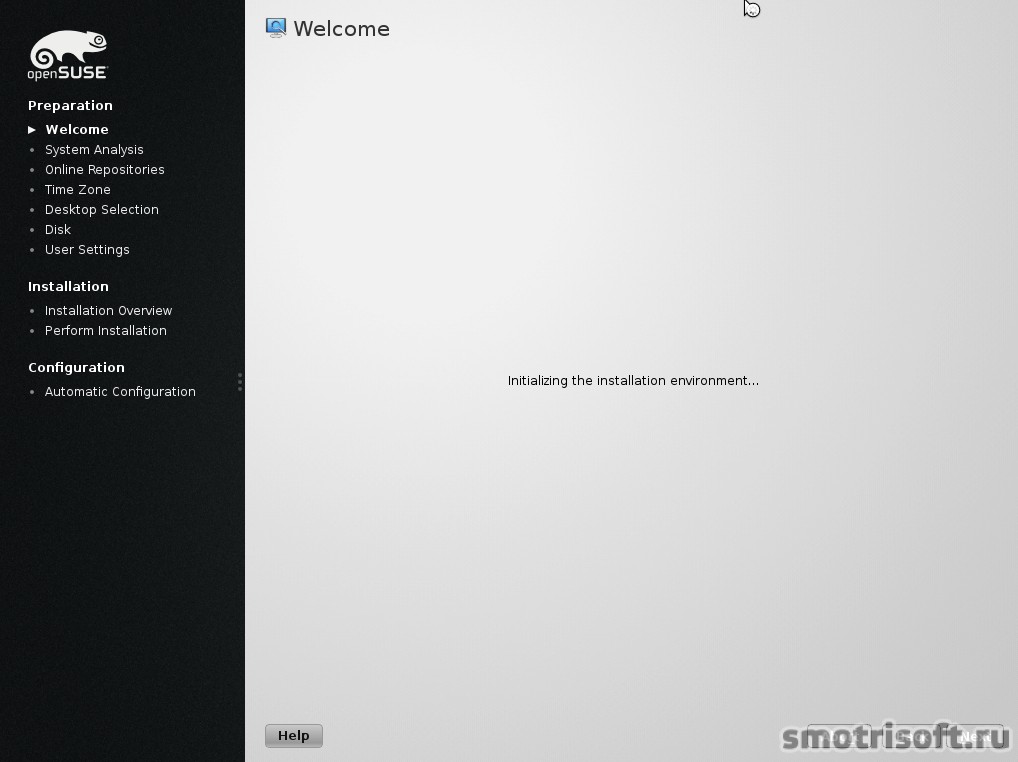
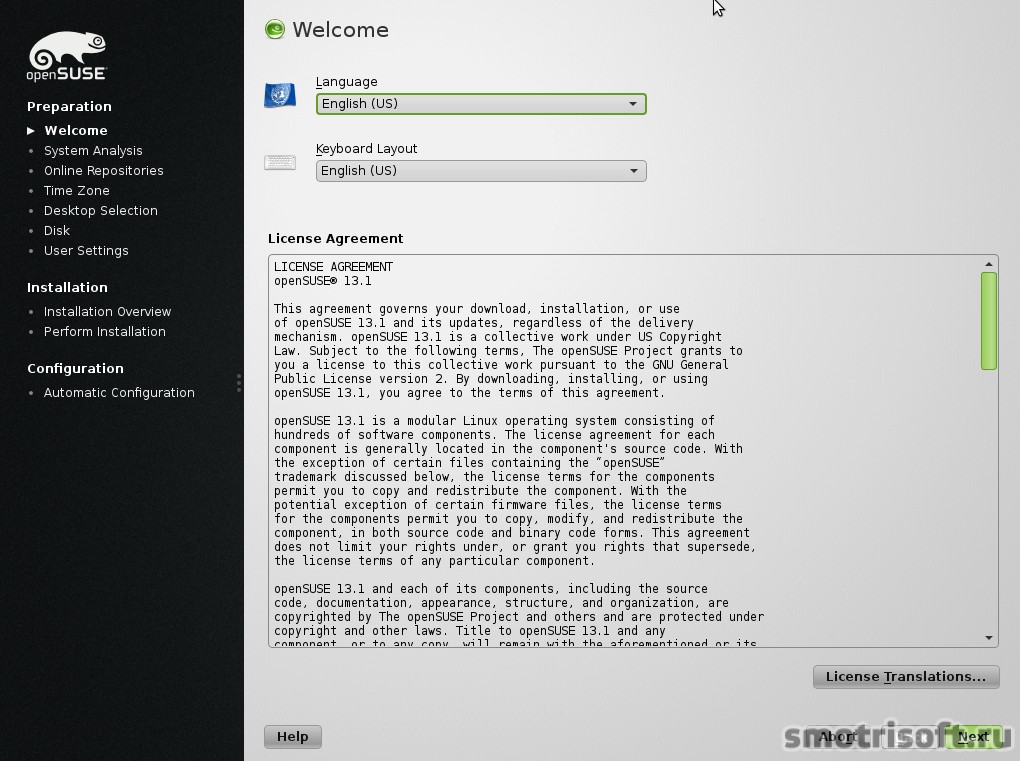
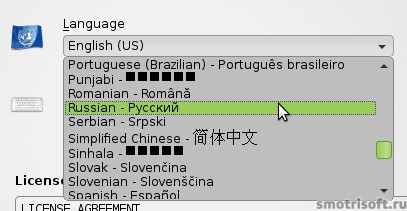
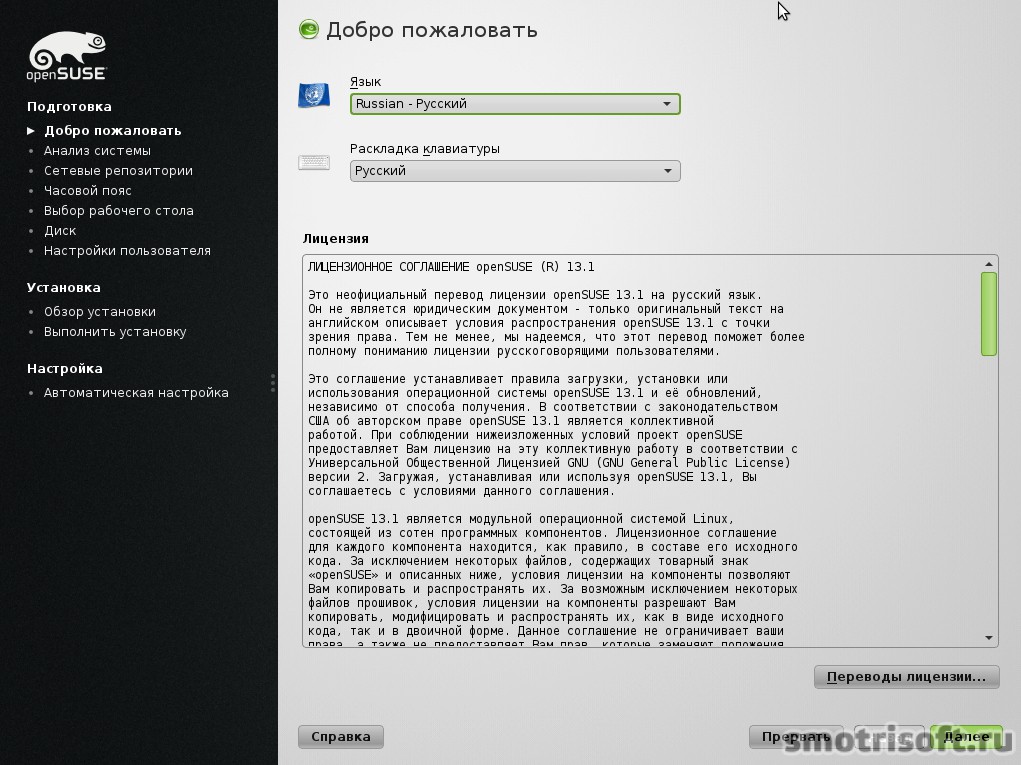
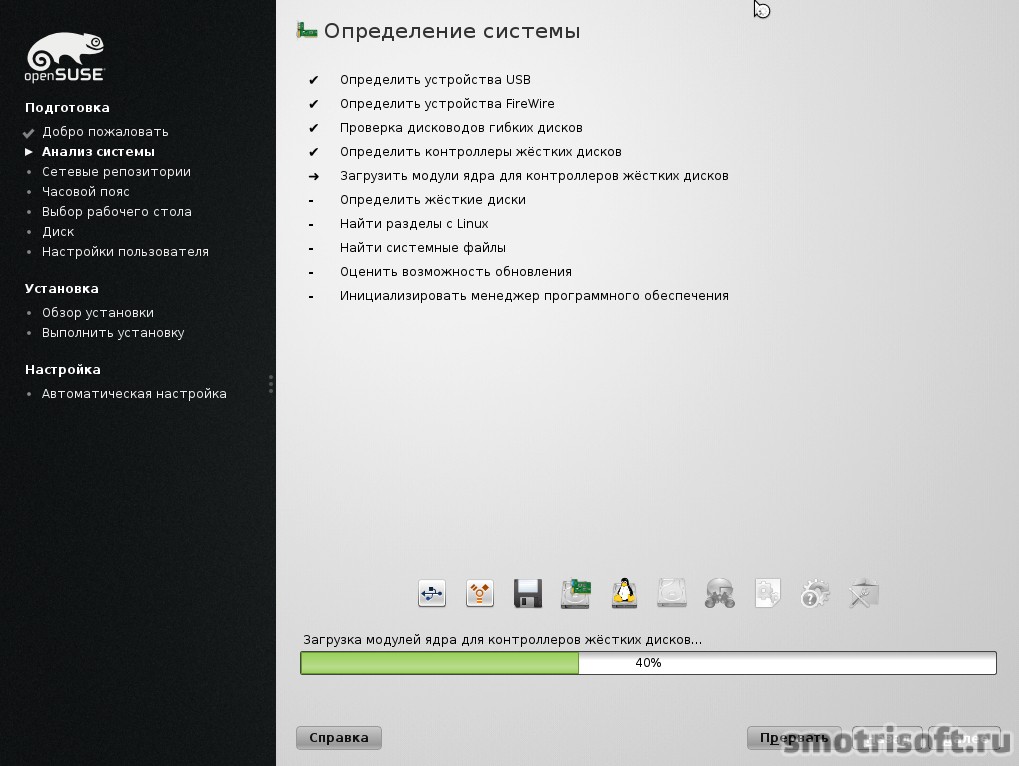
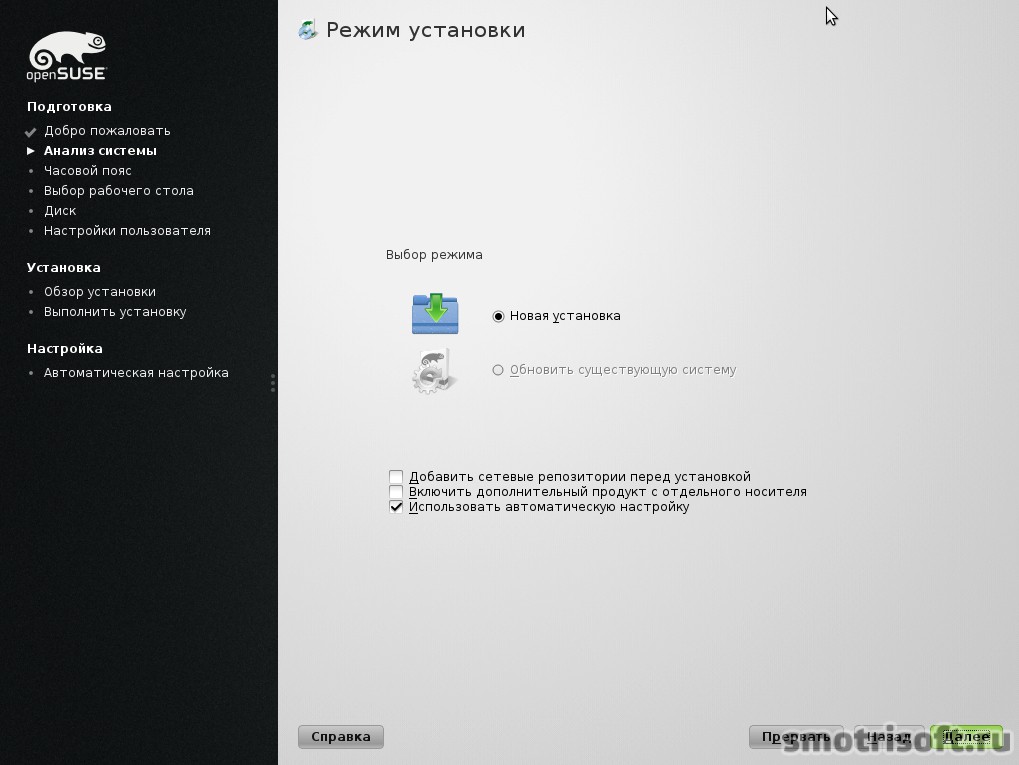
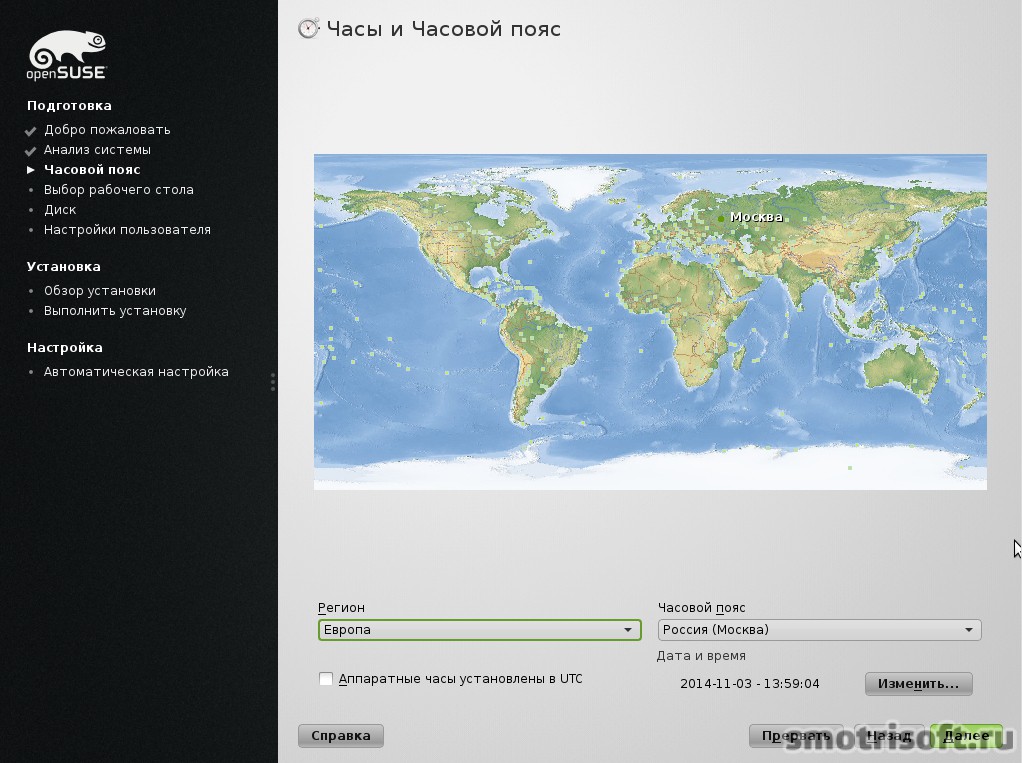
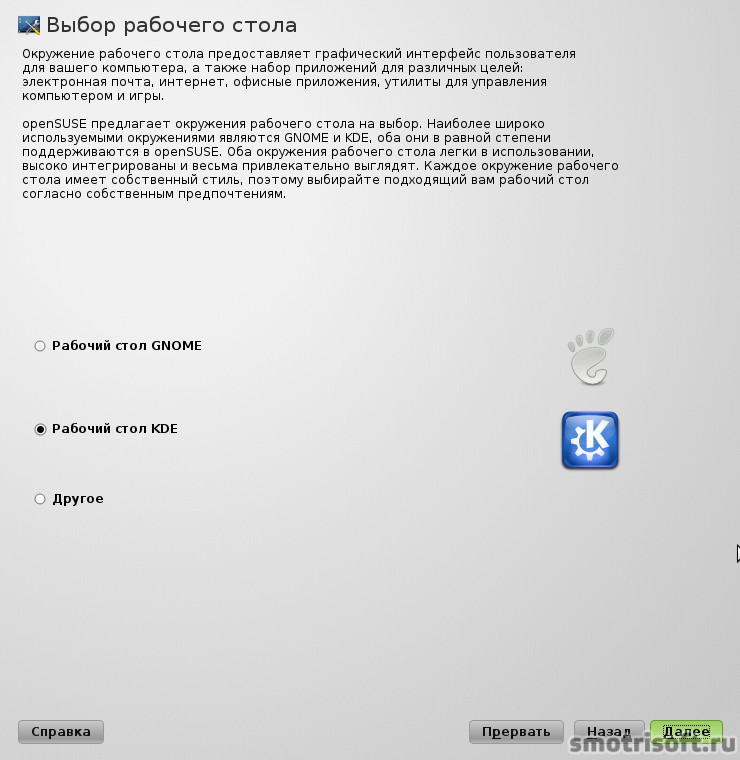

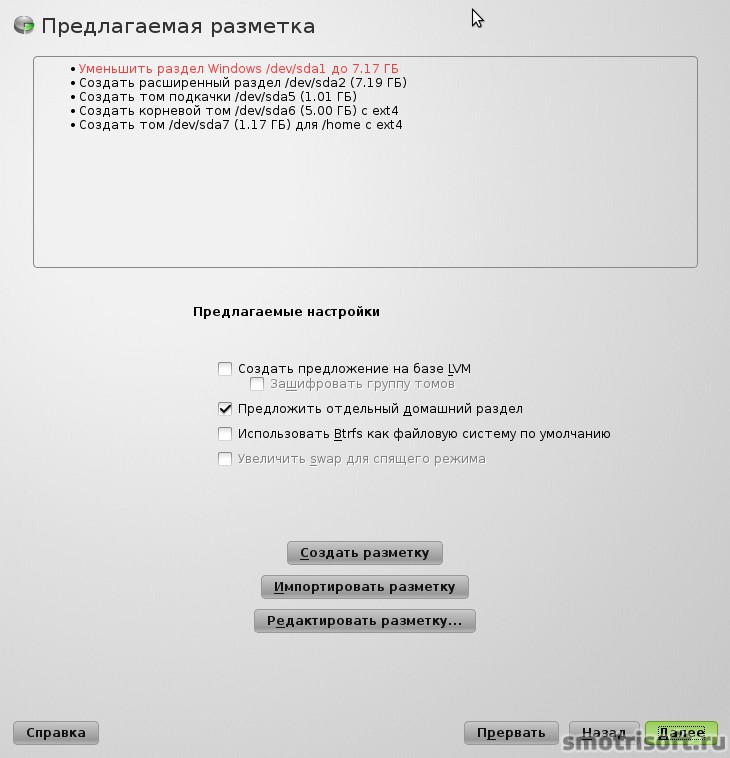
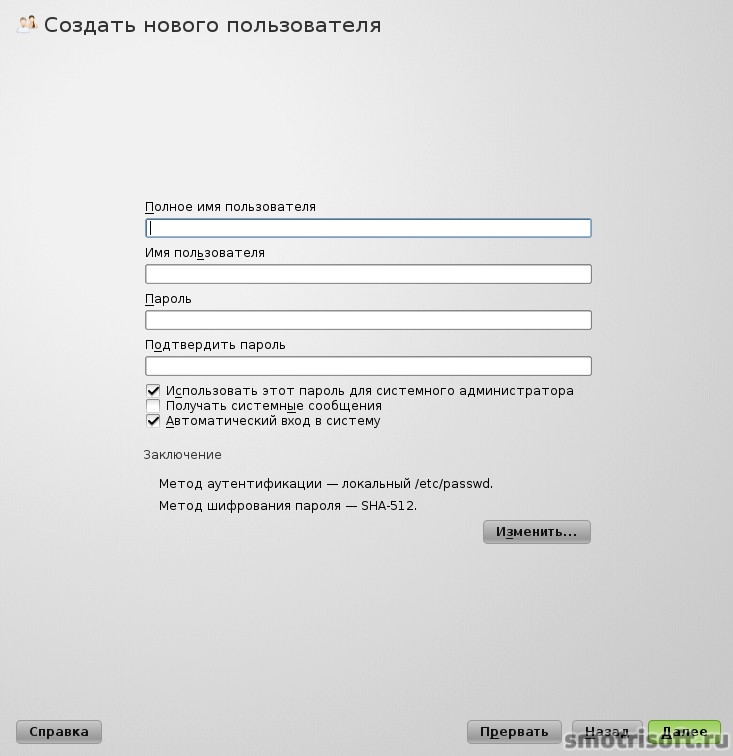



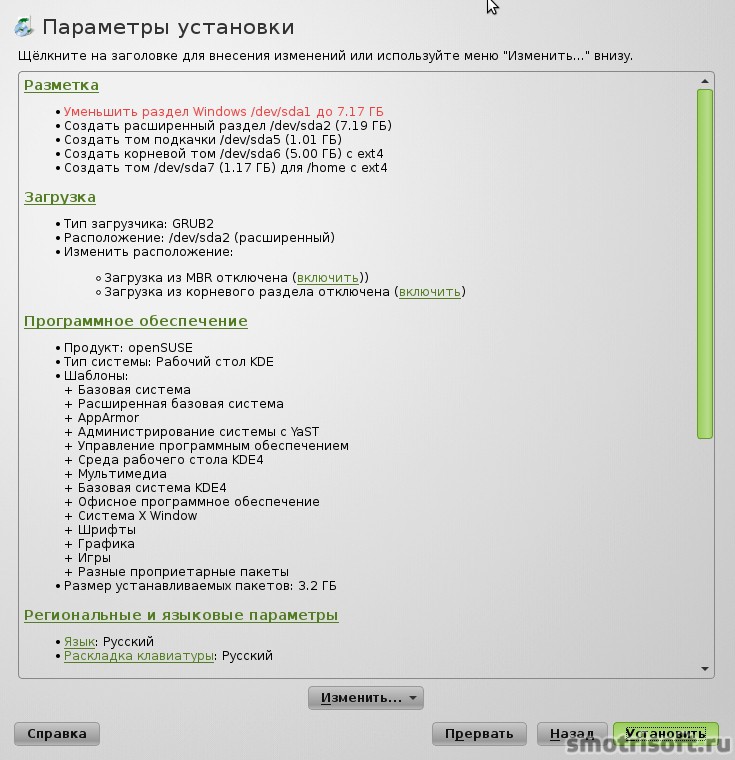
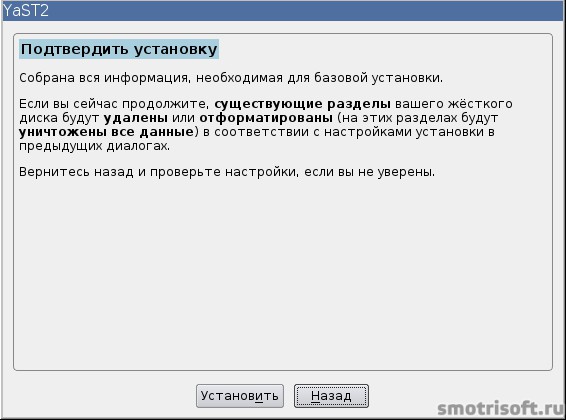
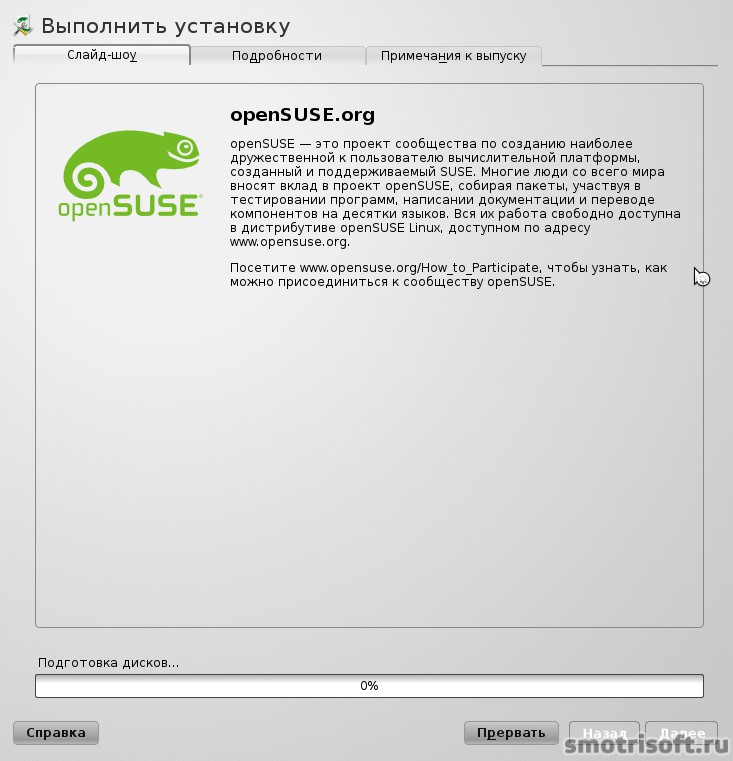

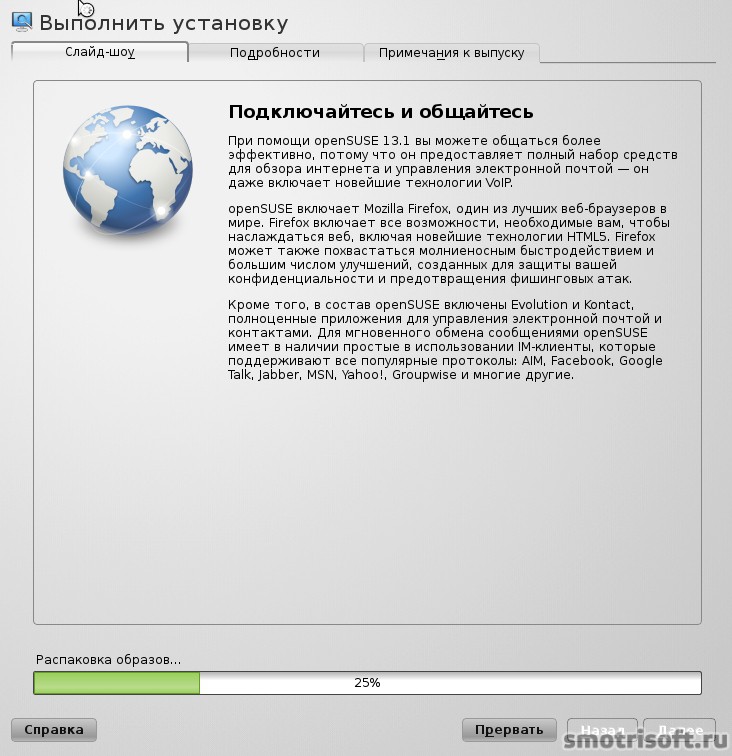
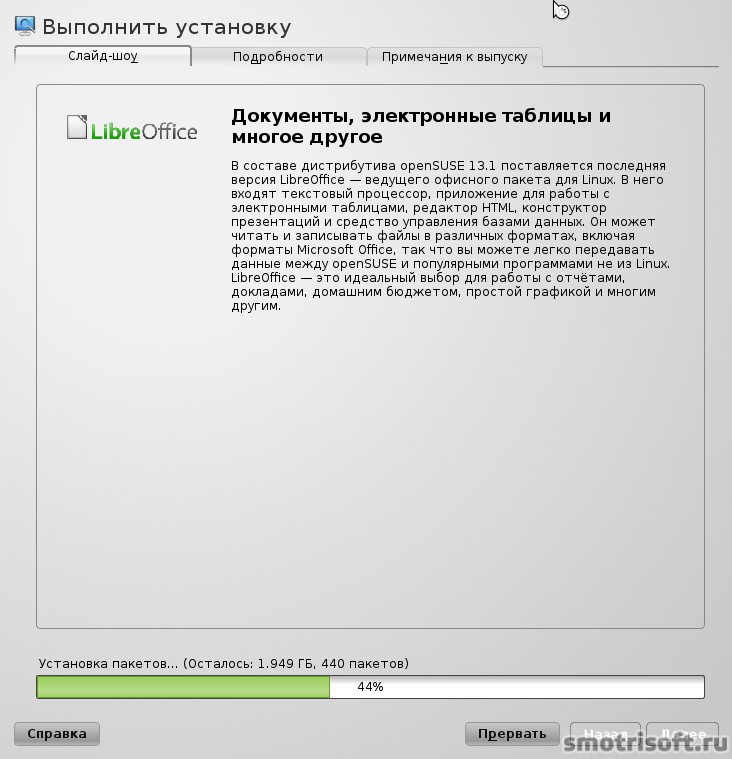
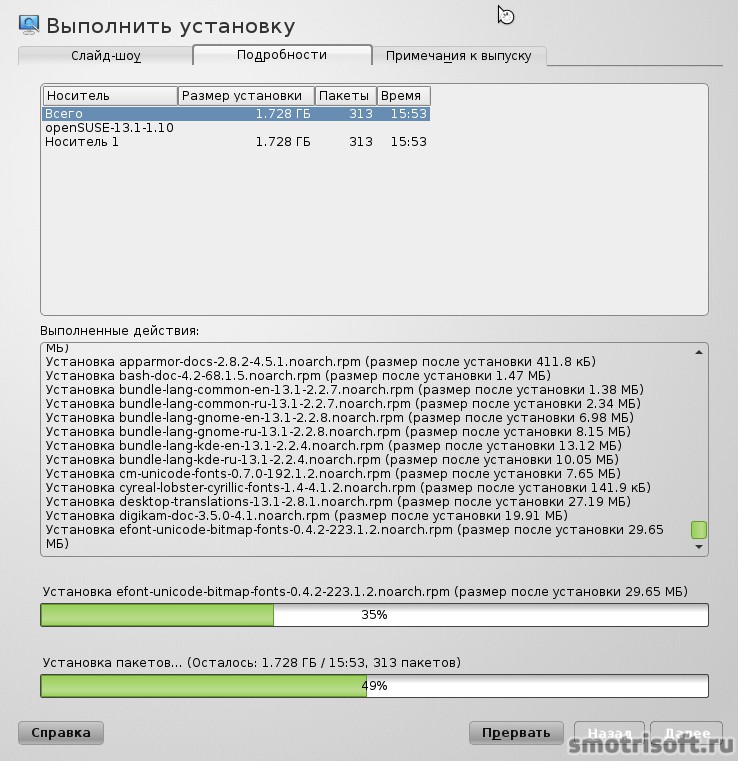





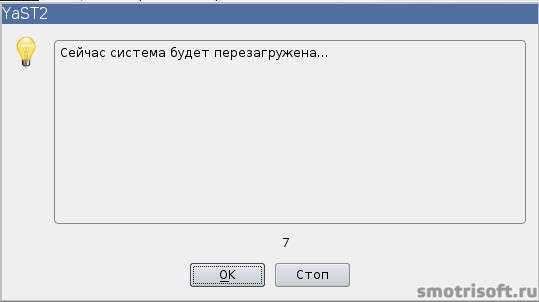
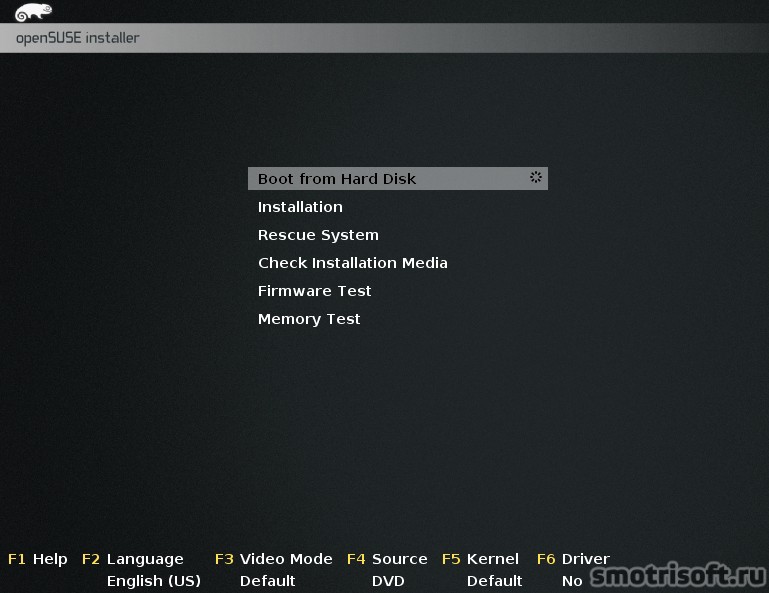
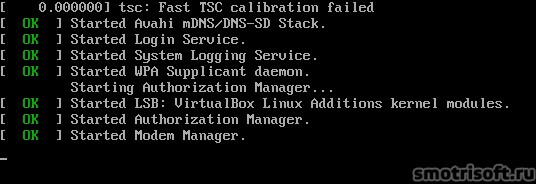
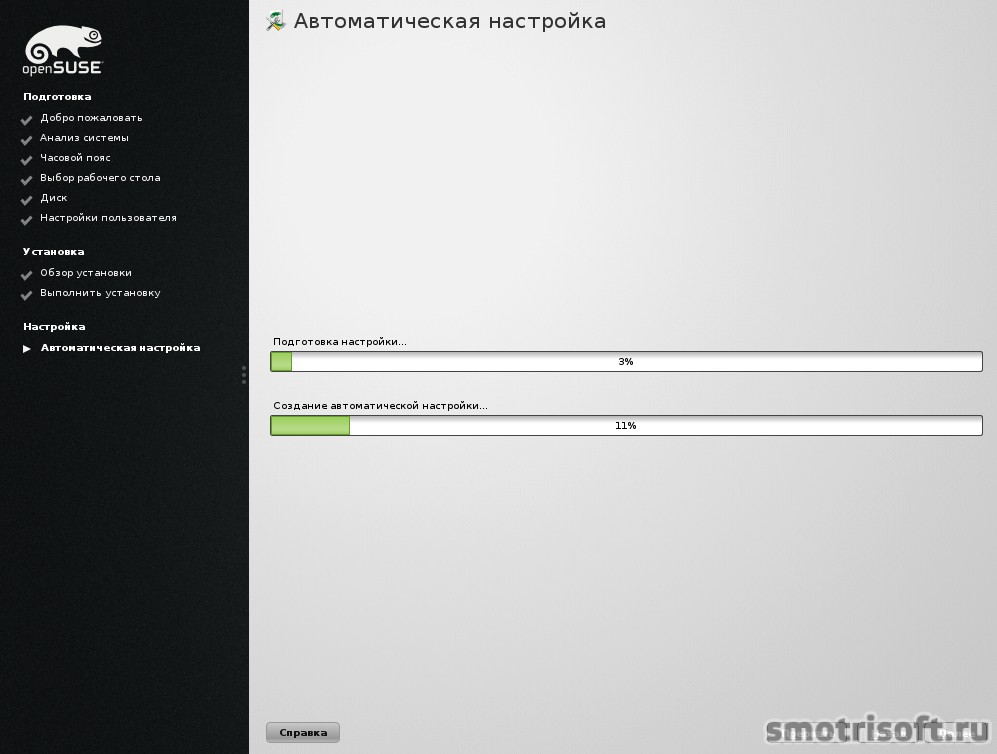


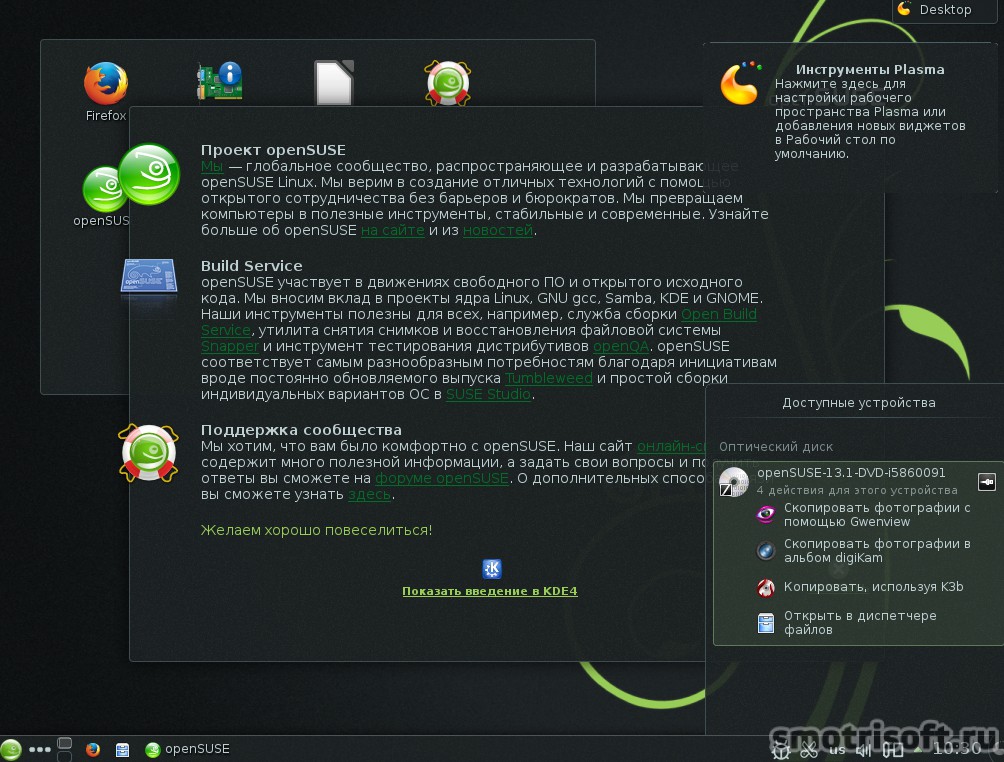

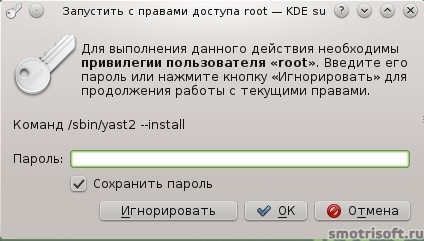
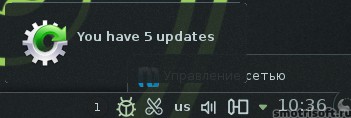



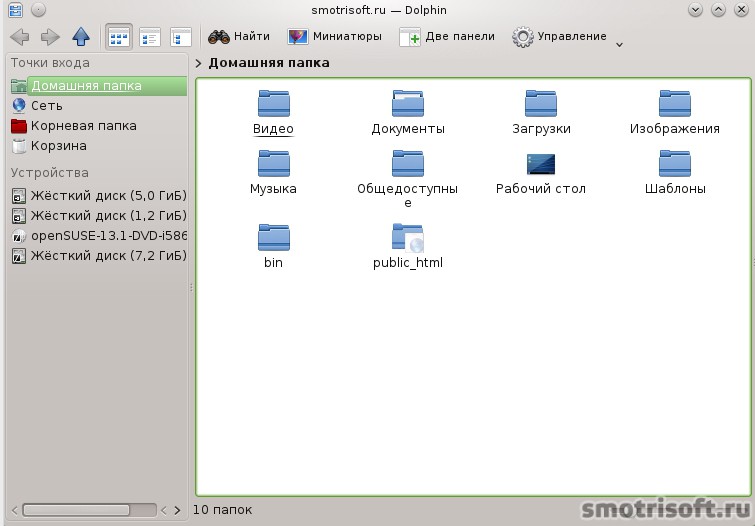
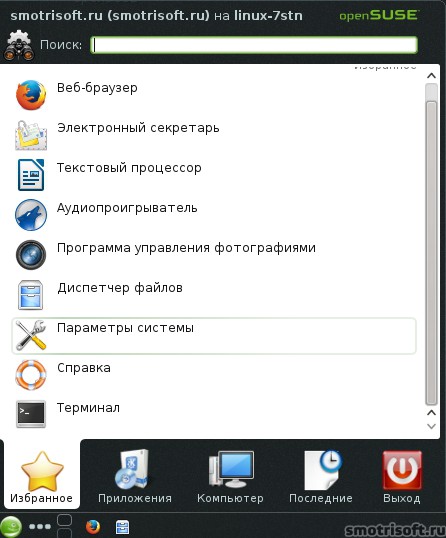
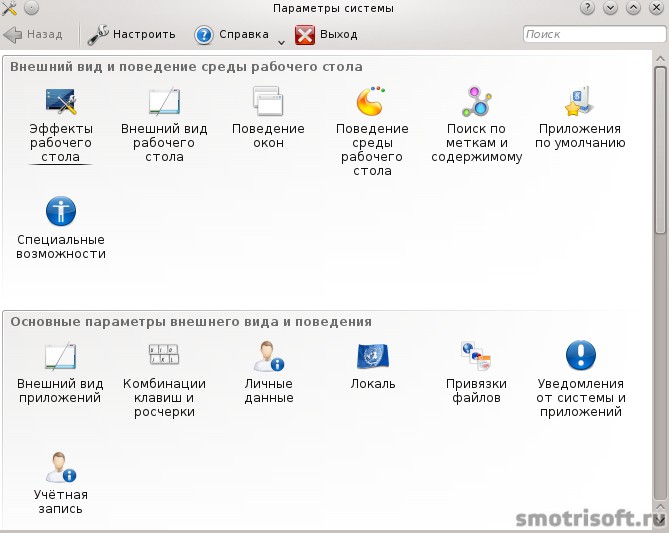



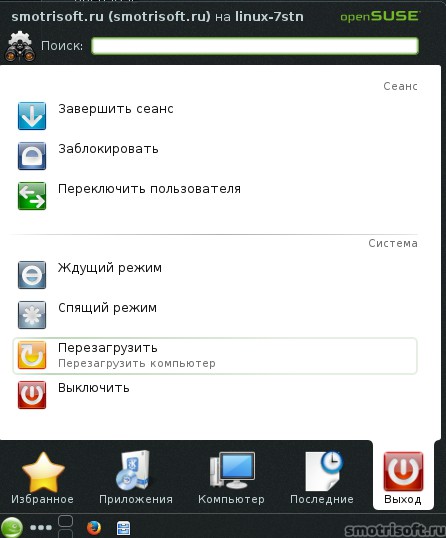


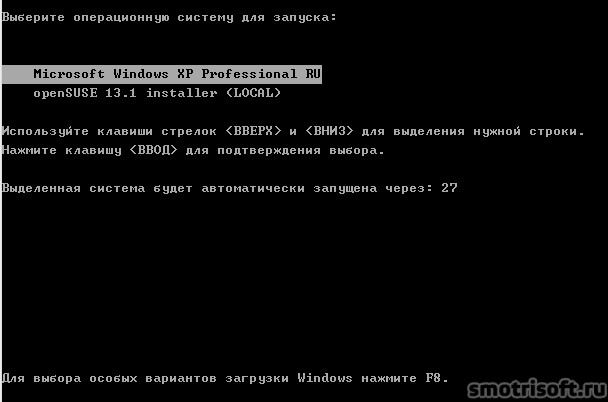
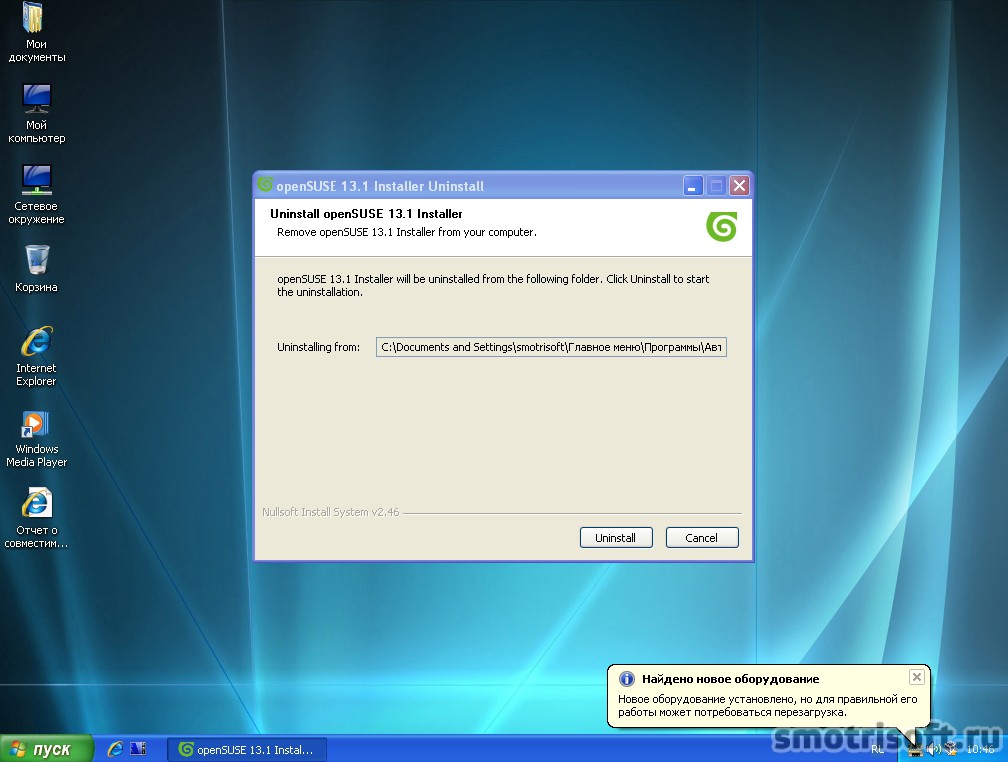


Почему так много линуксов почему линукс просто не назвать линукс 1 линукс 2 линукс 3 и так далее