Как ускорить работу windows без дополнительных программ
В этом уроке я покажу, как можно ускорить работу Windows стандартными средствами, не прибегая к помощи сторонних программ.
В этом видео я делюсь опытом о том, как ускорить работу Windows 8 без дополнительных программ.
Фоном играет музыка, которую я сделал в 2006 году. трек называется dark vader.
1. Выставить виртуальную память в 2 раза больше, чем оперативная.
Переводим курсор в нижнюю часть экрана в меню пуск и нажимаем левой кнопкой мыши, таким образом мы входим в интерфейс Modern.
Нажимаем правой кнопкой на пустом месте и выбираем справа снизу все приложения.
Теперь мы открыли все установленные у нас приложения. Ищем компьютер.
Нажимаем правой кнопкой на компьютере и выбираем свойства.
В свойствах системы выбираем дополнительные параметры системы.
Во вкладке дополнительно заходим в параметры быстродействия.
В параметрах быстродействия переходим во вкладку дополнительно.
Нажимаем изменить…
Снимаем галочку с пункта автоматически выбирать объем файла подкачки.
Теперь ставим точку на пункте указать размер.
Цифры (размер) которые надо ставить в файл подкачки зависит от размера вашей оперативной памяти. Файл подкачки используется тогда, когда ваша оперативная память загружена полностью, та часть, что в неё уже не помещается переходит в файл подкачки. Файл подкачки занимает место на жестком диске. Лучше ставить в исходный размер цифру в 2 раза большую, чем ваша оперативная память, а в строку максимальный размер цифру в 4 раза больше, чем ваша оперативная память.
Если у вас 1 ГБ (1024 МБ.) оперативной памяти: исходный размер 2048, максимальный размер 4096.
Если у вас 2 ГБ (2048 МБ.) оперативной памяти: исходный размер 4096, максимальный размер 8192.
Если у вас 3 ГБ (3072 МБ.) оперативной памяти: исходный размер 6144, максимальный размер 12288.
Если у вас 4 ГБ (4096 МБ.) оперативной памяти: исходный размер 8192, максимальный размер 16384.
Если у вас 6 ГБ (6144 МБ.) оперативной памяти: исходный размер 12288, максимальный размер 24576.
Если у вас 8 ГБ (8192 МБ.) оперативной памяти: исходный размер 16384, максимальный размер 32768.
Не обязательно указывать именно такие цифры с точностью до единицы, можно примерно такие. После того, как указали размеры файла подкачки нажимаем задать.
Нажимаем ок.
ок.
ок.
Чтобы изменения вступили в силу, нужно перезагрузить компьютер. Перед перезагрузкой сохраните все открытые файлы и закройте все программы. Выбираем перезагрузить сейчас или перезагрузить позже.
2. Не индексировать содержимое диска.
Заходим в компьютер нажатием Win+E.
Нажимаем правой кнопкой мыши по диску и выбираем свойства.
Снимаем галочку с пункта разрешить индексировать содержимое файлов на этом диске в дополнение к свойствам файла.
Нажимаем применить.
Подтверждение изменения атрибутов. Выбраны следующие изменения атрибутов: отключить индексирование. Вы хотите применить это изменение только к диску C:\ или также ко всем вложенным папкам и файлам?
Выбираем к диску C:\ и ко всем вложенным папкам и файлам и нажимаем ок.
Нужно иметь права администратора для изменения этих атрибутов. Нажимаем кнопку продолжить для завершения операции.
Ошибка при изменении атрибутов для файла: C:\swapfile.sys, C:\Boot\fi-FI\memtest.exe.mui процесс не может получить доступ к файлу, так как этот файл занят другим процессом. Нажимаем пропустить все.
Теперь остается долго ждать. У меня процесс занял примерно 3-4 часа.
3. Смена количества отображаемых цветов.
Нажимаем правой кнопкой на пустом месте рабочего стола и выбираем разрешение экрана.
Открывается параметры разрешения экрана, нажимаем дополнительные параметры.
Переходим во вкладку монитор.
В Windows 8 уже нет возможности сменить количество отображаемых цветов.
Но в Windows 7 и Windows XP количество отображаемых цветов можно сменить. По умолчанию стоит качество цветопередачи: True Color (32 бита), если поставить High Color (16 бит). Это меняет отображение количества цветов лишь в ОС Windows на игры это не влияет. В играх тоже можно поменять кол-во отображаемых цветов, что увеличит производительность.
Также установив частоту обновления экрана выше 60 примерно 80-90 курсор станет передвигаться заметно быстрее и экран не будет рябить и глазам будет приятнее смотреть на экран.
4. Убрать большинство эффектов системы и анимацию.
Заходим в компьютер нажатием Win+E.
Переходим на рабочий стол.
Нажимаем правой кнопкой на компьютере и выбираем свойства.
Заходим в дополнительные параметры системы.
Заходим в параметры быстродействия.
Снимаем галочки с пунктов: анимация панели задач, анимация окон при свертывании и развертывании, анимированные элементы управления и элементы внутри, включение Peek, гладкое прокручивание списков, затухание меню после вызова команды, отображение теней, отбрасываемых окнами, отображение тени под указателем мыши, сохранение вида эскизов панели задач, эффекты затухания или скольжения при обращении к меню, эффекты затухания или скольжения при появлении подсказок.
Нажимаем ок.
5. Отключение восстановления системы.
Нажимаем правой кнопкой на моей компьютере и выбираем свойства.
Нажимаем на строку Защита системы.
Настройка параметров восстановления, удаление дисковыми пространством и удаление точек восстановления.
Нажимаем настроить.
Ставим точку на отключить защиту системы и нажимаем ок. Таким образом мы отключение создание точек восстановления.
Вы действительно хотите отключить защиту системы для этого диска? Существующие точки восстановления на этом диске будут удалены, а новые точки восстановления создаваться не будут. После этого отмена нежелательных изменений на дисках с помощью восстановления системы станет невозможна.
Нажимаем да.

Нажимаем ок.

В этом есть и свои минусы, например при установке неверного драйвера или какой-нить критичной ошибки системы она может не восстановится к последней удачной конфигурации. Но это крайне редко может случится и бояться этого не стоит. Windows 8 гораздо стабильнее Windows 98 и не стоит бояться ошибок и синих экранов и прочих страшилок.
6. Установить число процессоров на 2 или 4 или 8 (в зависимости сколько их у вас).
Переводим курсор в нижнюю часть экрана в меню пуск и нажимаем левой кнопкой мыши, таким образом мы входим в интерфейс Modern (бывший Metro).
Нажимаем правой кнопкой на пустом месте и выбираем справа снизу все приложения.
Ищем приложение выполнить и нажимаем на него, чтобы открыть его
Вводим msconfig и нажимаем ок.
Открылась конфигурация системы, переходим во вкладку загрузка.
Ставим галочку на строку число процессоров, чтобы была возможность их значение сменить.
и выбираем 2 или 4 или 8, в зависимости от того, сколько их у вас.
Нажимаем ок.
И еще раз ок.
Чтобы изменения вступили в силу, может потребоваться перезагрузка компьютера. Перед выполнением перезагрузки сохраните все открытые файлы и закройте все программы. Ставим галочку на строку больше не показывать это предупреждение.
И выбираем выход без перезагрузки.
7. Программы и компоненты.
Включение и отключение компонентов windows. Заходим в компьютер и сверху нажимаем на надпись компьютер.
Выбираем открыть панель управления.
Нажимаем программы.
Выбираем включение или отключение компонентов Windows.
Открываются компоненты Windows.
Если вы не пользуетесь Internet Explorer’ом, то отключаем его нажав на галочку.
Отключение Internet Explorer 10 может повлиять на другие компоненты Windows и программы, установленные на компьютере, также используемые по умолчанию параметры. Вы хотите продолжить?
Нажимаем да.
Отключаем Windows Search, которая обеспечивает индексацию содержимого, кэширование свойств и результаты поиска файлов, электронной почты и другого содержимого.
Иными словами позволяет использовать поиск файлов в Windows и быстрее находить файлы.
Отключение Windows Search может повлиять на другие компоненты Windows и программы, установленные на компьютере, а также используемые по умолчанию параметры. Вы хотите продолжить?
Нажимаем да.

Если не пользуетесь на своем компьютере принтером или факсом отключаем службы печати и документов, службы XPS, средство просмотра XPS.
XPS — это альтернатива PDF файлу от Майкрософт, которая так и не стала популярной и никому кроме Майкрософта не нужна.
Нажимаем ок.
Применение изменений.
Windows применила требуемые изменения. Чтобы завершить установку и внести запрошенные изменения, Windows необходимо перезагрузить компьютер.
Нажимаем перезагрузить сейчас, чтобы перезагрузиться или Не перезагружать, чтобы потом перезагрузиться.
8. Убрать из автозагрузки ненужные программы.
Заходим в диспетчер задач нажатием ctrl+alt+delete и выбираем диспетчер задач.
Либо нажимаем Ctrl+Shift+Esc. Далее нажимаем подробнее, чтобы раскрыть диспетчер задач.
Заходим во вкладку автозагрузка.
Тут не нужные в автозагрузке программы можно отключить. Например Adobe CS6 Service Manager, Adobe Update Service, DAEMON Tools Lite, AlterGeo HTML, Mail.Ru Агент и другие.
9. Отключить не нужные службы.
Переводим курсор в нижнюю часть экрана в меню пуск и нажимаем левой кнопкой мыши, таким образом мы входим в интерфейс Modern (бывший Metro).
Нажимаем правой кнопкой на пустом месте и выбираем справа снизу все приложения.
Ищем приложение выполнить и нажимаем на него, чтобы открыть его.
Вводим msconfig и нажимаем ок.
Открылась конфигурация системы, переходим во вкладку службы.
Ставим галочку не отображать службы Майкрософт, чтобы не отключить службы от Майкрософт. Их я покажу как отключить в уроке Как ускорить Windows.
И тут снимаем галочки с не нужных служб. Служба Google Update (проверяет автоматически обновления периодически), Arcsoft Exchange Service (соединяется с сервером Arcsoft), SwitchBoard. У вас могут быть другие службы посмотрите те, что вам не нужны и отключите их.
Нажимаем ок.
10. Добавлять в в меню слева ссылки на часто посещаемые места (картинки — кино — мои работы — программы — диск с — флешка……)
Заходим в компьютер и выбираем ту папку которую мы хотим сделать избранной, чтобы в неё можно было бы заходить из любой другой папки.
Нажимаем левой кнопкой мыши на нужной папке и держим зажатую левую кнопку мыши переносим папку в избранное, таким образом там появляется ярлык этой папки. Нажав на этот ярлык мы откроем эту папку и войдем в неё.
Теперь папка кино добавлена в избранное.
11. Дефрагментация диска.
Заходим в компьютер нажатием win + E. Нажимаем правой кнопкой на диске и выбираем свойства.
Переходим во вкладку сервис.
Нажимаем оптимизировать.
Выбираем диск и нажимаем оптимизировать.
Оптимизация (дефрагментация) диска может занять от 30 минут до 6 часов, в зависимости от многих условий.
12. Добавить ссылки на рабочий стол на места в которые трудно попасть одним или двумя щелчками мыши.
Переводим курсор в нижнюю часть экрана в меню пуск и нажимаем левой кнопкой мыши, таким образом мы входим в интерфейс Modern (бывший Metro).
Нажимаем правой кнопкой на пустом месте и выбираем справа снизу все приложения.
Ищем приложение панель управления.

Нажимаем правой кнопкой на панель управления им выбираем открыть расположение файла.
Открылась папка Служебные — Windows. Нажимаем правой кнопкой мыши на панель управления и нажимаем копировать.
Выходим на рабочий стол и нажимаем правой кнопкой мыши на пустом месте рабочего стола и выбираем вставить ярлык.
Готово, ярлык панели управления теперь находится на рабочем столе. Тоже самое можно сделать с любой программой и папкой и файлом.
Вот видео урок на тему ускорения компьютера и Windows без дополнительных программ.
1. Выставить виртуальную память в 2 раза больше чем оперативная (00:14)
2. Не индексировать содержимое диска (01:33)
3. Смена кол-ва отображаемых цветов (02:26)
4. Убрать большинство эффектов системы и анимацию (02:59)
5. Отключение восстановления системы (04:09)
6. Установить число процессоров на 2 или 4 или 8 (в зависимости сколько их у вас) (04:36)
7. ПРОГРАММЫ и КОМПОНЕНТЫ. Включение и отключение компонентов windows (05:21)
8. Убрать из автозагрузки ненужные программы (07:03)
9. Отключить не нужные службы (08:09)
10. Добавлять в в меню слева ссылки на часто посещаемые места (08:55)
11. Дефрагментация диска (09:40)
12. Добавить ссылки на рабочий стол на места в которые трудно попасть одним или двумя щелчками мыши (10:13)
Также вас может заинтересовать:

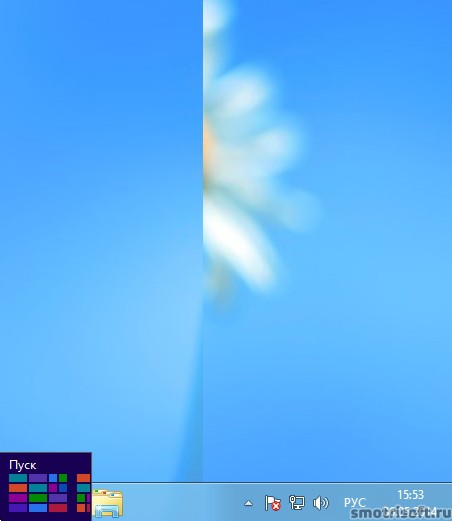
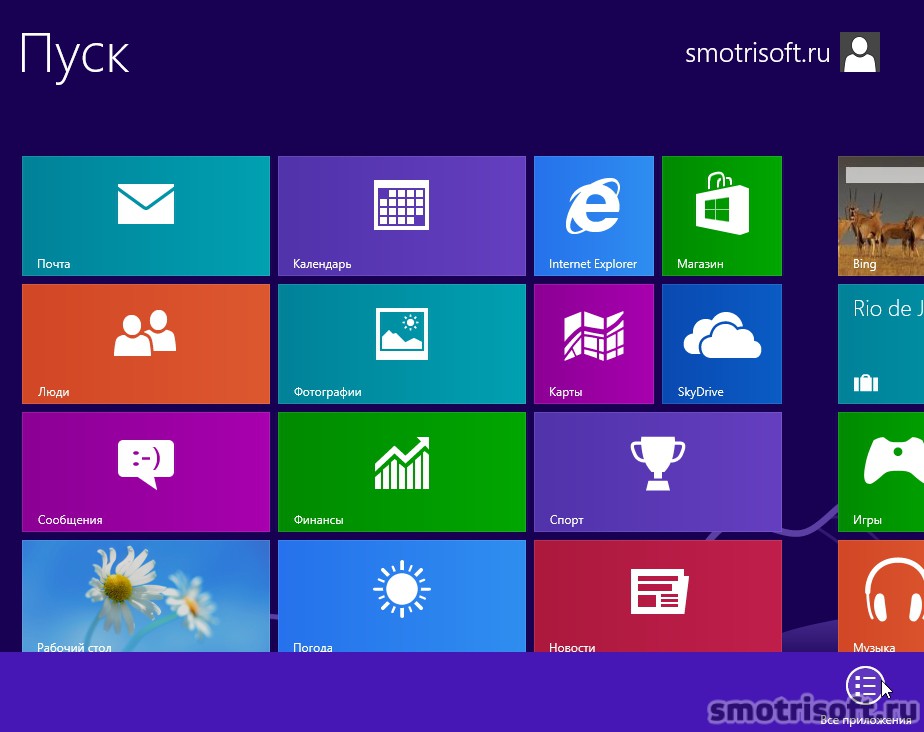
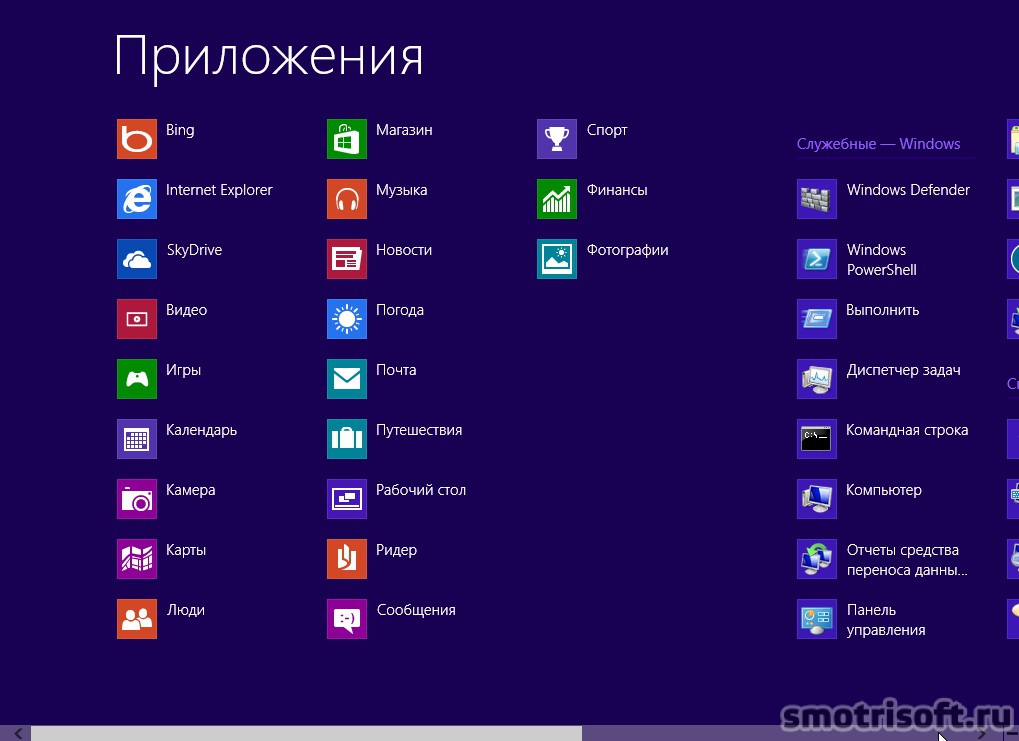




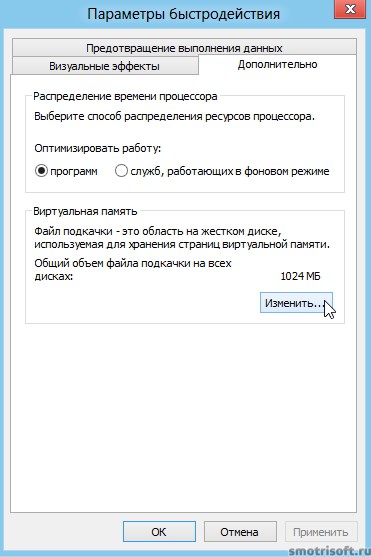
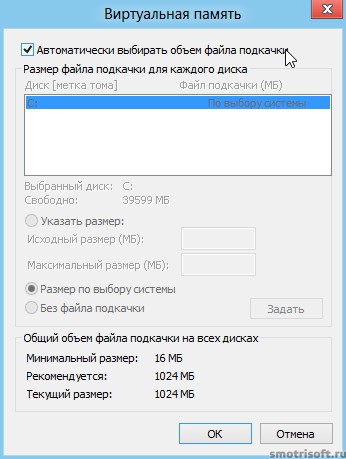
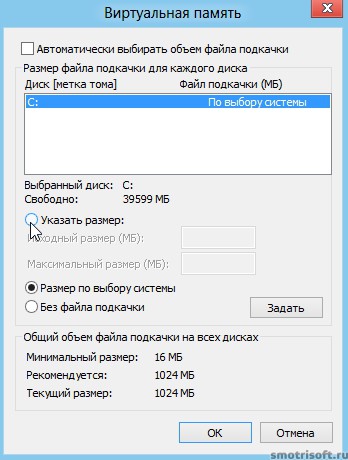
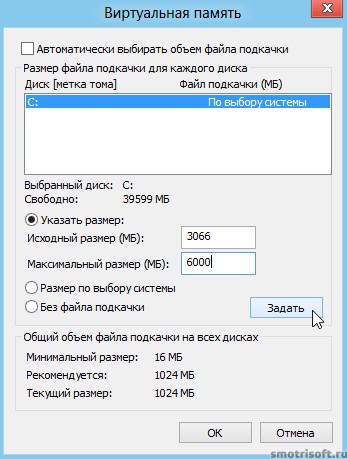

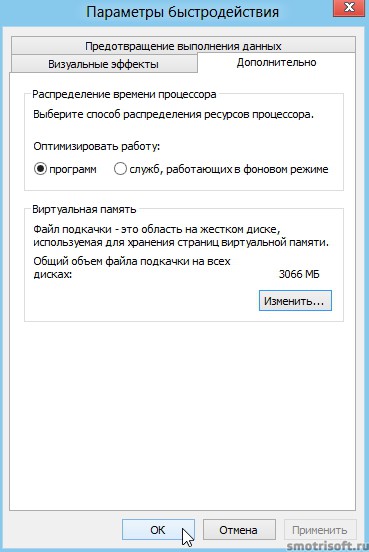
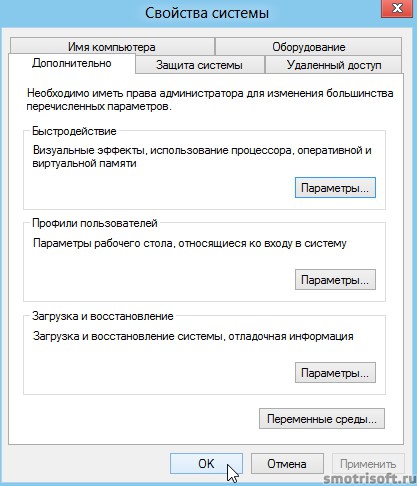
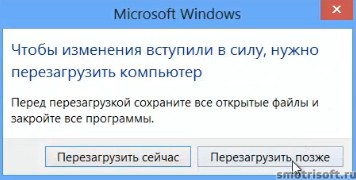
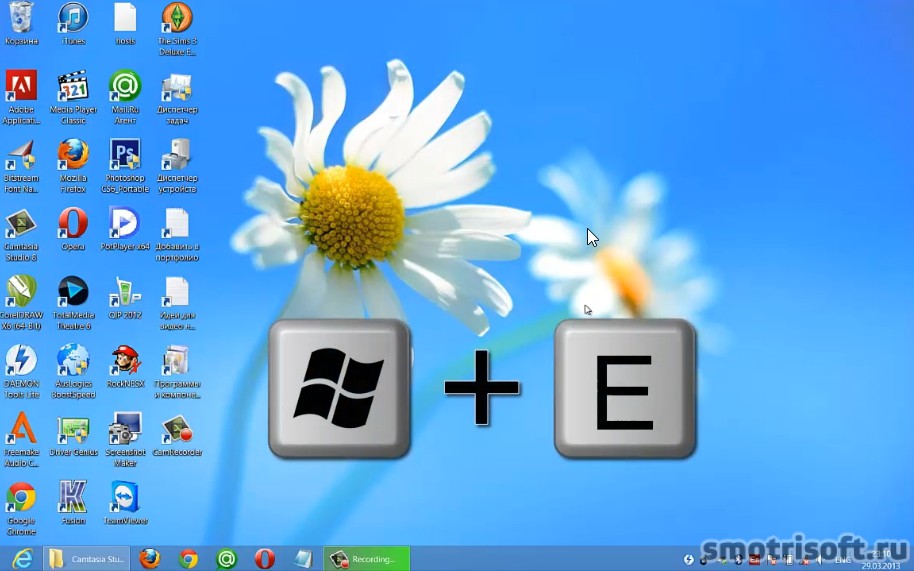
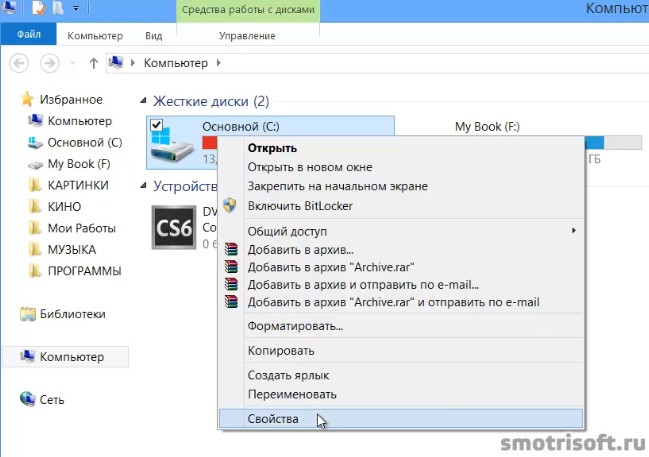
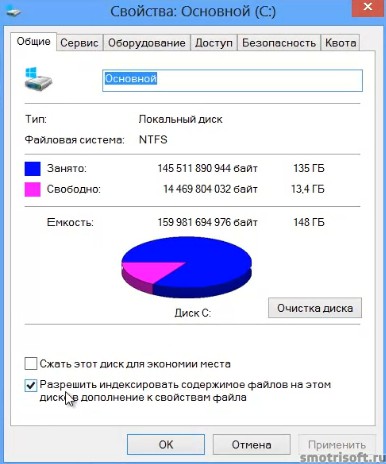



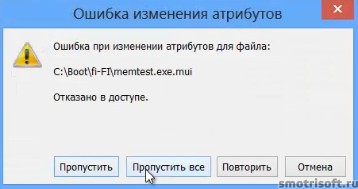
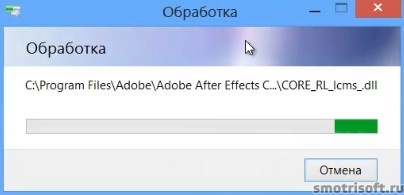
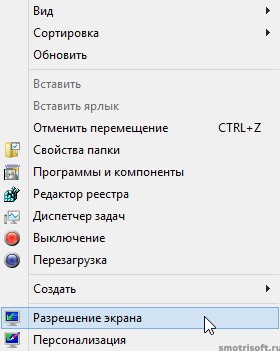
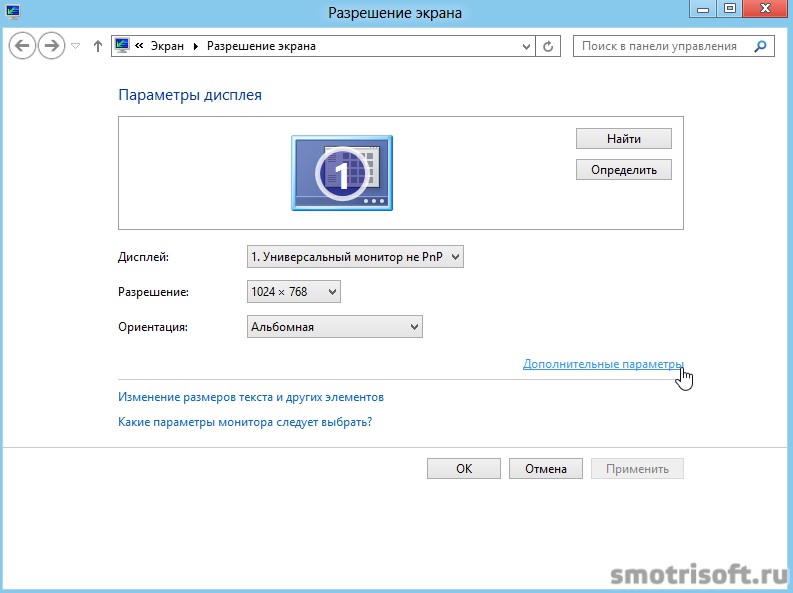
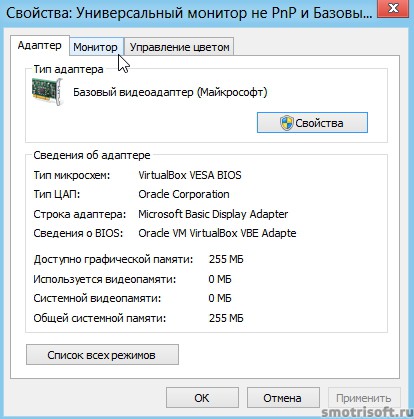

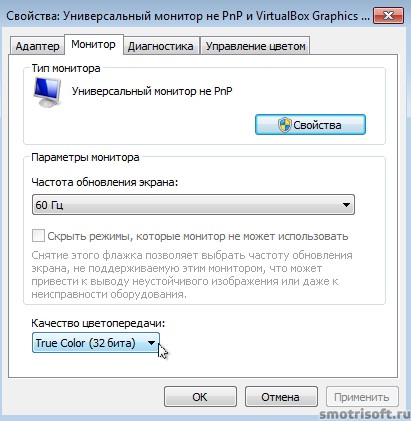



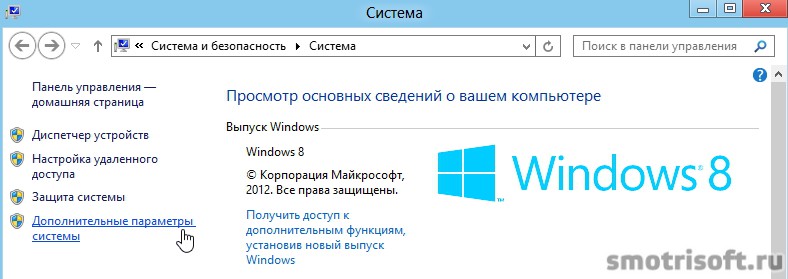
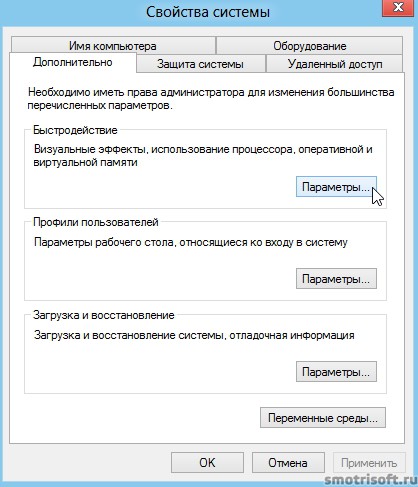
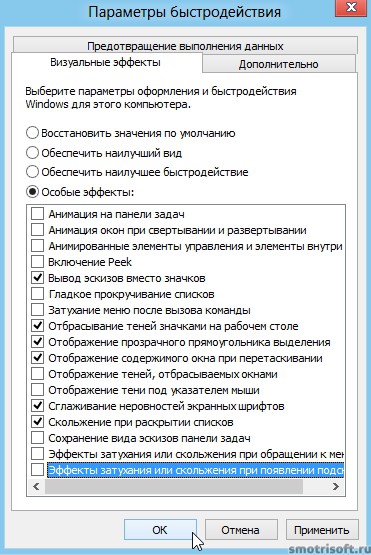
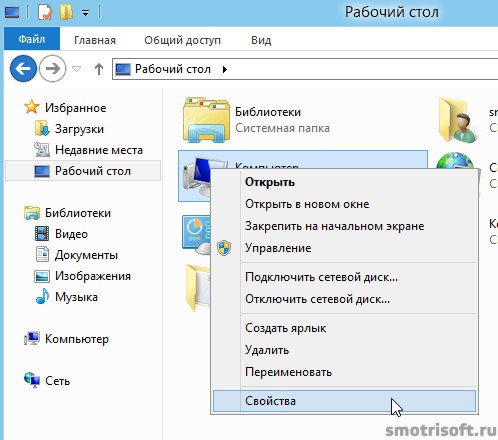

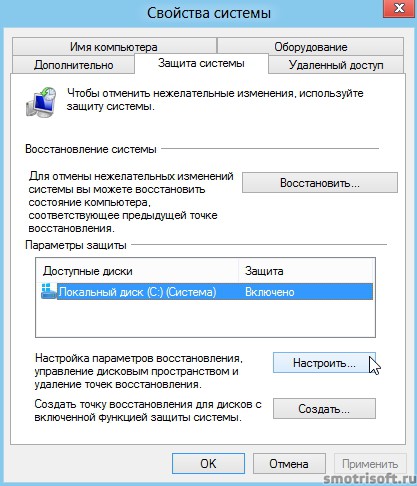

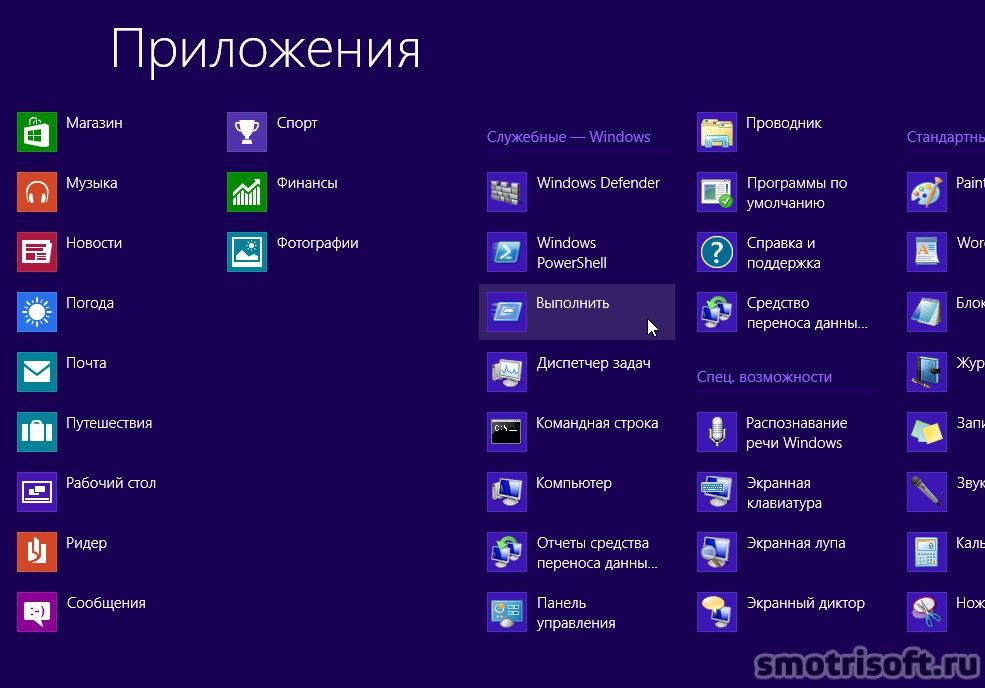
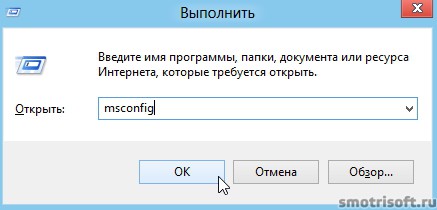

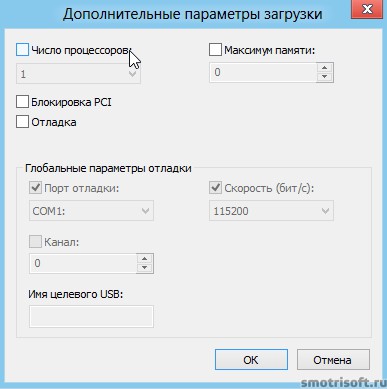
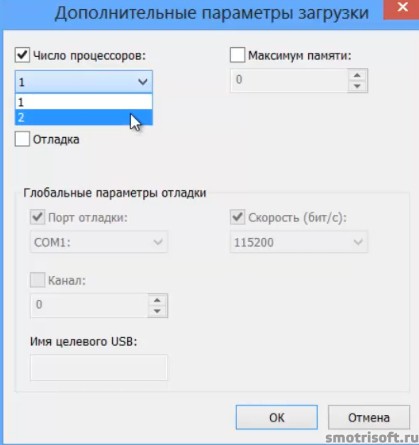




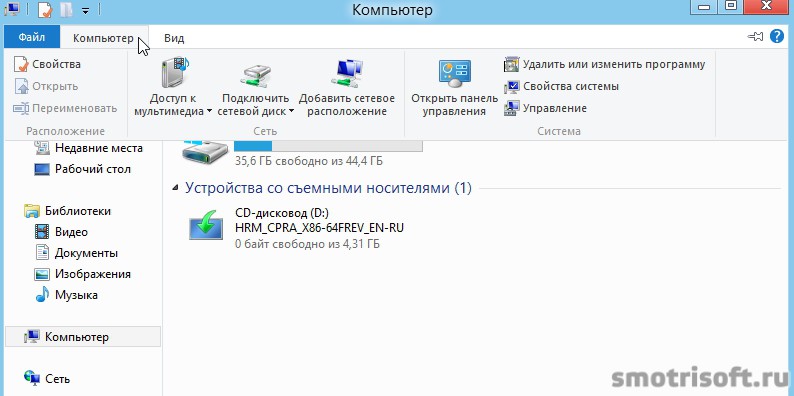
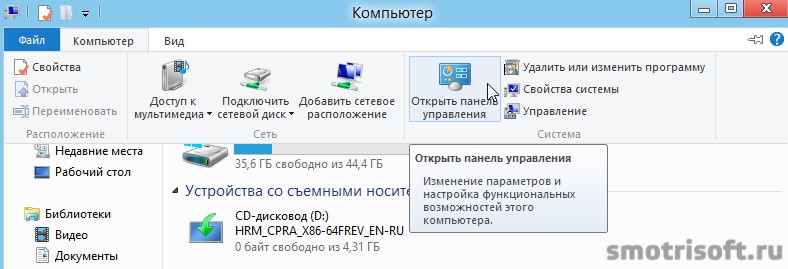
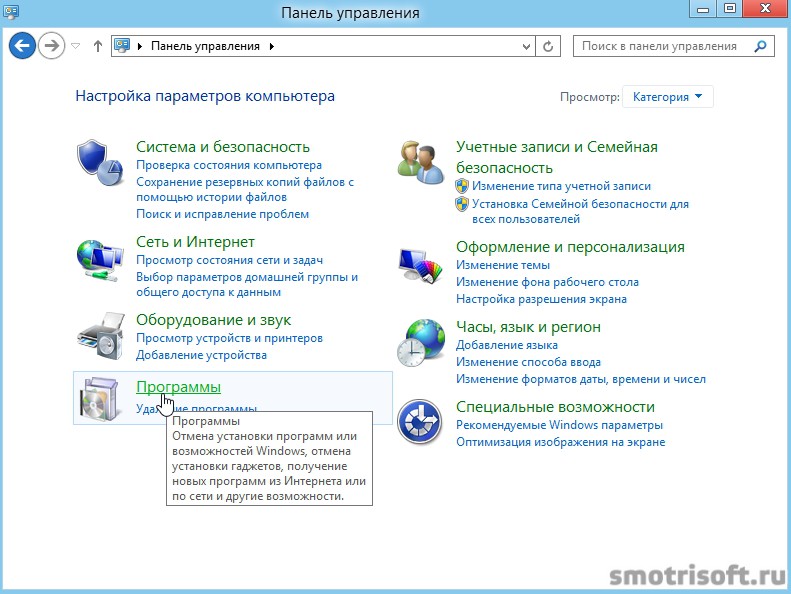
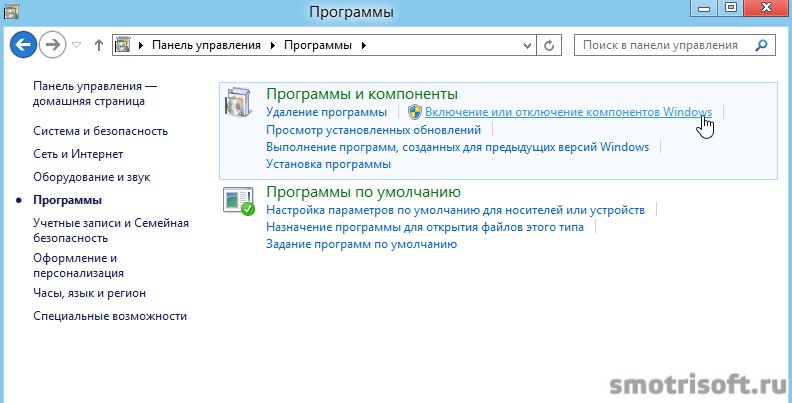

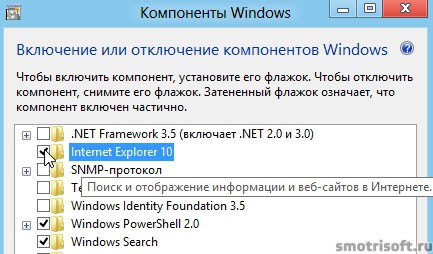
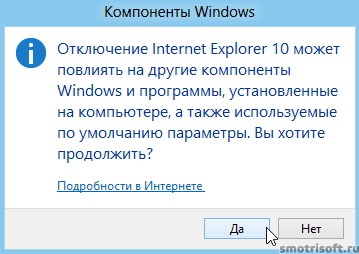



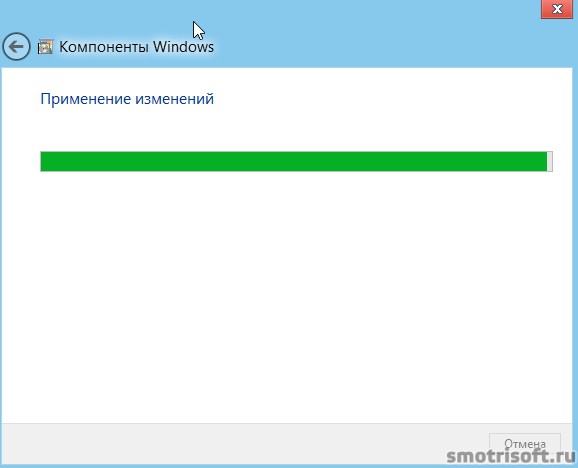
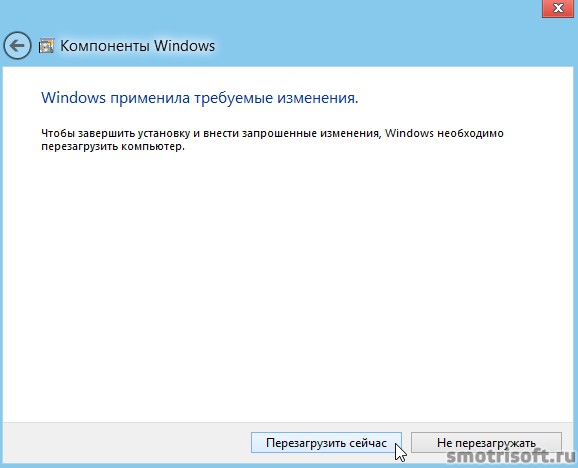

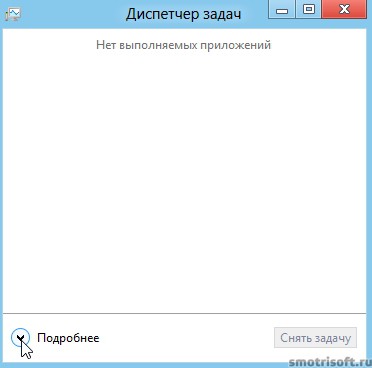
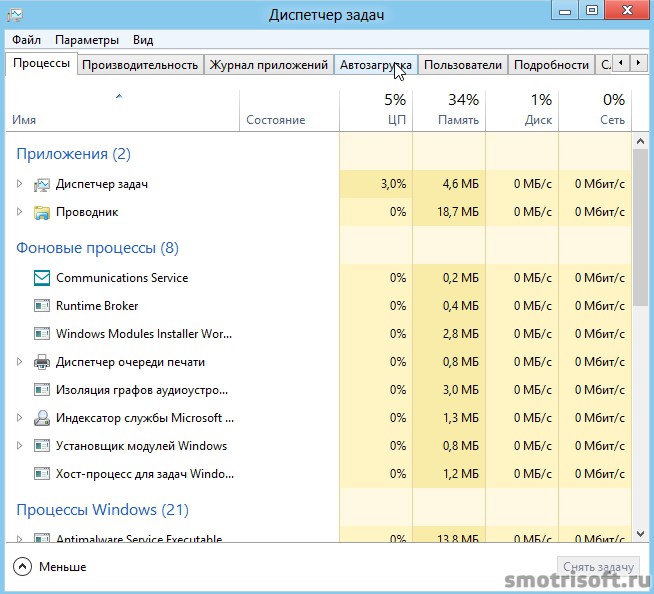


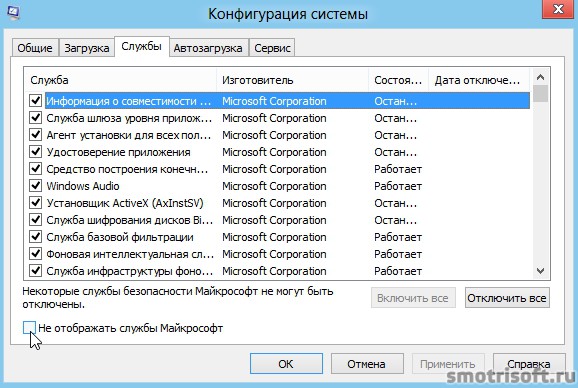
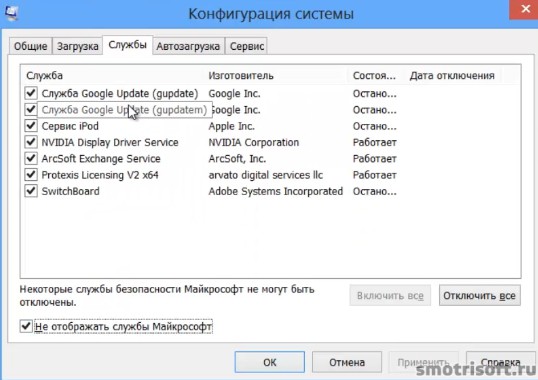
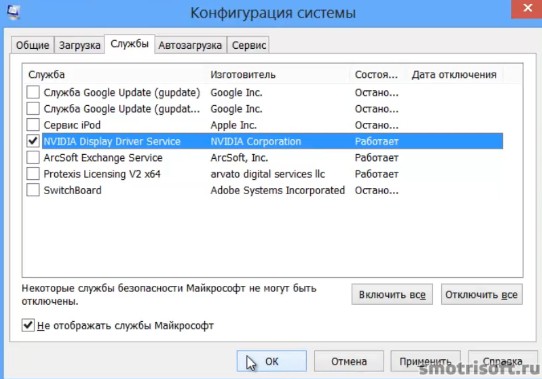

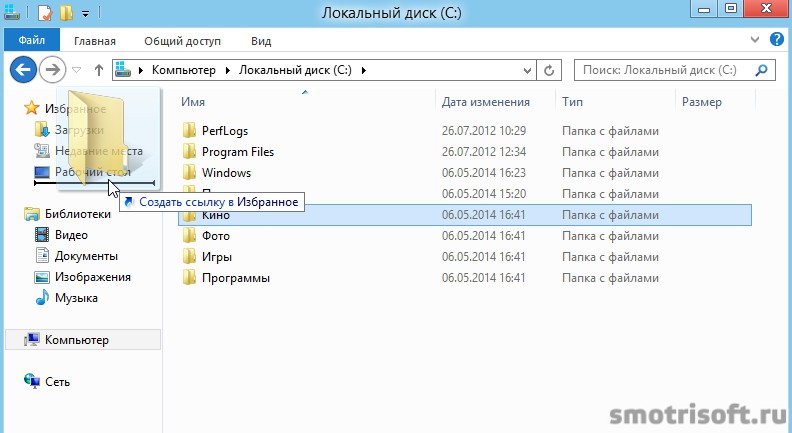
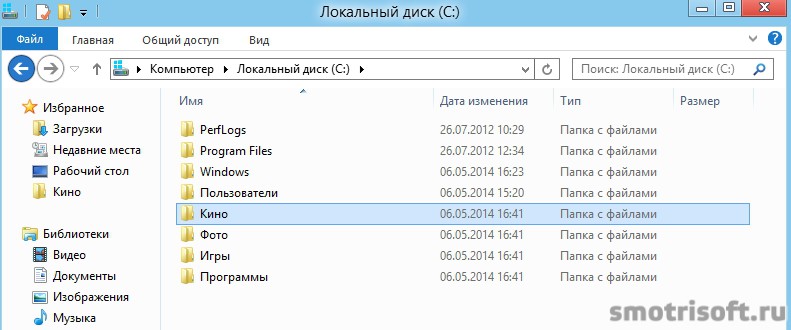
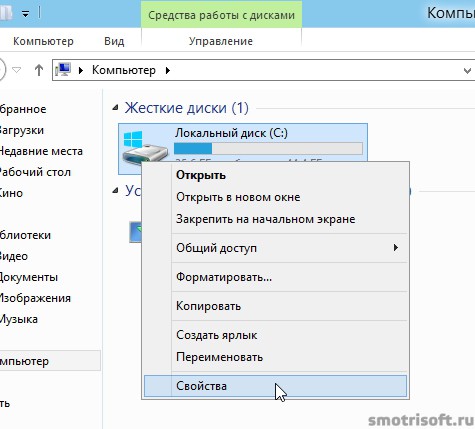
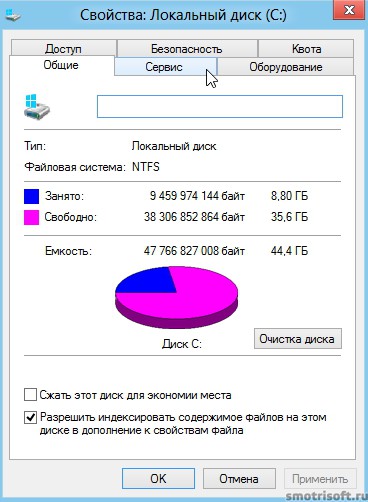
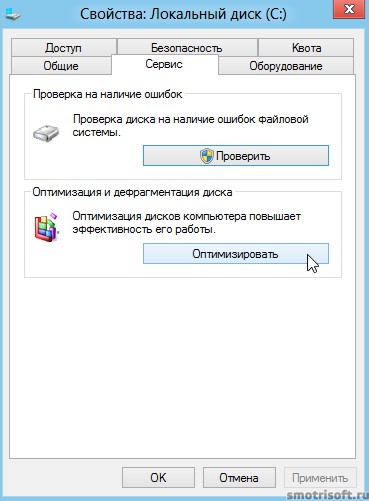
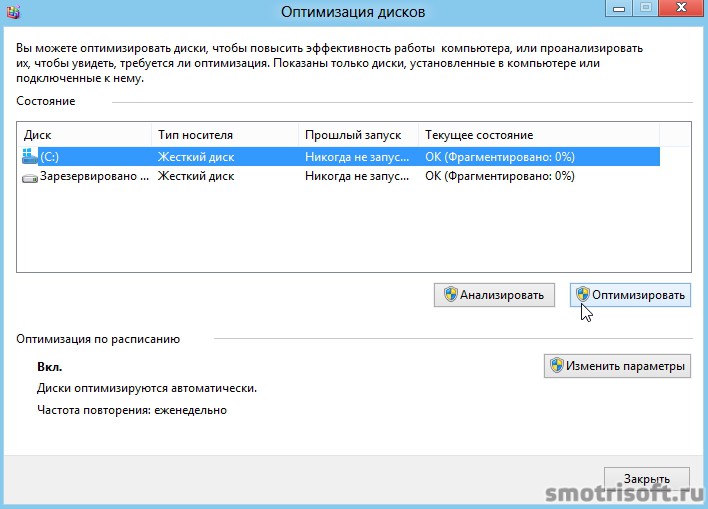
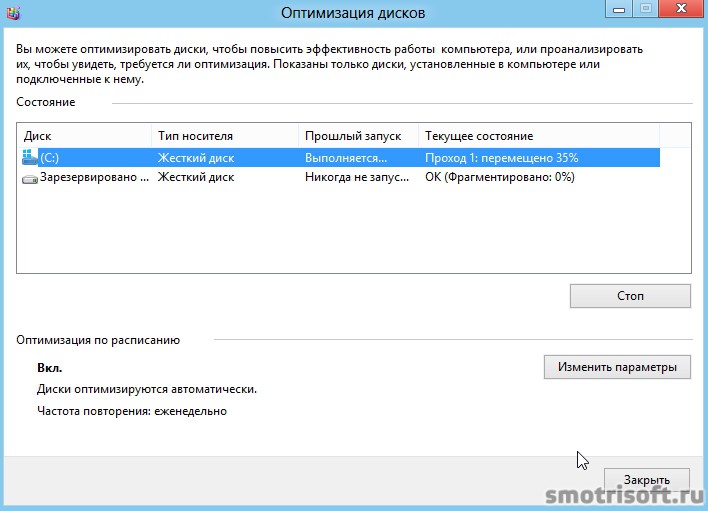
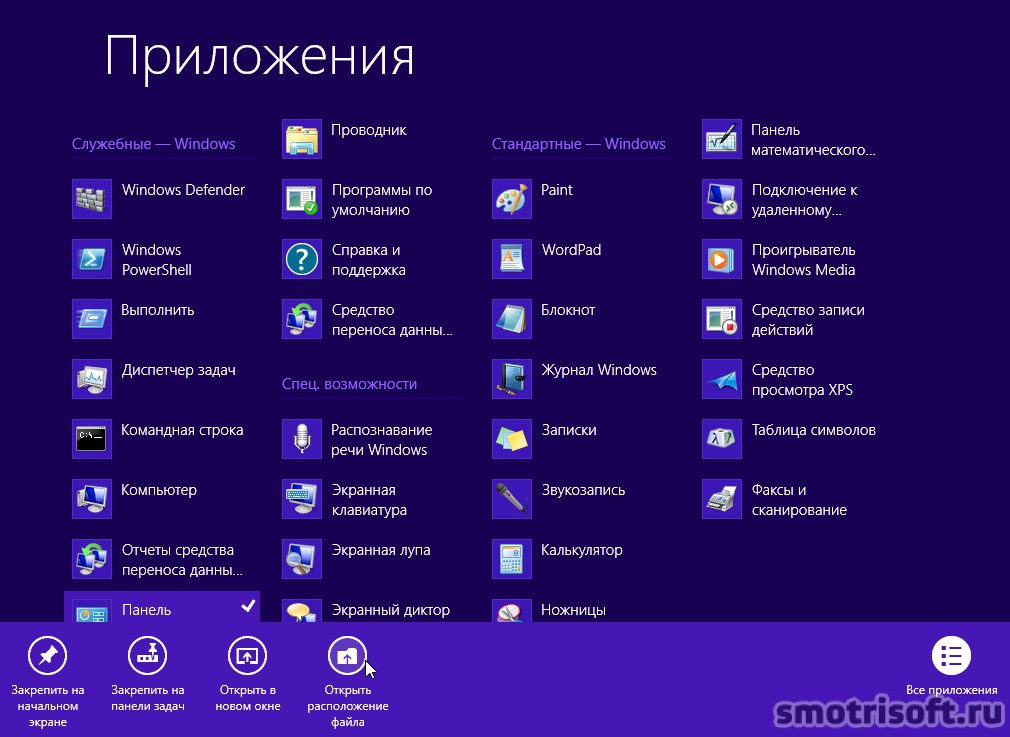
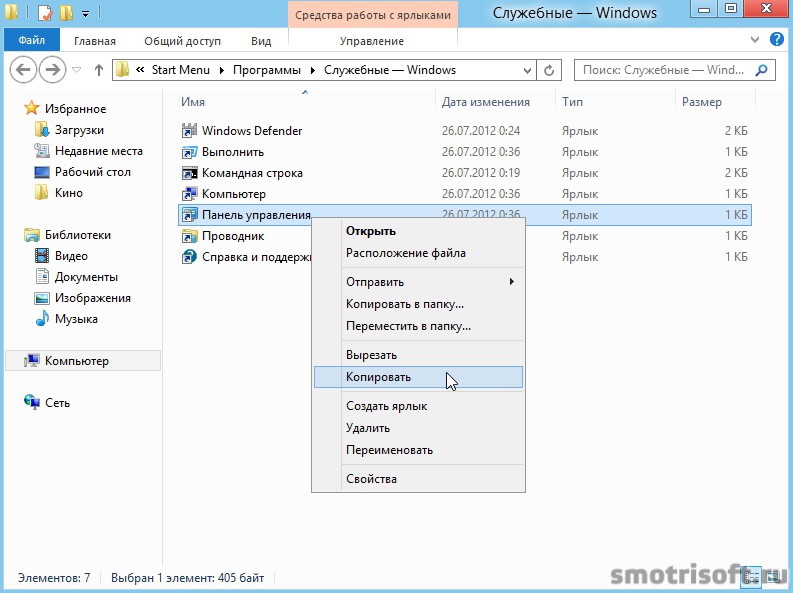
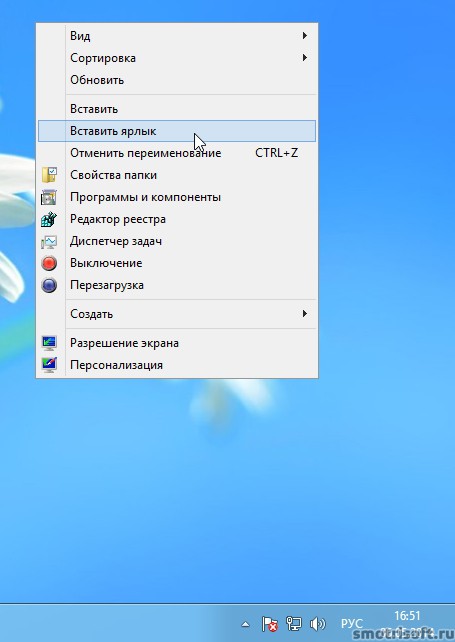



Половина бред)